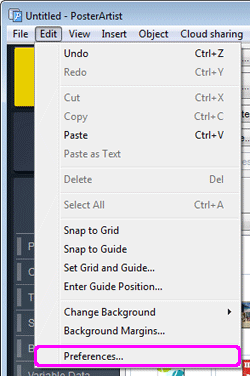
The Preferences dialog box allows you to change the save location of your original artwork for use in PosterArtist, and the printer for test printing and media size. Also, change the unit of length, how much the cursor moves when an arrow key is pressed and default size of the library template.
1. In the Edit menu, select Preferences.
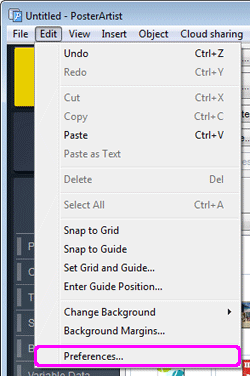
The Preferences dialog box is displayed.
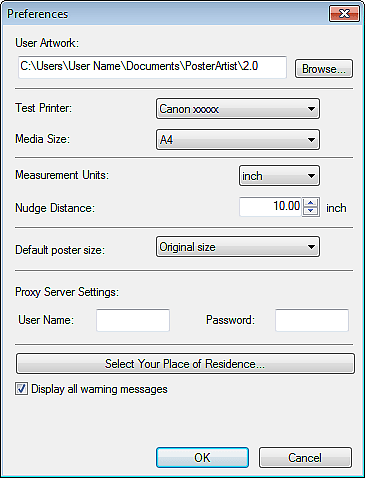
2. Adjust the following settings.
![]() User Artwork
User Artwork
The folder on your computer for saving the artwork you create using PosterArtist, such as templates or images. Click Browse to select a folder.
![]() Test Printer
Test Printer
Test printing is printing posters on A4 or Letter paper to check the layout and appearance beforehand. Select a printer for test printing from the list of Canon printers connected to the computer.
|
|
|
|
![]() Media Size
Media Size
Select the size of paper to use for test printing from A4 or Letter.
![]() Measurement Units
Measurement Units
Select the unit of measure used by PosterArtist for linear measurements.
The options are millimeters or inches.
![]() Nudge Distance
Nudge Distance
Specify the distance that objects are moved each time you press an arrow key. Enter the value directly or click  or
or  at right to increase or decrease the value.
at right to increase or decrease the value.
The range is 0.01 mm to 10,000 mm (0.01 in. to 400 in.).
|
|
![]() Moving objects by using the keyboard
Moving objects by using the keyboard
![]() Default poster size
Default poster size
Set the default size of the library template and new poster.
Select the default poster size from the list.
|
|
![]() Proxy Server Settings
Proxy Server Settings
Set the User Name and Password that are used on the proxy server. If you are not using a proxy server, leave those fields blank.
![]() Select Your Place of Residence
Select Your Place of Residence
The Select Your Place of Residence dialog box is displayed, and you can specify the Region and Country or Region.
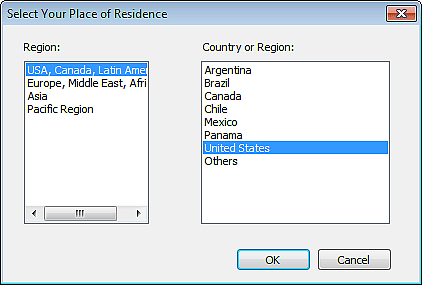
![]() Display all warning messages
Display all warning messages
If you clear the checkbox, warning messages displayed while using PosterArtist will no longer appear.
![]() To start PosterArtist, double-click the PosterArtist icon on the desktop or select start > Programs > Canon PosterArtist > PosterArtist.
To start PosterArtist, double-click the PosterArtist icon on the desktop or select start > Programs > Canon PosterArtist > PosterArtist.
PosterArtist shortcut icon |
|
PosterArtist QuickCopy shortcut icon |
|
|
|
|
|
![]() To exit PosterArtist, click
To exit PosterArtist, click ![]() (Close) in the upper-right corner of the screen, or select Exit in the File menu.
(Close) in the upper-right corner of the screen, or select Exit in the File menu.
This section describes the structure of screens and menus in PosterArtist and covers related points about poster objects.
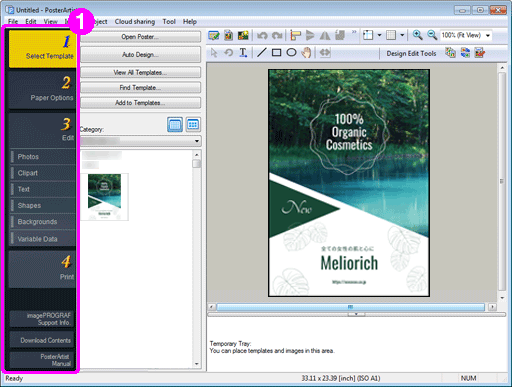
This is the guide to design and print posters. There are four tasks, as described in the guide.
To create posters, select tasks in order and in the settings panel for each task, select a template, images and functions. In the lower part, there are buttons for user support such as one to open this guide, etc.
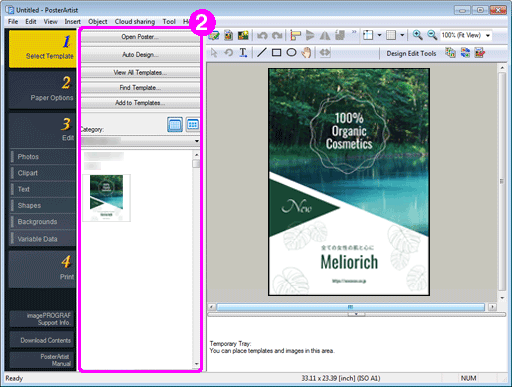
When a task is selected, a settings panel is displayed to the right of the task area.
The settings panel shows buttons for functions as well as thumbnails for image and template selection.
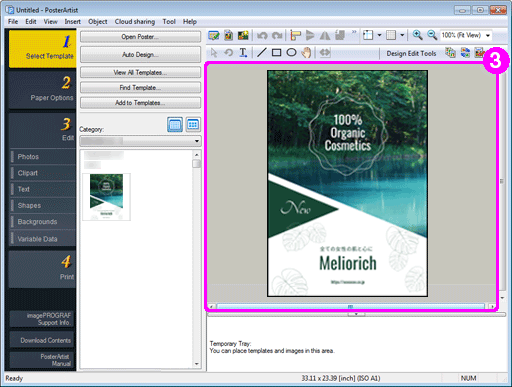
The poster layout is displayed here.
This is the area where you arrange text, images, and other objects to create posters. Design posters here just as you wish them to be printed. The guide, grid and ruler can also be displayed here.
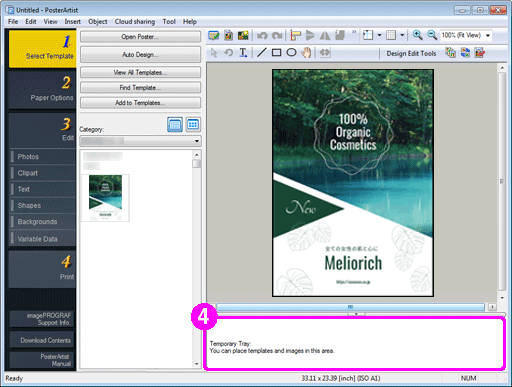
Place photos you are not sure whether to use or frequently used photos in temporary tray. Templates and photos in temporary tray can be added to posters when needed without searching through thumbnails again.
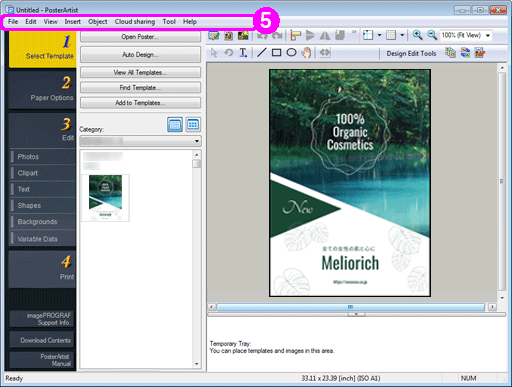
The menu is displayed.
For details on menu functions, see "Menus and commands."
In PosterArtist, various context menus are available for efficient editing. For more information, see "Context menus."
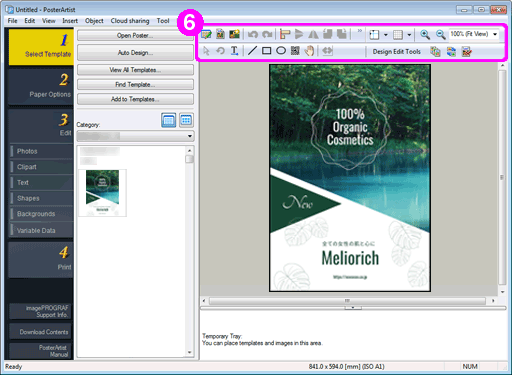
Buttons for major functions (toolbar buttons) are displayed in two groups.
(a) Main Toolbar
The upper toolbar displays toolbar buttons for Artwork Manager Dialog, Print Preview, Use Image File, Align and Distribute Objects Dialog, Show / Hide Guide and Grid, etc.
(b) Sub Toolbar
The lower toolbar displays toolbar buttons for Resize Selection Tool, Rotation Selection Tool, Text, Line, QR Code, Design Check, etc.
For details on toolbar functions, see "Main screen toolbar."
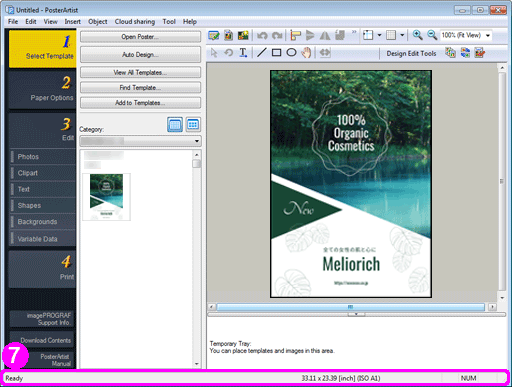
(a) General status
Displays information about menus, toolbar buttons and objects as well as the status of the current process and the application.
(b) Paper size
Shows the paper size for the poster displayed in the poster design area.
(c) Keyboard status
Displays the status of the Caps Lock, Num Lock, and Scroll Lock key on the keyboard.
In PosterArtist, you can select menu items in any of these ways.
![]() From the menu bar
From the menu bar
![]() From the toolbar
From the toolbar
![]() From the context menu
From the context menu
![]() By clicking buttons in the settings panel
By clicking buttons in the settings panel
For example, there are three ways to display the Align and Distribute Objects dialog box in which you can arrange or position selected objects.
1) Select the object, and from the menu, select Object > Align and Distribute Objects > Align and Distribute Objects Dialog.
2) Right-click the object and select Align and Distribute Objects > Align and Distribute Objects Dialog.
3) Select the object, and in the toolbar, click ![]() (Align and Distribute Objects Dialog).
(Align and Distribute Objects Dialog).
This manual describes menu selection mainly from the context menu and toolbars; please select menu items in the most convenient way for you.
For an overview of the menus available in PosterArtist, see "Commands."
In this task, you select a template for the poster.
For detailed instructions, see "Selecting Templates."
In this task, you specify the printer and type of paper to use, as well as the page size.
For detailed instructions, see "Specifying Size and Paper."
In this task, you add images and text to the poster and edit them as desired.
You can complete the following subtasks in this task.
![]() Photos
Photos
A task for adding or editing photos, or for adding frames.
For detailed instructions, see "Editing Photos."
![]() Clipart
Clipart
A task for adding or editing clipart.
For detailed instructions, see "Editing Clipart."
![]() Text
Text
A task for adding or editing text, or for applying text graphics.
For detailed instructions, see "Editing Text."
![]() Shapes
Shapes
A task for adding or editing shapes.
For detailed instructions, see "Editing Shapes."
![]() Backgrounds
Backgrounds
A task for adding or editing the images that serve as backgrounds.
For detailed instructions, see "Editing Backgrounds."
![]() Variable Data
Variable Data
A task for automatic substitution of information from an existing tabular data file before each poster in a series is printed.
For detailed instructions, see "Variable Printing."
A task for printing posters.
For detailed instructions, see "Printing Posters."
This section describes the elements you can work with in posters, collectively called "objects."
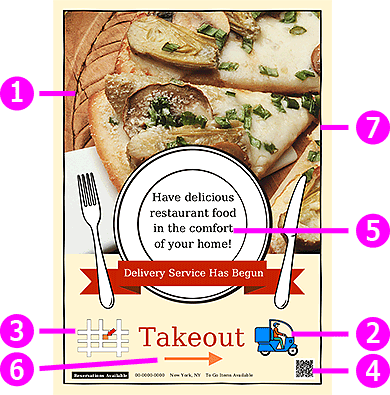
Photos of all kinds are provided.
You can also work with your own photos from a digital camera. Apply frames and change the shape of photos as desired.
Select from an array of illustrations and graphics.
You can insert commercial WMF and EMF clipart.
You can also save files from PowerPoint or other applications in WMF and EMF format for insertion in PosterArtist.
|
|
Allows you to position the QR code. You can also change the size.
Move or resize text, or change the font, color, and alignment as desired. Additionally, outline text and apply a drop shadow. Applying text graphics is another option that may help create effective posters.
When working with multiple lines of text, you can align them on the left, right, or center. What's more, you can justify text or arrange it relative to other objects.
You can insert straight lines, rectangles and circles. The position, size, color, etc. can be changed as desired. Also, a drop shadow can be applied.
Backgrounds are set behind all other objects in a poster.
Objects can be resized, rotated, inverted, or moved by using the mouse or entering numbers. With a single click, you can align multiple objects on the left or right, or center them relative to each other or to the page. No matter what type of object you're working with, the steps to align or resize them are essentially the same. For instructions, see "Working with Objects."
|
|