| Variable Printing |
Variable printing is a function to automatically substitute text and other content on the poster for printing by using tabular format data.
For example, to substitute telephone numbers automatically, prepare tabular data listing alternative telephone numbers and then complete simple settings in PosterArtist. A set of posters, each with a different telephone number, can be printed.
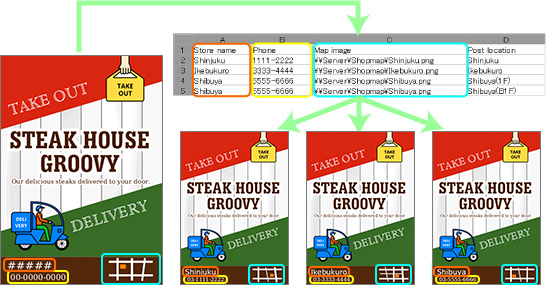
In addition to text, images can be substituted automatically and ambient light setting can also be changed. By using a tabular data with paths to image files or ambient light setting names entered, images can be automatically substituted according to the tabular data or a set of posters, each suitable for the environment of the place where the poster is posted, can be printed.
For details on ambient light setting, see "Ambient light setting."
Use Excel files (with an ".xls",".xlsx",".xlsm" or ".xlsb" extension) or comma separated value files (with a ".csv" extension) for variable printing.
This section describes tabular data for variable printing.

(1) Field name
In the first row of the tabular data, enter a field name to indicate the data type.
|
(2) Record
In the second and subsequent rows, enter alternative text data. To substitute images,enter absolute paths to alternative image files. To change ambient light setting, enter ambient light setting names.
|
|
|
Follow these steps to set up variable printing. In this example, the tabular data below is used to substitute text or images automatically and change ambient light setting.

1. Select Variable Data in the Edit task.
The Variable Data settings panel is displayed.
2. Click Connect to.
The Open Data Source dialog box is displayed.
3. Navigate to where the file is saved.
4. Select the data file and click Open.
The data is read and the variable printing function is activated.
The field names in the read data are registered in the Connected Data list.
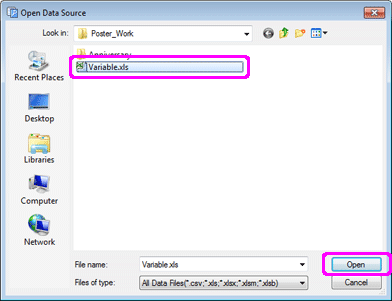
5. On the poster, select the text string to substitute.
|
|
6. In the Connected Data list, select the field name of the text string to substitute.
The text string is linked to the data, and ![]() is displayed.
is displayed.
To cancel the link, select Unselected in Connected Data.
|
|
7. To align the position of the text of each record for the selected text box, set Text alignment. Select Left, Center, or Right.
8. To format the text, enter as follows in Text format.
| %[1][2][3][4] | ||
|
[1] |
- |
Text is aligned to the left. |
|
+ |
+ is added if the value is 0 or more. Example) 500 → +500 |
|
|
, |
The thousands separator is used. Example) 1600 → 1,600 |
|
|
[2] |
0 or more and 100 or less |
Specify the minimum number of characters to be output. |
|
[3] |
0 or more and 100 or less |
If [4] is an integer value (d), the minimum number of digits is specified. |
|
[4] |
s |
The content is treated as text. |
|
d |
The content is treated as an integer value. |
|
|
f |
The content is treated as a real number. |
|
| E.g.) If "%+.2f" is specified | |
Tabular data |
Substitute to |
500 |
+500.00 |
1600 |
+1600.00 |
25600 |
+25600.00 |
|
|
Any text can also be added before or after "%[1][2][3][4]."
Enter as follows.
| E.g.) To add "\" before a numeric value | ||
Text format |
Tabular data |
Substitute to |
\%,d |
1600 |
\1,600 |
9. To change ambient light setting, place a checkmark for Ambient Light Settings, then in the Ambient Light Field list, select the field name indicating the ambient light setting name.
10. To limit the data to be used or specify the printing quantity, click Filter Records to display the Filter Records dialog box. By default, all data will be used in variable printing.
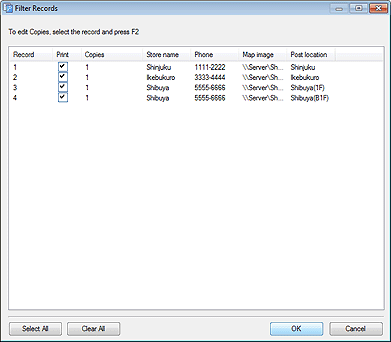
![]() To exclude data from the data to be printed
To exclude data from the data to be printed
Remove the checkmark from Print.
![]() To specify the printing quantity
To specify the printing quantity
Double-click the Copies of the record. Enter the value directly or click ![]() or
or ![]() at right to increase or decrease the value.
at right to increase or decrease the value.
11. Click OK.
The Filter Records dialog box is closed.
12. In Record Number, click < or > to check that the text string or image is replaced with each record.
|
|
Follow these steps to start variable printing.
1. Before printing, set up variable printing. For instructions, see "Setting up variable printing."
2. Select the Print task.
The Print settings panel is displayed.
3. When an ambient setting is enabled, in the Print Quality list, select High or Highest.
4. Click Print Records.
The Print Progress dialog box is displayed during printing.
Check the printing status on the Print Progress dialog box or in the PosterArtist status bar.
|
|
5. To cancel printing, in the Print Progress dialog box, click Cancel Printing.
In variable printing, posters can also be printed with crop marks or without borders. For details, see "Specifying Size and Paper."
1. Select Variable Data in the Edit task.
The Variable Data settings panel is displayed.
2. Click Disconnect Data to cancel the link between PosterArtist and tabular data.
After the link with tabular data has been canceled, the variable printing settings are no longer valid.