| License Authentication |
![]() When starting PosterArtist for the first time, you will need to enter the License Access Number. PosterArtist cannot be used unless you enter the License Access Number. For details, see the "Lisence Authentication Guide" included with PosterArtist.
When starting PosterArtist for the first time, you will need to enter the License Access Number. PosterArtist cannot be used unless you enter the License Access Number. For details, see the "Lisence Authentication Guide" included with PosterArtist.
![]() When replacing your computer or hard disk, license authentication will be required again.
When replacing your computer or hard disk, license authentication will be required again.
One way to reauthenticate your license is to transfer it to another computer and perform license authentication again. Another way is to return it temporarily and perform license authentication again. For details, see "License transferal" and "Returning license."
This section describes how to transfer the PosterArtist license installed on your computer to another computer.
License transferal allows you to reauthenticate the license on the destination computer when your computer fails, when replacing your computer, etc.
License transferal requires an Internet connection and Internet Explorer 6 or higher. Make sure that your computer is connected to the Internet.
Before license transferal, install PosterArtist on the destination computer and start it then create the request data file in the License Authentication screen. For instructions on creating the request data file, see "Creating request data."
1. On the Windows start menu, select All Programs > Canon LMS > License Information Management to open the License Information Management screen, then click the Transfer button to open the screen as shown below. Specify the request data file of the destination computer and click the Next button.
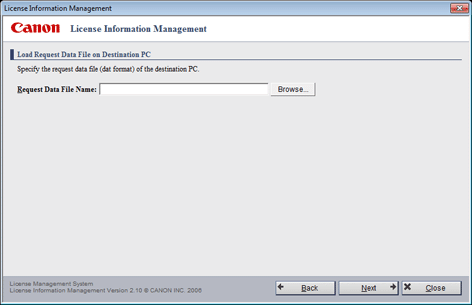
|
|
2. The screen is displayed as shown below. Click the Close button.
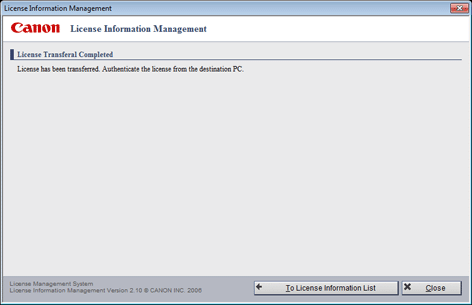
3. Reauthenticate the license on the destination computer. For instructions, see the "Lisence Authentication Guide" included with PosterArtist.
1. On the License Authentication screen, select Offline Authentication and Create Request Data and click the Next button to open the screen as shown below. Enter the License Access Number of your PosterArtist and click the Next button.
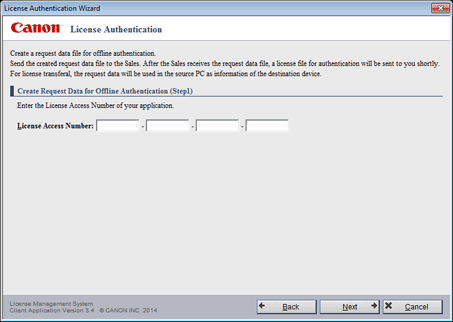
|
|
2. The screen is displayed as shown below. Specify the save location for the request data file and click the Next button.
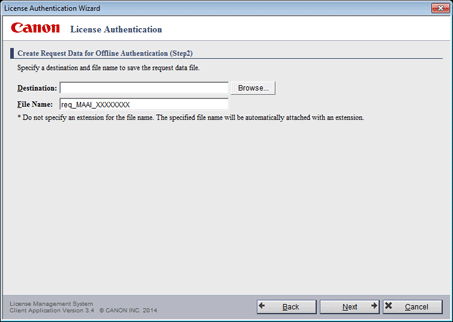
|
|
3. The screen is displayed as shown below. Check the screen and click the Exit button.
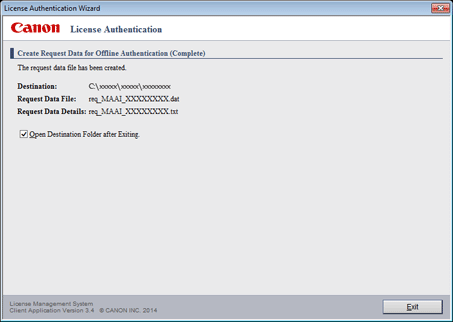
|
|
This section describes how to return the PosterArtist license installed on your computer to the server.
Returning license allows you to reauthenticate the license on another computer when your computer fails, when replacing your computer, etc.
Returning licenses requires an Internet connection and Internet Explorer 6 or higher. Make sure that your computer is connected to the Internet.
1. On the License Information Management screen, click the Return button to open the screen as shown below. Check the screen and click the Return License button.
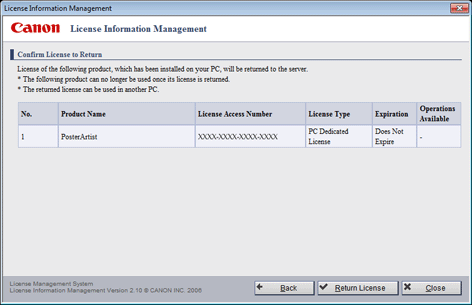
|
|
2. The screen is displayed as shown below. Click the Close button.
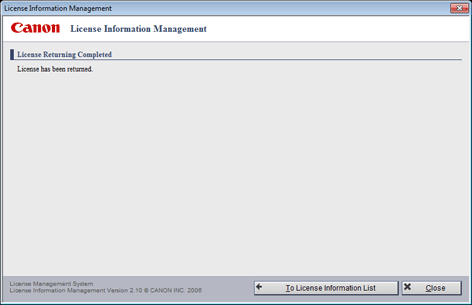
3. Reauthenticate the license on another computer as needed. For instructions, see the "Lisence Authentication Guide" included with PosterArtist.