
 |
Créer des affiches |
Cette section explique comment créer des affiches originales sans bord à partir des modèles fournis avec PosterArtist en modifiant les photos et le texte.
Dans PosterArtist, vous pouvez créer des affiches très simplement en suivant les étapes 1 à 4 dans l'ordre, comme suit :
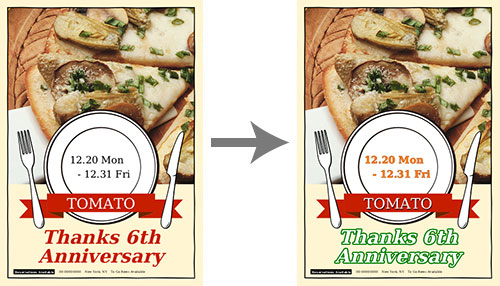
Des opérations d'édition facultatives (1 à 14) sont également disponibles, si nécessaire.
Une fois que la présentation d'une affiche a été décidée, vous pouvez soit sélectionner un modèle et le modifier ou créer une affiche à partir de zéro.
Chacune de ces méthodes vous permet de modifier, échanger des objets tels que des image ou des clipart ou changer des texte et des couleurs librement, pour créer des affiches originales.
Sélectionnez un modèle à partir duquel créer vos propres affiches.
Un modèle peut être sélectionné parmi environ 200 choix dans des catégories telles que bureau, restauration et école.
1. Sélectionnez la tâche Sélectionner modèle.
2. Dans Catégorie, sélectionnez une catégorie de modèles.
Les miniatures des modèles de la catégorie sélectionnée apparaissent.
3. Sélectionnez un modèle parmi les miniatures, puis cliquez deux fois dessus.
(Vous pouvez également faire glisser le modèle sur l'affiche.)
|
|
![]() Pour savoir comment sélectionner des modèles, reportez-vous à la section "Sélectionner des modèles".
Pour savoir comment sélectionner des modèles, reportez-vous à la section "Sélectionner des modèles".
La "fonction Présentation automatique" de PosterArtist vous permet de créer automatiquement des affiches en entrant simplement les titres et le texte puis en sélectionnant vos images préférées. Des affiches originales peuvent être créées facilement à partir de zéro.
Pour plus d'informations, reportez-vous à "Créer des conceptions uniques à l'aide de la fonction de présentation automatique."
Spécifiez un format de page, un type de papier, etc. pour l'impression.
Cette section décrit la procédure à suivre pour définir les réglages du papier pour l'impression à bord perdu sur un rouleau de papier.
1. Sélectionnez la tâche Options de papier.
2. Dans Format de page, sélectionnez la taille de l'affiche.
3. Dans Orientation de l'affiche, sélectionnez ![]() (Portrait)..
(Portrait)..
4. Dans Imprimante, sélectionnez l'imprimante à utiliser.
5. Dans Source papier, sélectionnez Papier rouleau.
6. Dans Type papier, sélectionnez le type de papier pour l'impression.
Dans cet exemple, un papier compatible avec l'impression à bord perdu est sélectionné.
7. Dans Largeur du rouleau, sélectionnez la largeur du papier sélectionné.
8. Cochez Impression à bord perdu.
9. Sélectionnez Ajuster le bord long à la largeur du rouleau ou Ajuster le bord court à la largeur du rouleau.
Pour les affiches en orientation portrait, sélectionnez Ajuster le bord court à la largeur du rouleau. L'affiche est imprimée sur le rouleau de papier dans cette orientation.
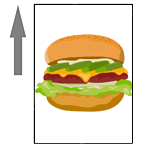
|
|
|
|
![]() Pour plus de détails concernant les réglages du papier, reportez-vous à la section "Définir le format et le papier".
Pour plus de détails concernant les réglages du papier, reportez-vous à la section "Définir le format et le papier".
Cette section décrit comment créer vos propres affiches en modifiant les photos ou le texte.
1. Dans la tâche Editer, sélectionnez Photos.
Le volet de configuration Photos s'affiche.
2. Sur l'affiche, cliquez sur la photo à remplacer.
3. Cliquez sur l'onglet Photos.
4. Dans Catégorie, sélectionnez une catégorie de photos.
Les miniatures des photos de la catégorie sélectionnée apparaissent.
5. Sélectionnez une photo parmi les miniatures, puis cliquez deux fois dessus.
La photo d'origine est remplacée par la nouvelle.
|
1. Dans la tâche Editer, sélectionnez Photos.
Le volet de configuration Photos s'affiche.
2. Cliquez sur une photo à remplacer.
3. Cliquez sur Ajouter / Remplacer.
L'écran de sélection de fichier s'affiche.
4. Sélectionnez la photo à utiliser, puis cliquez sur Ouvrir.
La photo d'origine est remplacée par la nouvelle.
|
![]() Pour en savoir plus sur l'insertion des images, reportez-vous à la section "Insérer des images et des objets".
Pour en savoir plus sur l'insertion des images, reportez-vous à la section "Insérer des images et des objets".
5. Répétez ces étapes pour modifier ou ajouter des photos jusqu'à ce que vous ayez remplacé toutes les photos.
1. Dans la tâche Editer, sélectionnez Images clipart.
Le volet de configuration Images clipart s'affiche.
2. Dans Catégorie, sélectionnez une catégorie d'images clipart.
Les miniatures des images clipart de la catégorie sélectionnée s'affichent.
3. Sélectionnez une image clipart parmi les miniatures, puis cliquez deux fois dessus.
(Vous pouvez également faire glisser l'image clipart sur l'affiche.)
4. Redimensionnez et déplacez l'image clipart comme vous le désirez.
![]() Pour redimensionner des éléments de l'affiche
Pour redimensionner des éléments de l'affiche
Cliquez sur un élément de l'affiche (une photo, une image clipart, etc.) pour l'encadrer en orange. Huit poignées de redimensionnement (![]() ) apparaissent sur le contour.
) apparaissent sur le contour.
Faites glisser la poignée de redimensionnement (![]() ) pour redimensionner la photo, l'image clipart, etc.
) pour redimensionner la photo, l'image clipart, etc.
![]() Pour déplacer des éléments de l'affiche
Pour déplacer des éléments de l'affiche
Pointez sur un élément de l'affiche (photo, image clipart, etc.) pour que le curseur prenne la forme ![]() (pointeur de déplacement).
(pointeur de déplacement).
Faites glisser ![]() (pointeur de déplacement) pour déplacer l'élément de l'affiche (photo, image clipart, etc.).
(pointeur de déplacement) pour déplacer l'élément de l'affiche (photo, image clipart, etc.).
![]() Pour en savoir plus sur la modification des images clipart, reportez-vous à la section "Modifier les images clipart".
Pour en savoir plus sur la modification des images clipart, reportez-vous à la section "Modifier les images clipart".
![]() Découper les photos au massicot
Découper les photos au massicot
1. Dans la tâche Editer, sélectionnez Photos.
Le volet de configuration Photos s'affiche.
2. Cliquez sur la photo à découper.
3. Cliquez sur ![]() (Massicot).
(Massicot).
La boîte de dialogue Modifier l'image et le volet d'aperçu sont affichés.
4. Spécifiez la zone à découper au massicot en réglant la taille et la position de la zone plus claire.
5. Cliquez sur Fermer.
La boîte de dialogue Modifier l'image et le volet d'aperçu se ferment.
Les modifications apportées dans le volet d'aperçu sont immédiatement appliquées aux photos de l'affiche.
Pour plus d'informations, reportez-vous à la section "Découper les photos au massicot".
![]() Retoucher les images
Retoucher les images
1. Dans la tâche Editer, sélectionnez Photos.
Le volet de configuration Photos s'affiche.
2. Cliquez sur la photo à retoucher.
3. Cliquez sur ![]() (Retoucher l'image).
(Retoucher l'image).
La boîte de dialogue Retoucher l'image s'affiche.
4. Dans la boîte de dialogue Retoucher l'image, sélectionnez un bouton de retouche pour effectuer les retouches souhaitées.
5. Cliquez sur OK.
La boîte de dialogue Retoucher l'image se ferme.
Pour plus d'informations, reportez-vous à la section "Retoucher les images".
Vous pouvez donner à vos photos l'apparence suivante en les retouchant ou en découpant les parties inutiles.

Vous pouvez enrichir vos photos grâce à des effets, comme la vapeur ou les gouttes d'eau.
1. Vérifiez qu'aucune photo de l'affiche n'est sélectionnée.
2. Dans la tâche Editer, cliquez sur Photos.
Le volet de configuration Photos s'affiche.
3. Cliquez sur l'onglet Photos.
4. Dans Catégorie, sélectionnez Effets sur l'image : vapeur.
Les miniatures des images de la catégorie Effets sur l'image : vapeur s'affichent.
5. Sélectionnez une image de vapeur parmi les miniatures, puis cliquez deux fois dessus.
(Vous pouvez également faire glisser l'image de vapeur sur l'affiche.)
L'image sélectionnée est insérée dans l'affiche.
6. Faites glisser l'image sur la photo et ajustez sa taille.
L'effet vapeur est appliqué à l'image.
![]() Pour en savoir plus sur la modification des photos, reportez-vous à la section "Modifier les photos".
Pour en savoir plus sur la modification des photos, reportez-vous à la section "Modifier les photos".
Vous pouvez appliquer des cadres aux photos. Les cadres sont composés de lignes ou de graphiques décoratifs.
1. Dans la tâche Editer, sélectionnez Photos.
Le volet de configuration Photos s'affiche.
2. Cliquez sur la photo à laquelle vous souhaitez appliquer un cadre.
3. Cliquez sur l'onglet Cadres.
4. Dans Catégorie, sélectionnez une catégorie de cadres.
Les miniatures des cadres de la catégorie sélectionnée apparaissent.
5. Sélectionnez un cadre parmi les miniatures, puis cliquez deux fois dessus.
Comme indiqué dans cet exemple, vous pouvez appliquer un cadre pour que la photo soit présentée comme une image au contour découpé avec des bordures floues.
![]() Pour en savoir plus sur la modification des photos, reportez-vous à la section "Modifier les photos".
Pour en savoir plus sur la modification des photos, reportez-vous à la section "Modifier les photos".
1. Dans la tâche Editer, sélectionnez Texte.
Le volet de configuration Texte s'affiche.
2. Cliquez deux fois sur le texte à modifier.
Une zone d'édition de texte (encadrée en bleu) s'affiche.
3. Saisissez le nouveau texte dans la zone d'édition.
|
|
4. Dans Police, sélectionnez la police.
5. Dans Taille de police, redimensionnez le texte.
6. Dans Couleur du texte, changez la couleur du texte.
1. Dans le panneau de configuration Texte, cliquez sur 2. Utilisez ce pointeur pour faire glisser le curseur du coin supérieur gauche au coin inférieur droit de la zone et insérer un texte. Une zone d'édition bleue s'affiche. 3. Saisissez le nouveau texte dans la zone d'édition. |
![]() Pour en savoir plus sur la modification de texte, reportez-vous à la section "Éditer un texte".
Pour en savoir plus sur la modification de texte, reportez-vous à la section "Éditer un texte".
1. Dans la tâche Editer, sélectionnez Texte.
Le volet de configuration Texte s'affiche.
2. Cliquez sur le texte auquel vous souhaitez ajouter un contour.
3. Dans Effets de texte, cliquez sur ![]() (Remplissage et trait).
(Remplissage et trait).
La boîte de dialogue Remplissage et trait s'affiche.
4. Définissez la couleur et le style de la ligne du contour, ainsi que la couleur du texte.
Pour plus d'informations, reportez-vous à la section "Ajouter un contour au texte".
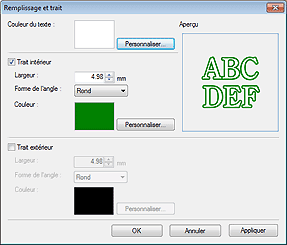
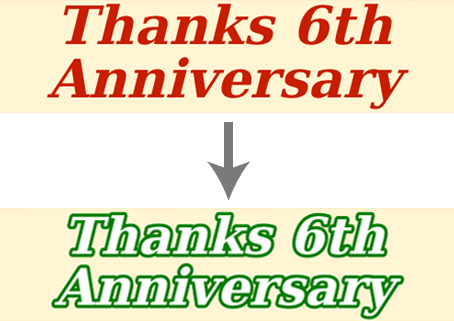
5. Cliquez sur OK.
La boîte de dialogue Remplissage et trait se ferme.
6. Cliquez sur le texte auquel vous souhaitez appliquer une ombre portée.
7. Dans Effets de texte, cliquez sur ![]() (Définir le texte ombré).
(Définir le texte ombré).
La boîte de dialogue Définir le texte ombré s'affiche.
8. Spécifiez la couleur et l'opacité de l'ombre portée.
Pour plus d'informations, reportez-vous à la section "Définir des ombres portées pour le texte".

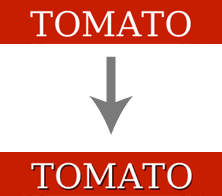
9. Cliquez sur OK.
La boîte de dialogue Définir le texte ombré se ferme.
|
|
![]() Pour plus d'informations sur la modification de texte, reportez-vous à la section "Éditer un texte".
Pour plus d'informations sur la modification de texte, reportez-vous à la section "Éditer un texte".
Appliquez diverses décorations au texte en utilisant des ornementations de texte.
1. Dans la tâche Editer, sélectionnez Texte.
Le volet de configuration Texte s'affiche.
2. Sur l'affiche, cliquez sur le texte auquel vous souhaitez appliquer une ornementation de texte.
3. Cliquez sur l'onglet Ornementations de texte.
4. Dans Catégorie, sélectionnez une catégorie d'ornementations de texte.
Les miniatures des ornementations de texte de la catégorie sélectionnée apparaissent.
5. Sélectionnez une ornementation de texte parmi les miniatures, puis cliquez deux fois dessus.
L'ornementation de texte est appliquée et s'étend sur toute la largeur de la zone de texte.
![]() Pour en savoir plus sur la modification de texte, reportez-vous à la section "Éditer un texte".
Pour en savoir plus sur la modification de texte, reportez-vous à la section "Éditer un texte".
Justifiez le texte pour positionner le texte de manière uniforme sur toute la largeur de la zone de texte orange. Toutes les lignes d'un texte justifié ont la même longueur que la ligne la plus longue.
1. Dans la tâche Editer, sélectionnez Texte.
Le volet de configuration Texte s'affiche.
2. Cliquez sur le texte à justifier.
La zone de texte s'affiche.
3. Sous Alignement du texte, cliquez sur ![]() (Justifier).
(Justifier).
La même largeur est appliquée à toutes les lignes.
![]() Pour en savoir plus sur la modification de texte, reportez-vous à la section "Éditer un texte".
Pour en savoir plus sur la modification de texte, reportez-vous à la section "Éditer un texte".
Dans PosterArtist, vous pouvez ajouter des lignes, des cercles, des rectangles et autres formes.
Dans cet exemple, une flèche est ajoutée.
1. Dans la tâche Editer, sélectionnez Formes.
Le volet de configuration Formes s'affiche.
2. Cliquez sur ![]() (Ligne).
(Ligne).
![]() (pointeur en forme de croix) apparaît.
(pointeur en forme de croix) apparaît.
3. Dans l'aperçu de l'affiche, faites glisser ![]() (pointeur en forme de croix) pour indiquer la taille de la flèche à ajouter.
(pointeur en forme de croix) pour indiquer la taille de la flèche à ajouter.
Une ligne à la taille indiquée apparaît.
4. Vous pouvez changer la ligne en flèche dans Point de départ ou dans Point d'arrivée.
5. Les flèches ajoutées peuvent être redimensionnées ou déplacées à votre convenance. De plus, elles peuvent être alignées avec d'autres objets ou réorganisées. Pour plus d'informations, reportez-vous à la section "Utiliser les objets".
![]() Pour plus de détails sur les flèches et autres objets, reportez-vous à la section "Modifier les formes".
Pour plus de détails sur les flèches et autres objets, reportez-vous à la section "Modifier les formes".
1. Dans la tâche Editer, sélectionnez Arrière-plans.
Le volet de configuration Arrière-plans s'affiche.
2. Dans Catégorie, sélectionnez une catégorie d'arrière-plans.
Les miniatures des arrière-plans de la catégorie sélectionnée apparaissent.
3. Sélectionnez un arrière-plan parmi les miniatures, puis cliquez deux fois dessus.
(Vous pouvez aussi faire glisser l'arrière-plan sur l'affiche.)
Le type d'arrière-plan est mis à jour.
4. Dans Couleur de l'arrière-plan, sélectionnez la couleur.
La couleur de l'arrière-plan est mise à jour.
![]() Pour en savoir plus sur la modification des arrière-plans, reportez-vous à la section "Modifier les arrière-plans".
Pour en savoir plus sur la modification des arrière-plans, reportez-vous à la section "Modifier les arrière-plans".
Après avoir placé le texte, les photos et les autres objets, ajustez leur taille et leur position pour organiser la mise en page.
1. Cliquez sur plusieurs zones de texte en maintenant la touche Ctrl ou Maj enfoncée.
(Vous pouvez aussi faire glisser le texte comme si vous dessiniez un cadre autour.)
2. Dans la barre d'outils, cliquez sur ![]() (Dialogue Aligner et répartir les objets).
(Dialogue Aligner et répartir les objets).
La boîte de dialogue Aligner et répartir les objets s'affiche.
3. Cliquez sur ![]() (Centrer horizontalement sur la page).
(Centrer horizontalement sur la page).
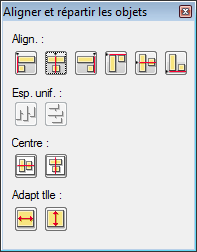
Les zones de texte sélectionnées sont centrées sur l'affiche.
4. Cliquez sur ![]() (Fermer).
(Fermer).
La boîte de dialogue Aligner et répartir les objets se ferme.
![]() Pour en savoir plus sur l'alignement et le redimensionnement des objets, reportez-vous à la section "Utiliser les objets".
Pour en savoir plus sur l'alignement et le redimensionnement des objets, reportez-vous à la section "Utiliser les objets".
Pour enregistrer l'affiche, procédez comme suit.
1. Dans le menu Fichier, cliquez sur Enregistrer (ou Enregistrer sous).
La boîte de dialogue Enregistrer sous s'affiche.
2. Indiquez la destination.
3. Entrez le nom du fichier dans Nom du fichier.
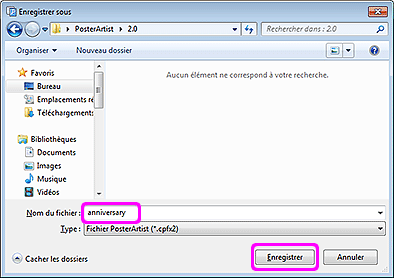
4. Cliquez sur Enregistrer.
La boîte de dialogue Enregistrer sous se ferme.
L'affiche que vous avez créée est enregistrée comme fichier pour une utilisation exclusive dans PosterArtist, avec une extension de fichier ".cpfx2".
|
|
![]() Pour en savoir plus sur l'enregistrement des affiches, reportez-vous à la section "Enregistrer".
Pour en savoir plus sur l'enregistrement des affiches, reportez-vous à la section "Enregistrer".
Imprimez l'affiche créée.
1. Cliquez sur la tâche Imprimer.
Le volet de configuration Imprimer s'affiche.
|
|
2. Vérifiez les réglages d'impression.
Pour modifier les réglages d'impression, revenez dans les Options de papier et effectuez les modifications nécessaires.
Pour plus d'informations, reportez-vous à la section "Définir le format et le papier".
3. Dans Qualité d'impression, sélectionnez la qualité de l'impression.
4. Dans Méthode corresp., sélectionnez une méthode de correspondance.
|
|
5. Dans Copies, indiquez la quantité à imprimer.
Saisissez la valeur directement, ou cliquez sur  ou
ou  à droite pour augmenter ou diminuer la valeur.
à droite pour augmenter ou diminuer la valeur.
6. Cliquez sur Imprimer.
L'impression commence.
![]() Pour en savoir plus sur l'impression, reportez-vous à la section "Imprimer les affiches".
Pour en savoir plus sur l'impression, reportez-vous à la section "Imprimer les affiches".
Utilisez la fonction aide à la présentation pour améliorer la mise en page d'une présentation qui a déjà été créée.
1. Sur la barre d'outil, cliquez sur ![]() (Mode de réglage de la zone de l'aide à la présentation).
(Mode de réglage de la zone de l'aide à la présentation).
Mode de réglage de la zone de l'aide à la présentation est activé.
2. Faites glisser la souris pour sélectionner la zone dans laquelle vous souhaitez changer la mise en page.
Une boîte de sélection (encadrée en orange) apparaît autour de chaque objet et les objets sont sélectionnés.
3. Cliquez sur Génération de la présentation affiché en bas à droite de la zone sélectionnée.
Les présentations sont créées automatiquement et leur miniature est ensuite affichée. Le nombre de présentations créées varie en fonction de la taille de la zone sélectionnée et du nombre d'objets.
4. Sélectionnez votre présentation préférée et cliquez sur OK.
La présentation est insérée dans l'affiche.
Exécuter une vérification de la présentation.
1. Dans la barre d'outils, cliquez sur ![]() (Vérification de la présentation).
(Vérification de la présentation).
La présentation est vérifiée et un symbole d'avertissement s'affiche en cas d'incident ou en cas de risque élevé d'impression incorrecte.
2. Si un symbole d'avertissement s'affiche, cliquez dessus.
Le motif de l'avertissement et la méthode conseillée pour éviter le problème rencontré sont affichés.
3. Dans la barre d'outils, cliquez de nouveau sur ![]() (Vérification de la présentation).
(Vérification de la présentation).
La vérification de la présentation est terminée.
PosterArtist facilite la création d'affiches grâce à des traductions multilingues qui vous sont proposées simplement en sélectionnant le texte que vous souhaitez utiliser parmi les échantillons fournis et en spécifiant la ou les langue(s) à employer.
1. Dans la barre d'outils, cliquez sur ![]() (Ajouter un modèle de traduction).
(Ajouter un modèle de traduction).
(Sinon, faites un clic droit sur une zone de texte de l'affiche et sélectionnez Ajouter un modèle de traduction.)
La boîte de dialogue Ajouter un modèle de traduction s'affiche.
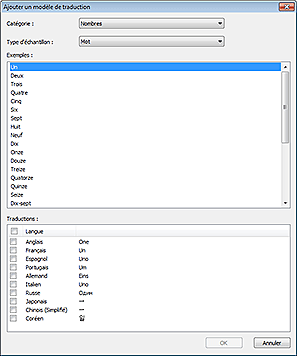
2. Dans Catégorie, sélectionnez une catégorie de modèles.
3. Dans Type d'échantillon, sélectionnez un type de texte. Des échantillons s'affichent.
4. Dans la liste, sélectionnez un échantillon.
5. Dans Traductions, cochez la case correspondant à la ou les langue(s) à employer.
6. Cliquez sur OK.
|
|
Avec l'impression variable, certaines chaînes de texte ou images de vos affiches peuvent être automatiquement mises à jour à partir de chaînes ou d'images données ou identifiées dans un fichier de données tabulaires avant l'impression. Les données tabulaires au format Excel et CSV sont prises en charge. Cette fonctionnalité facilite la production de séries d'affiches avec des noms, des numéros de téléphone ou des cartes différents, par exemple.
![]() Pour en savoir plus sur cette fonction, reportez-vous à la section "Impression variable".
Pour en savoir plus sur cette fonction, reportez-vous à la section "Impression variable".