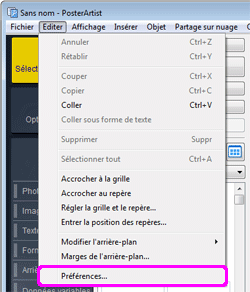
|
Démarrer et arrêter PosterArtist Structure des écrans de PosterArtist |
La boîte de dialogue Préférences vous permet de modifier l'emplacement d'enregistrement de votre illustration originale pour son utilisation dans PosterArtist, ainsi que l'imprimante utilisée pour les impressions de test et les dimensions du support. Vous pouvez également modifier selon vos besoins l'unité de mesure, la distance parcourue par le curseur lorsqu'une touche de direction est enfoncée et les dimensions par défaut du modèle en bibliothèque.
1. Dans la menu Editer, sélectionnez Préférences.
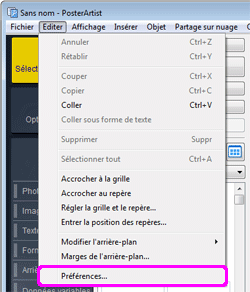
La boîte de dialogue Préférences s'affiche.
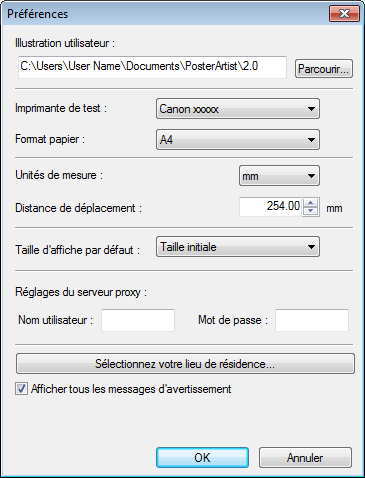
2. Ajustez les réglages ci-dessous.
![]() Illustration utilisateur
Illustration utilisateur
Ce dossier est créé sur votre ordinateur pour enregistrer les illustrations que vous avez créées avec PosterArtist, telles que des modèles ou des images. Cliquez sur Parcourir pour sélectionner un dossier.
![]() Imprimante de test
Imprimante de test
L'impression de test consiste à imprimer des affiches sur du papier A4 ou Lettre pour vérifier la mise en page et l'apparence avant production. Sélectionnez une imprimante pour l'impression de test dans la liste des imprimantes Canon raccordées à l'ordinateur.
|
|
|
|
![]() Format papier
Format papier
Sélectionnez le format de papier à utiliser pour les impressions de test parmi A4 et Lettre.
![]() Unités de mesure
Unités de mesure
Sélectionnez l'unité de mesure utilisée par PosterArtist pour mesurer les longueurs.
Les options sont millimètres ou pouces.
![]() Distance de déplacement
Distance de déplacement
Indiquez la distance sur laquelle les objets sont déplacés chaque fois que vous appuyez sur une flèche. Saisissez la valeur directement, ou cliquez sur  ou
ou  à droite pour augmenter ou diminuer la valeur.
à droite pour augmenter ou diminuer la valeur.
La valeur est comprise entre 0,01 mm et 10 000 mm (0,01 po. et 400 po.).
|
|
![]() Déplacer les objets à l'aide du clavier
Déplacer les objets à l'aide du clavier
![]() Taille d'affiche par défau
Taille d'affiche par défau
Permet de définir la taille par défaut du modèle en bibliothèque et des nouvelles affiches.
Sélectionnez la taille d'affiche par défaut dans la liste.
|
|
![]() Réglages du serveur proxy
Réglages du serveur proxy
Définissez le Nom utilisateur et le Mot de passe qui sont utilisés sur le serveur proxy. Si vous n'utilisez pas de serveur proxy, laissez ces champs vides.
![]() Sélectionnez votre lieu de résidence
Sélectionnez votre lieu de résidence
La boîte de dialogue Sélectionnez votre lieu de résidence s'affiche et vous pouvez renseigner les champs Région et Pays ou région.
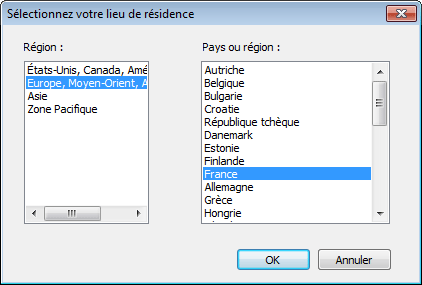
![]() Afficher tous les messages d'avertissement
Afficher tous les messages d'avertissement
Si vous décochez la case, les messages d'avertissement qui se sont affichés lors de l'utilisation de PosterArtist disparaissent.
![]() Pour démarrer PosterArtist, double-cliquez sur l'icône PosterArtist sur le bureau ou sélectionnez Démarrer > Programmes > Canon PosterArtist > PosterArtist.
Pour démarrer PosterArtist, double-cliquez sur l'icône PosterArtist sur le bureau ou sélectionnez Démarrer > Programmes > Canon PosterArtist > PosterArtist.
Icône de raccourci PosterArtist |
|
Icône de raccourci PosterArtist Quickcopy |
|
|
|
|
|
![]() Pour quitter PosterArtist, cliquez sur
Pour quitter PosterArtist, cliquez sur ![]() (Fermer) dans le coin supérieur droit de la fenêtre ou sélectionnez Quitter dans le menu Fichier.
(Fermer) dans le coin supérieur droit de la fenêtre ou sélectionnez Quitter dans le menu Fichier.
Cette section décrit la structure des écrans et menus de PosterArtist, et aborde les thèmes liés aux objets des affiches.
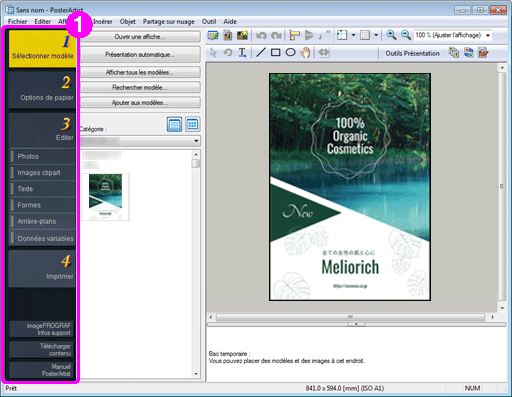
Ce guide vous présente la procédure à suivre pour concevoir et imprimer des affiches. Quatre tâches principales sont disponibles. Elles sont décrites dans ce guide.
Pour créer des affiches, sélectionnez les tâches dans l'ordre et, dans le volet de configuration pour chaque tâche, sélectionnez un modèle, des images et des fonctions. Dans la partie inférieure figurent des boutons pour le support utilisateur, comme celui qui permet d'ouvrir ce guide.
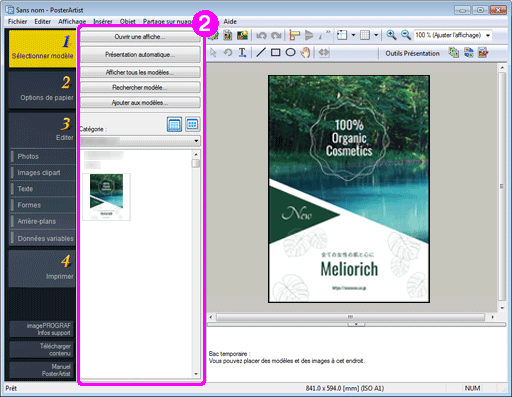
Lorsqu'une tâche est sélectionnée, un volet de configuration s'affiche à droite de la zone des tâches.
Le volet de configuration affiche des boutons qui permettent de réaliser des opérations, ainsi que des miniatures pour la sélection d'images et de modèles.
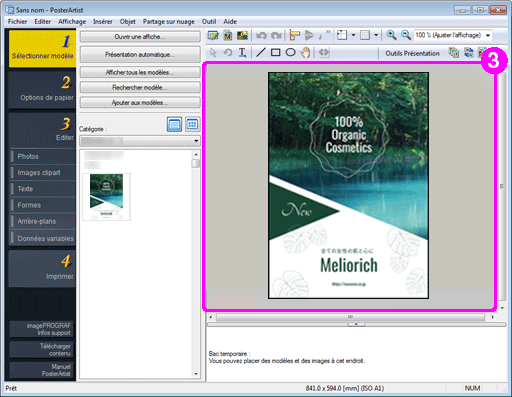
La mise en page de l'affiche apparaît ici.
C'est la zone dans laquelle vous pouvez disposer un texte, des images et d'autres objets pour créer des affiches. Composez ici les affiches comme vous souhaitez qu'elles soient imprimées. Le repère, la grille et la règle peuvent également être affichés ici.
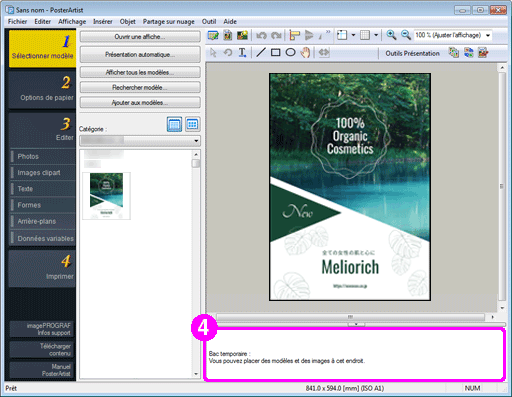
Placez dans le bac temporaire les photos que vous n'êtes pas sûr d'utiliser ou les photos fréquemment utilisées. Les modèles et les photos placés dans le bac temporaire peuvent être ajoutés aux affiches selon les besoins sans qu'il soit nécessaire d'effectuer de nouvelles recherches parmi les miniatures.

Le menu est affiché.
Pour plus de détails concernant les fonctions de menu, reportez-vous à la section "Menus et commandes".
PosterArtist propose divers menus contextuels pour une édition efficace. Pour plus d'informations, reportez-vous à la section "Menus contextuels".
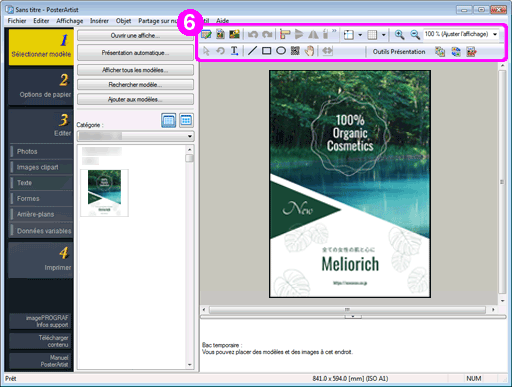
Les boutons correspondant aux fonctions principales (boutons de la barre d'outils) sont affichés dans deux groupes.
(a) Barre d'outils principale
La barre d'outils supérieure comporte des boutons de barre d'outils pour les fonctions Boîte de dialogue Gestionnaire d'illustrations, Aperçu avant impression, Utiliser un fichier image, Boîte de dialogue Aligner et répartir les objets, Afficher / Masquer le repère et Grille, etc.
(b) Sous-barre d'outils
La barre d'outils inférieure affiche les boutons de la barre d'outils pour les fonctions Outil de sélection Redimensionner, Outil de sélection Rotation, Texte, Ligne, Code QR, Vérification de la présentation, etc.
Pour plus de détails concernant les fonctions de la barre d'outils, reportez-vous à la section "Barre d'outils de l'écran principal."
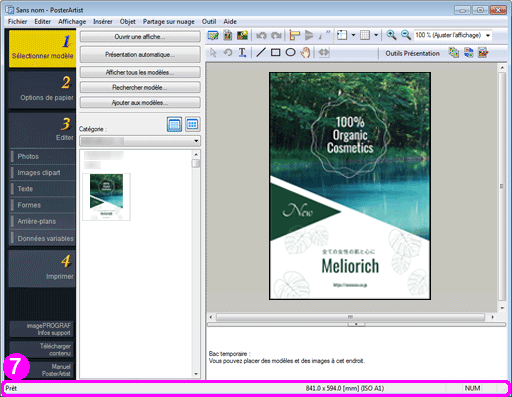
(a) État général
Affiche des informations sur les menus, les boutons de barre d'outils et les objets, ainsi que sur l'état du processus en cours et de l'application.
(b) Format du papier
Affiche le format de papier de l'affiche apparaissant dans la zone de conception des affiches.
(c) État du clavier
Affiche l'état de la touche VERR.MAJ, VERR.NUM et ARRÊT DÉFIL du clavier.
Dans PosterArtist, vous pouvez sélectionner les options de menu de diverses façons.
![]() À partir de la barre de menus
À partir de la barre de menus
![]() À partir de la barre d'outils
À partir de la barre d'outils
![]() À partir du menu contextuel
À partir du menu contextuel
![]() En cliquant sur des boutons dans le volet de configuration
En cliquant sur des boutons dans le volet de configuration
Par exemple, il existe trois manières d'afficher la boîte de dialogue Aligner et répartir les objets, dans laquelle vous pouvez organiser ou positionner des objets sélectionnés.
1) Sélectionnez l'objet et, à partir du menu, sélectionnez Objet > Aligner et répartir les objets > Dialogue Aligner et répartir les objets.
2) Cliquez à l'aide du bouton droit de la souris sur l'objet et sélectionnez Aligner et répartir les objets > Dialogue Aligner et répartir les objets.
3) Sélectionnez l'objet et, dans la barre d'outils, cliquez sur ![]() (Dialogue Aligner et répartir les objets).
(Dialogue Aligner et répartir les objets).
Ce manuel décrit la sélection des menus essentiellement depuis le menu contextuel et les barres d'outils. Veuillez sélectionner des éléments de menu de la manière la plus pratique pour vous.
Pour une présentation des menus de PosterArtist, reportez-vous à la section "Commandes".
Cette tâche vous permet de sélectionner un modèle pour l'affiche.
Pour obtenir des instructions détaillées à ce sujet, reportez-vous à la section "Sélectionner des modèles".
Cette tâche permet de spécifier l'imprimante et le type de papier à utiliser, ainsi que le format de page.
Pour obtenir des instructions détaillées à ce sujet, reportez-vous à la section "Définir le format et le papier".
Cette tâche vous permet d'ajouter des images et un texte à l'affiche, et de les modifier à votre convenance.
Vous pouvez réaliser les sous-tâches suivantes dans cette tâche.
![]() Photos
Photos
Cette tâche vous permet d'ajouter ou de modifier des photos, ou d'ajouter des cadres.
Pour obtenir des instructions détaillées à ce sujet, reportez-vous à la section "Modifier les photos".
![]() Images clipart
Images clipart
Cette tâche permet d'ajouter et de modifier des images clipart.
Pour obtenir des instructions détaillées à ce sujet, reportez-vous à la section "Modifier les images clipart".
![]() Texte
Texte
Cette tâche permet d'ajouter ou d'éditer du texte, ou d'appliquer des ornementations de texte.
Pour obtenir des instructions détaillées à ce sujet, reportez-vous à la section "Éditer un texte".
![]() Formes
Formes
Cette tâche permet d'ajouter et de modifier des formes.
Pour obtenir des instructions détaillées à ce sujet, reportez-vous à la section "Modifier les formes".
![]() Arrière-plans
Arrière-plans
Cette tâche vous permet d'ajouter ou de modifier les images utilisées en arrière-plan.
Pour obtenir des instructions détaillées à ce sujet, reportez-vous à la section "Modifier les arrière-plans".
![]() Données variables
Données variables
Cette tâche permet de remplacer automatiquement des informations à partir d'un fichier de données tabulaires existant avant d'imprimer chaque affiche d'une série.
Pour obtenir des instructions détaillées à ce sujet, reportez-vous à la section "Impression variable".
Tâche qui permet d'imprimer des affiches.
Pour obtenir des instructions détaillées à ce sujet, reportez-vous à la section "Imprimer les affiches".
Cette section décrit les éléments que vous pouvez utiliser sur les affiches. Ils sont appelés collectivement les "objets".
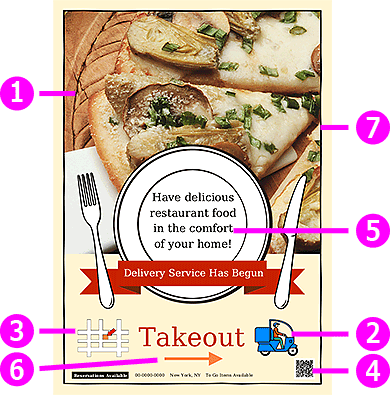
Des photos de tous types sont fournies.
Vous pouvez également utiliser vos propres photos numériques. Vous pouvez appliquer des cadres et changer la forme des photos à votre convenance.
Effectuez votre sélection parmi un éventail d'illustrations et de graphiques.
Vous pouvez insérer des images clipart WMF et EMF commerciales.
Vous pouvez également enregistrer des fichiers à partir de PowerPoint ou d'autres applications aux formats WMF et EMF pour les insérer ensuite dans PosterArtist.
|
|
Vous permet de positionner le code QR. Vous pouvez également modifier la taille.
Vous pouvez déplacer le texte, le redimensionner, en changer la police, la couleur et l'alignement selon vos besoins. De plus, vous pouvez ajouter un contour au texte et appliquer une ombre portée. L'option d'application d'ornementations de texte peut également vous aider à créer des affiches percutantes.
Si le texte comporte plusieurs lignes, vous pouvez l'aligner à gauche, à droite ou le centrer. Par ailleurs, vous pouvez justifier le texte ou le disposer en fonction des autres objets.
Vous pouvez insérer des lignes droites, des rectangles et des cercles, et également modifier la position, le format, la couleur, etc. selon les besoins. Vous avez aussi la possibilité d'appliquer une ombre portée.
Les arrière-plans sont définis derrière tous les autres objets de l'affiche.
Vous pouvez redimensionner, faire pivoter, inverser ou déplacer les objets à l'aide de la souris ou en saisissant des valeurs. Un simple clic suffit pour aligner plusieurs objets à gauche ou à droite, ou pour les centrer l'un par rapport à l'autre ou par rapport à la page. Quel que soit le type d'objet utilisé, la procédure d'alignement ou de redimensionnement reste sensiblement identique. Pour plus d'informations, reportez-vous à la section "Utiliser les objets".
|
|