| Éditer un texte |
Pour saisir ou éditer du texte dans PosterArtist, utilisez les zones de texte ou d'édition.
![]() Zone de texte (encadrée en orange)
Zone de texte (encadrée en orange)
Lorsque vous cliquez sur du texte dans une affiche, ce texte s'affiche dans une zone orange. Cette zone est appelée une zone de texte.
Les zones de texte vous permettent de changer le format du texte, ainsi que la police et le style du texte. Cependant, vous ne pouvez pas saisir de texte dans une zone de texte.
![]() Zone d'édition (encadrée en bleu)
Zone d'édition (encadrée en bleu)
Lorsque vous double-cliquez sur du texte dans une affiche, ce texte s'affiche dans une zone bleue. Cette zone est appelée une zone d'édition.
Vous pouvez saisir du texte dans une zone d'édition.
|
|
|
|
Zone de texte |
Zone d'édition |
1. Dans la tâche Editer, sélectionnez Texte.
Le volet de configuration Texte s'affiche.
2. Cliquez sur l'onglet Editer.
3. Cliquez sur le bouton suivant pour insérer du texte.
|
|
(Texte) |
4. Un pointeur de zone de texte (![]() ) apparaît lorsque vous cliquez sur l'affiche. Faites-le glisser du coin supérieur gauche vers le coin inférieur droit de la zone où le texte doit être placé. Une zone d'édition (encadrée en bleu) s'affiche à cet endroit.
) apparaît lorsque vous cliquez sur l'affiche. Faites-le glisser du coin supérieur gauche vers le coin inférieur droit de la zone où le texte doit être placé. Une zone d'édition (encadrée en bleu) s'affiche à cet endroit.
5. Saisissez le texte dans la zone d'édition.
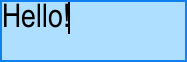
Pour insérer un saut de ligne, placez le curseur à l'endroit où vous souhaitez placer le saut de ligne, puis appuyez sur la touche Entrée.
|
|
6. Cliquez à l'extérieur de la zone d'édition.
Le texte s'affiche à sa taille réelle. Vous pouvez vérifier l'apparence du texte et sa position sur la mise en page de l'affiche.
7. Pour modifier la police, la taille, ou la couleur, ajustez les réglages de Texte.
|
|
1. Dans la tâche Editer, sélectionnez Texte.
Le volet de configuration Texte s'affiche.
2. Cliquez avec le bouton droit sur du texte de l'affiche et sélectionnez Editer.
Une zone d'édition (encadrée en bleu) s'affiche.
(Vous pouvez également double-cliquer sur du texte pour afficher la zone d'édition.)
3. Saisissez le texte dans la zone d'édition.
4. Cliquez à l'extérieur de la zone d'édition.
Le texte saisi est répercuté sur l'affiche.
1. Cliquez avec le bouton droit sur du texte de l'affiche et sélectionnez Supprimer.
(Vous pouvez également cliquer sur le texte et appuyer sur la touche Supprimer.)
Dans PosterArtist, vous pouvez spécifier les paramètres suivants de mise en forme du texte. Le format du texte peut être indiqué dans les zones de texte (encadrées en orange) et dans les zones d'édition (encadrées en bleu).
![]() Changer la police
Changer la police
Modifiez la police (type de caractères) à votre guise.
![]() Changer la taille du texte
Changer la taille du texte
Vous pouvez changer la taille du texte.
![]() Spécifier le style du texte
Spécifier le style du texte
Vous pouvez mettre le texte en gras, italique, etc.
![]() Aligner les lignes
Aligner les lignes
Vous pouvez aligner le texte à gauche ou à droite, le centrer ou le justifier.
![]() Changer le crénage et l'espacement des lignes
Changer le crénage et l'espacement des lignes
Élargissez ou réduisez l'espace entre les caractères ou entre les lignes.
![]() Changer la couleur du texte
Changer la couleur du texte
Vous pouvez modifier la couleur du texte
![]() Ajouter un contour au texte
Ajouter un contour au texte
Vous pouvez ajouter un contour au texte.
![]() Définir des ombres portées pour le texte
Définir des ombres portées pour le texte
Vous pouvez appliquer une ombre portée au texte.
1. Dans la tâche Editer, sélectionnez Texte.
Le volet de configuration Texte s'affiche.
2. Cliquez sur du texte sur l'affiche.
Une zone de texte (encadrée en orange) s'affiche.
3. Dans la liste Police, sélectionnez une police.
|
|
1. Dans la tâche Editer, sélectionnez Texte.
Le volet de configuration Texte s'affiche.
2. Cliquez sur du texte sur l'affiche.
Une zone de texte (encadrée en orange) s'affiche.
3. Dans la liste Taille de police, sélectionnez une taille de police.
|
|
1. Dans la tâche Editer, sélectionnez Texte.
Le volet de configuration Texte s'affiche.
2. Cliquez sur du texte sur l'affiche.
Une zone de texte (encadrée en orange) s'affiche.
3. Sous Alignement du texte, cliquez sur l'un des boutons suivants pour aligner les lignes.
|
|
(Aligner à gauche) |
Aligne les lignes de texte sur la gauche. |
|
|
|
(Centrer horizontalement) |
Centre les lignes de texte. |
|
|
|
(Aligner à droite) |
Aligne les lignes de texte sur la droite. |
|
En justifiant le texte, vous pouvez affecter la même largeur à toutes les lignes d'une zone de texte. Dans le texte justifié, toutes les lignes ont la même longueur que la ligne la plus longue.
|
|
|
|
|
|
Aligné à gauche |
Justifié |
1. Dans la tâche Editer, sélectionnez Texte.
Le volet de configuration Texte s'affiche.
2. Cliquez sur du texte sur l'affiche.
Une zone de texte (encadrée en orange) s'affiche.
3. Sous Alignement du texte, cliquez sur ![]() (Justifier).
(Justifier).
L'espacement des caractères est automatiquement ajusté et le texte est espacé uniformément en fonction de la largeur de la zone de texte.
1. Dans la tâche Editer, sélectionnez Texte.
Le volet de configuration Texte s'affiche.
2. Cliquez sur du texte sur l'affiche.
Une zone de texte (encadrée en orange) s'affiche.
3. Saisissez directement une valeur dans Espacement des lignes ou dans la liste Espacement des lignes, sélectionnez une valeur. La valeur par défaut est 1.0.
|
Augmentez la valeur pour espacer davantage les lignes. |
|
|
Réduisez la valeur pour rapprocher les lignes. |
|
4. Saisissez la valeur directement dans Espacement des caractères, ou cliquez sur ![]() ou
ou ![]() sur la droite pour augmenter ou réduire la valeur. La valeur par défaut est 0.00 mm.
sur la droite pour augmenter ou réduire la valeur. La valeur par défaut est 0.00 mm.
|
Augmentez la valeur pour espacer davantage les caractères. |
|
|
Réduisez la valeur pour rapprocher les caractères. |
|
1. Dans la tâche Editer, sélectionnez Texte.
Le volet de configuration Texte s'affiche.
2. Cliquez sur du texte sur l'affiche.
Une zone de texte (encadrée en orange) s'affiche.
3. Dans Couleur du texte, la couleur actuelle du texte et les couleurs prédéfinies sont affichées. Pour utiliser l'une de ces couleurs, cliquez sur le bouton correspondant. Pour utiliser d'autres couleurs, cliquez sur Personnaliser et sélectionnez une couleur différente dans la boîte de dialogue Couleur.
|
|
1. Dans la tâche Editer, sélectionnez Texte.
Le volet de configuration Texte s'affiche.
2. Cliquez sur du texte sur l'affiche.
Une zone de texte (encadrée en orange) s'affiche.
3. Cliquez sur l'un des boutons suivants pour sélectionner le style du texte. Vous pouvez appliquer plusieurs styles au texte.
|
|
(Gras) |
Met le texte en gras. |
|
|
|
(Italique) |
Met le texte en italique. |
|
|
|
(Souligné) |
Souligne le texte. |
|
|
|
Vous pouvez ajouter un contour au texte de plusieurs façons. Pour voir des exemples, reportez-vous à la section "Exemples de textes avec contour".
1. Dans la tâche Editer, sélectionnez Texte.
Le volet de configuration Texte s'affiche.
2. Cliquez sur du texte sur l'affiche.
Une zone de texte (encadrée en orange) s'affiche.
3. Dans Effets de texte, cliquez sur ![]() (Remplissage et trait).
(Remplissage et trait).
La boîte de dialogue Remplissage et trait s'affiche.

Dans Couleur du texte, la couleur spécifiée dans le volet de configuration Texte est répercutée.
Pour changer la couleur du texte, cliquez sur Personnaliser et dans la boîte de dialogue Couleur , sélectionnez une couleur.
4. Cochez la case Trait intérieur.
5. Dans Largeur, indiquez la largeur du contour. Saisissez la valeur directement, ou cliquez sur ![]() ou
ou ![]() à droite pour augmenter ou diminuer la valeur.
à droite pour augmenter ou diminuer la valeur.
6. Dans Forme de l'angle, sélectionnez l'une des formes suivantes.
|
Rond |
Arrondissez les angles du contour des caractères. |
|
|
Carré |
Donnez des angles aigus aux contours des caractères. |
|
|
Biseau |
Modifiez les angles du contour des caractères pour leur donner un effet 3D |
|
7. Dans Couleur, spécifiez la couleur du contour. Cliquez sur Personnaliser et dans la boîte de dialogue Couleur, sélectionnez une couleur.
8. Pour appliquer un contour double, cochez la case Trait extérieur et répétez les étapes 5 à 7.
9. L'effet peut être vérifié dans Aperçu. Pour prévisualiser le contour du texte avec les réglages actuels, cliquez sur Appliquer. Continuez à ajuster les réglages et cliquez sur Appliquer jusqu'à ce que le contour du texte ait l'apparence souhaitée.
|
|
10. Cliquez sur OK.
La boîte de dialogue Remplissage et trait se ferme et le contour est défini.
|
|
Vous pouvez ajouter plusieurs types d'ombres portées. Pour voir des exemples, reportez-vous à la section "Exemples d'ombres portées".
1. Dans la tâche Editer, sélectionnez Texte.
Le volet de configuration Texte s'affiche.
2. Cliquez sur du texte sur l'affiche.
Une zone de texte (encadrée en orange) s'affiche.
3. Dans Effets de texte, cliquez sur ![]() (Texte ombré).
(Texte ombré).
La boîte de dialogue Définir le texte ombré s'affiche.
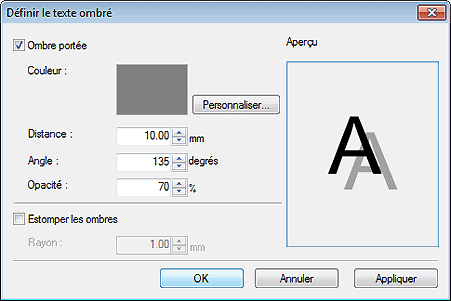
4. Cochez la case Ombre portée.
5. Pour changer la couleur de l'ombre, cliquez sur Personnaliser et dans la boîte de dialogue Couleur, sélectionnez une autre couleur.
6. Dans Distance, indiquez la distance entre le texte et l'ombre. Saisissez la valeur directement, ou cliquez sur ![]() ou
ou ![]() à droite pour augmenter ou diminuer la valeur.
à droite pour augmenter ou diminuer la valeur.
7. Dans Angle, spécifiez l'angle de l'ombre. Saisissez la valeur directement, ou cliquez sur ![]() ou
ou ![]() à droite pour augmenter ou diminuer la valeur.
à droite pour augmenter ou diminuer la valeur.
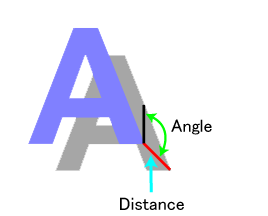
8. Dans Opacité, indiquez l'opacité de l'ombre (%). Saisissez la valeur directement, ou cliquez sur ![]() ou
ou ![]() à droite pour augmenter ou diminuer la valeur.
à droite pour augmenter ou diminuer la valeur.
![]() Augmentez la valeur pour assombrir les ombres.
Augmentez la valeur pour assombrir les ombres.
![]() Diminuez la valeur pour éclaircir les ombres.
Diminuez la valeur pour éclaircir les ombres.
9. Pour adoucir l'ombre, cochez la case Estomper les ombres et dans Rayon, définissez le degré d'estompage. Saisissez la valeur directement, ou cliquez sur ![]() ou
ou ![]() à droite pour augmenter ou diminuer la valeur.
à droite pour augmenter ou diminuer la valeur.
![]() Augmentez la valeur pour estomper davantage les ombres.
Augmentez la valeur pour estomper davantage les ombres.
![]() Diminuez la valeur pour accentuer les ombres.
Diminuez la valeur pour accentuer les ombres.
10. L'effet peut être vérifié dans Aperçu. Pour prévisualiser l'ombre portée avec les réglages actuels, cliquez sur Appliquer. Continuez à ajuster les réglages et à cliquer sur Appliquer jusqu'à ce que l'ombre portée ait l'apparence souhaitée.
|
11. Cliquez sur OK.
La boîte de dialogue Définir le texte ombré se ferme et une ombre portée est appliquée au texte.
|
|
À l'aide de la fonction d'ajout de contour, vous pouvez créer les types d'effets suivants.
|
|
Trait intérieur : |
|
|
Couleur : |
Blanc | |
|
Largeur : |
6 mm (0,25 po.) |
|
|
Format de l'angle : |
Rond |
|
|
Trait extérieur |
||
|
Couleur : |
Noir |
|
|
Largeur : |
6 mm (0,25 po.) |
|
|
Format de l'angle : |
Rond |
|
|
Texte : |
||
|
Couleur : |
Noir |
|
En utilisant les ombres portées, vous pouvez créer les types d'effets suivants.
|
Ombre portée : |
|
Couleur : |
Noir |
|
Distance : |
21 mm (0,8 po.) |
|
Opacité : |
10% |
|
Angle : |
90 degrés |
En combinant un contour et une ombre portée, vous pouvez créer les types d'effets suivants.
|
|
Trait intérieur : |
|
|
Couleur : |
Noir |
|
|
Largeur : |
2 mm (0,07 po.) |
|
|
Format de l'angle : |
Rond |
|
|
Texte : |
||
|
Couleur : |
Blanc |
|
|
Ombre portée : |
||
|
Couleur : |
Gris |
|
|
Distance : |
3 mm (0,10 po.) |
|
|
Opacité : |
50% |
|
|
Angle : |
135 degrés |
1. Dans la tâche Editer, sélectionnez Texte.
Le volet de configuration Texte s'affiche.
2. Sur l'affiche, cliquez sur le texte auquel vous souhaitez appliquer une ornementation de texte.
3. Cliquez sur l'onglet Ornementations de texte.
4. Dans Ornementations de texte, sélectionnez une catégorie d'ornementations de texte.
Les miniatures des ornementations de texte de la catégorie sélectionnée apparaissent.
5. Sélectionnez une ornementation de texte parmi les miniatures, puis cliquez deux fois dessus.
L'ornementation de texte est appliquée et s'étend sur toute la largeur de la zone de texte.
1. Dans la tâche Editer, sélectionnez Texte.
Le volet de configuration Texte s'affiche.
2. Sur l'affiche, cliquez sur le texte auquel vous souhaitez appliquer une ornementation de texte.
3. Cliquez sur l'onglet Ornementations de texte.
4. Dans Couleur des ornementations de texte, la couleur actuelle des ornementations de texte et les couleurs prédéfinies sont affichées. Pour utiliser l'une de ces couleurs, cliquez sur le bouton correspondant. Pour utiliser une autre couleur, cliquez sur Personnaliser, puis choisissez une couleur dans la boîte de dialogue Couleur.
|
|
1. Dans la tâche Editer, sélectionnez Texte.
Le volet de configuration Texte s'affiche.
2. Sur l'affiche, cliquez sur le texte auquel vous souhaitez appliquer une ornementation de texte.
3. Cliquez sur l'onglet Ornementations de texte.
4. Dans Catégorie, sélectionnez Aucun graphique en mode texte.
5. Sélectionnez une miniature vide, puis cliquez deux fois dessus.
L'ornementation de texte est supprimée.