| Utiliser les objets |
1. Cliquez sur un objet.
Une boîte de sélection (encadrée en orange) apparaît autour de l'objet et l'objet est sélectionné.
|
|
1. Cliquez sur plusieurs objets en maintenant enfoncée la touche Ctrl ou Maj.
(Vous pouvez également faire glisser le curseur autour des objets comme pour les encadrer.)
Une boîte de sélection (encadrée en orange) apparaît autour de chaque objet et les objets sont sélectionnés.
1. Sélectionnez un ou plusieurs objets, cliquez dessus avec le bouton droit, puis sélectionnez Couper.
(Vous pouvez également sélectionner un objet, maintenir enfoncée la touche Ctrl et appuyer sur la touche X.)
L'objet sélectionné est copié dans le Presse-papiers et supprimé de l'affiche.
1. Sélectionnez un ou plusieurs objets, cliquez dessus avec le bouton droit, puis sélectionnez Copier.
(Vous pouvez également sélectionner un objet, maintenir enfoncée la touche Ctrl et appuyer sur la touche C.)
L'objet sélectionné est copié dans le Presse-papiers.
|
|
1. Cliquez avec le bouton droit sur l'affiche et sélectionnez Coller.
(Vous pouvez également maintenir enfoncée la touche Ctrl et appuyer sur la touche V.)
L'objet est collé au centre de l'affiche à partir du Presse-papiers.
2. Déplacez l'objet comme vous le souhaitez.
1. Sélectionnez un ou plusieurs objets.
Une boîte de sélection (encadrée en orange) s'affiche.
2. Pointez à l'intérieur de la boîte de sélection. Le curseur s'affiche comme ![]() (pointeur de déplacement). Faites glisser ce pointeur pour déplacer l'objet.
(pointeur de déplacement). Faites glisser ce pointeur pour déplacer l'objet.
|
|
Les boîtes de sélection (encadrées en orange) peuvent être utilisées selon les deux modes suivants :
|
Mode Redimensionner |
Sous ce mode, les images peuvent être redimensionnées. |
|
|
Mode Rotation |
Sous ce mode, vous pouvez faire pivoter les images. |
|
1. Sélectionnez un ou plusieurs objets.
Une boîte de sélection (encadrée en orange) s'affiche.
2. Pointez sur un ![]() (poignée de redimensionnement) dans la boîte de sélection. Le pointeur apparaît sous la forme
(poignée de redimensionnement) dans la boîte de sélection. Le pointeur apparaît sous la forme ![]() ,
, ![]() ,
, ![]() ou
ou ![]() . (Si l'objet est une ligne ou une flèche, un pointeur en forme de croix est affiché.) Faites glisser le pointeur pour redimensionner l'objet.
. (Si l'objet est une ligne ou une flèche, un pointeur en forme de croix est affiché.) Faites glisser le pointeur pour redimensionner l'objet.
|
|
Le pointeur s'affiche sous cette forme si vous pointez sur les coins de la zone avec contour.
|
|
|
Le pointeur s'affiche sous cette forme si vous pointez sur les côtés de la zone avec contour.
|
|
|
Pour redimensionner un objet sans changer son point central, maintenez enfoncée la touche Ctrl tout en faisant glisser le pointeur.
|
|
|
Pour redimensionner un objet sans modifier ses proportions, maintenez enfoncée la touche Maj tout en faisant glisser le pointeur.
|
|
|
Pour redimensionner un objet sans modifier ses proportions ni son point central, maintenez enfoncées les touches Ctrl et Maj tout en faisant glisser le pointeur.
|
|
Pointeur en forme de croix |
Un pointeur en forme de croix s'affiche si vous pointez sur n'importe quelle extrémité d'une ligne ou d'une flèche.
|
|
Pointeur en forme de croix |
Pour étirer ou raccourcir les deux extrémités de la ligne ou de la flèche simultanément, maintenez enfoncée la touche Ctrl pendant que vous faites glisser le
|
|
Pointeur en forme de croix |
Pour étirer ou raccourcir la ligne ou la flèche tout en conservant son orientation, maintenez enfoncée la touche Maj pendant que vous faites glisser le
|
|
Pointeur en forme de croix |
Pour étirer ou raccourcir une ligne ou une flèche sans modifier son point central et son orientation, maintenez enfoncées les touches Ctrl et Maj tout en faisant glisser le
|
|
|
Vous pouvez faire pivoter les objets selon l'une des trois méthodes suivantes :
![]() Faire pivoter les objets librement à l'aide de la souris
Faire pivoter les objets librement à l'aide de la souris
![]() Faire pivoter les objets de 90 degrés dans chaque direction.
Faire pivoter les objets de 90 degrés dans chaque direction.
![]() Inverser les objets
Inverser les objets
Pour spécifier numériquement l'angle de rotation, reportez-vous à la section "Spécifier numériquement la taille, la position ou l'orientation des objets".
1. Sélectionnez un ou plusieurs objets.
Une boîte de sélection (encadrée en orange) s'affiche.
2. Cliquez sur ![]() pour faire basculer la boîte de sélection sur le mode Rotation.
pour faire basculer la boîte de sélection sur le mode Rotation.
3. Pour faire pivoter l'objet, faites-le glisser lorsque la poignée apparaît sous la forme d'un ![]() (poignée de rotation).
(poignée de rotation).

1. Sélectionnez un ou plusieurs objets.
Une boîte de sélection (encadrée en orange) s'affiche.
2. Sur la barre d'outils, cliquez sur l'un des boutons suivants pour sélectionner le sens de rotation.
(Vous pouvez également cliquer avec le bouton droit et dans Rotation ou retournement, sélectionner l'un de menus suivants.)
|
|
(Faire pivoter à gauche de 90°) |
Permet de faire pivoter les objets de 90 degrés vers la gauche (dans le sens inverse des aiguilles d'une montre).
|
|
|
(Faire pivoter à droite de 90°) |
Permet de faire pivoter les objets de 90 degrés vers la droite (dans le sens des aiguilles d'une montre).
|
Vous pouvez inverser verticalement ou horizontalement les objets.
1. Sélectionnez un ou plusieurs objets.
Une boîte de sélection (encadrée en orange) s'affiche.
2. Sur la barre d'outils, cliquez sur l'un des boutons suivants pour sélectionner le sens de l'inversion.
(Vous pouvez également cliquer avec le bouton droit et dans Rotation ou retournement, sélectionner l'un de menus suivants.)
|
|
(Retourner verticalement) |
Permet d'inverser des images de sorte que la partie supérieure se retrouve en bas et vice versa.
|
|
|
(Retourner horizontalement) |
Permet de retourner l'image de sorte que la gauche et la droite de l'image sont interverties.
|
Spécifiez la taille, la position ou l'angle d'orientation des objets en saisissant une valeur.
Cet exemple explique comment redimensionner, repositionner et réorienter des objets autres que des lignes ou des flèches en saisissant des valeurs. Pour plus d'informations sur les lignes et les flèches, reportez-vous à la section "Spécifier numériquement la taille, la position ou l'orientation des lignes".
1. Sélectionnez un ou plusieurs objets.
Une boîte de sélection (encadrée en orange) s'affiche.
2. Cliquez avec le bouton droit sur l'objet sélectionné, et sélectionnez Format et Position ou Propriétés.
La boîte de dialogue Propriétés s'affiche.
3. Saisissez une valeur pour indiquer la taille, la position ou l'orientation de l'objet.
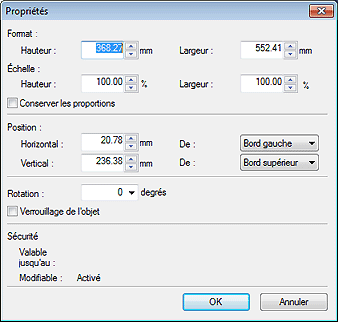
![]() Pour conserver les proportions de l'image pendant l'agrandissement ou la réduction
Pour conserver les proportions de l'image pendant l'agrandissement ou la réduction
1) Cochez la case Conserver les proportions.
2) Dans Hauteur (ou Largeur) sous Taille, indiquez la hauteur (ou la largeur) de l'objet.
Vous pouvez également indiquer l'échelle pour la hauteur (ou la largeur) actuelle dans Hauteur (ou Largeur) sous Échelle.
Saisissez la valeur directement ou cliquez sur ![]() ou
ou ![]() à droite pour augmenter ou diminuer la valeur.
à droite pour augmenter ou diminuer la valeur.
![]() En changeant les proportions de l'image
En changeant les proportions de l'image
1) Désélectionnez la case à cocher Conserver les proportions.
2) Dans Hauteur et Largeur sous Taille, indiquez la hauteur et la largeur de l'objet.
Vous pouvez également indiquer l'échelle pour la hauteur et la largeur actuelles dans Hauteur et Largeur sous Échelle.
Saisissez la valeur directement, ou cliquez sur ![]() ou
ou ![]() à droite pour augmenter ou diminuer la valeur.
à droite pour augmenter ou diminuer la valeur.
|
|
![]() Déplacer les objets horizontalement
Déplacer les objets horizontalement
Spécifiez la nouvelle position de l'objet par rapport au bord droit ou au bord gauche de la page
1) Dans De, sélectionnez le critère (Bord gauche ou Bord droit) pour indiquer la position de l'objet.
2) Dans Horizontal, spécifiez la distance à partir de la position de référence. Saisissez la valeur directement, ou cliquez sur ![]() ou
ou ![]() à droite pour augmenter ou diminuer la valeur.
à droite pour augmenter ou diminuer la valeur.
![]() Déplacer les objets verticalement
Déplacer les objets verticalement
Spécifiez la nouvelle position de l'objet par rapport au bord supérieur ou au bord inférieur de la page
1) Dans De, sélectionnez le critère (Bord supérieur ou Bord inférieur) pour indiquer la position de l'objet.
2) Dans Vertical, spécifiez la distance à partir de la position de référence. Saisissez la valeur directement, ou cliquez sur ![]() ou
ou ![]() à droite pour augmenter ou diminuer la valeur.
à droite pour augmenter ou diminuer la valeur.
|
|
![]() Indiquer un angle pour la rotation d'un objet
Indiquer un angle pour la rotation d'un objet
1) Saisissez une valeur directement dans Rotation ou sélectionnez l'angle de rotation vers la droite (dans le sens des aiguilles d'une montre). Vous pouvez saisir une valeur par incréments d'un degré.
|
|
4. Cliquez sur OK.
La boîte de dialogue Propriétés se ferme.
Cet exemple explique comment redimensionner, repositionner et réorienter des lignes ou des flèches en saisissant des valeurs. Pour plus d'informations sur les objets autres que des lignes et des flèches, reportez-vous à la section "Spécifier numériquement la taille, la position ou l'orientation des objets".
1. Sélectionnez une ou plusieurs lignes (ou flèches).
Une boîte de sélection (encadrée en orange) s'affiche.
2. Cliquez avec le bouton droit sur la ligne (ou la flèche) sélectionnée, et sélectionnez Format et Position de l'objet ou Propriétés.
La boîte de dialogue Propriétés s'affiche.
3. Spécifiez numériquement la taille, la position ou l'angle de la ligne (ou de la flèche).
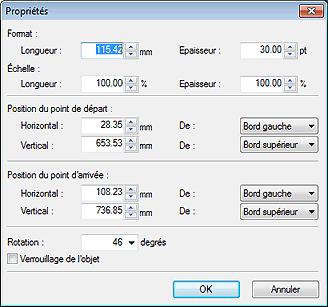
![]() Modifier la longueur d'une ligne/flèche
Modifier la longueur d'une ligne/flèche
1) Indiquez la longueur de la ligne (ou de la flèche) dans Longueur sous Taille.
Vous pouvez également indiquer l'échelle pour la longueur actuelle dans Longueur sous Échelle.
Saisissez la valeur directement, ou cliquez sur ![]() ou
ou ![]() à droite pour augmenter ou diminuer la valeur.
à droite pour augmenter ou diminuer la valeur.
![]() Modifier l'épaisseur d'une ligne/flèche
Modifier l'épaisseur d'une ligne/flèche
1) Indiquez l'épaisseur de la ligne (ou de la flèche) dans Epaisseur sous Taille.
Vous pouvez également indiquer l'échelle pour l'épaisseur actuelle dans Epaisseur sous Échelle.
Saisissez la valeur directement, ou cliquez sur ![]() ou
ou ![]() à droite pour augmenter ou diminuer la valeur.
à droite pour augmenter ou diminuer la valeur.
![]() Spécifier les points de départ et d'arrivée
Spécifier les points de départ et d'arrivée
1) Spécifiez la nouvelle position du point d'arrivée horizontal par rapport au bord droit ou au bord gauche de la page.
Dans De, sélectionnez Bord gauche ou Bord droit comme position de référence.
Dans Horizontal, spécifiez la distance à partir de la position de référence. Saisissez la valeur directement, ou cliquez sur ![]() ou
ou ![]() à droite pour augmenter ou diminuer la valeur.
à droite pour augmenter ou diminuer la valeur.
2) Spécifiez la nouvelle position du point d'arrivée vertical par rapport au bord supérieur ou inférieur de la page.
Dans De, sélectionnez Bord supérieur ou Bord inférieur comme position de référence.
Dans Vertical, spécifiez la distance à partir de la position de référence. Saisissez la valeur directement, ou cliquez sur ![]() ou
ou ![]() à droite pour augmenter ou diminuer la valeur.
à droite pour augmenter ou diminuer la valeur.
|
|
![]() Indiquer un angle pour la rotation d'un objet
Indiquer un angle pour la rotation d'un objet
1) Saisissez une valeur directement dans Rotation ou sélectionnez l'angle de rotation vers la droite (dans le sens des aiguilles d'une montre). Vous pouvez saisir une valeur par incréments d'un degré.
|
|
4. Cliquez sur OK.
La boîte de dialogue Propriétés se ferme.
Il peut parfois arriver qu'en essayant de déplacer un objet sur l'affiche, vous déplaciez accidentellement un autre objet. Pour éviter de déplacer accidentellement des objets, vous pouvez les verrouiller. Ceci peut faciliter la conception de vos affiches.
1. Sélectionnez un ou plusieurs objets.
Une boîte de sélection (encadrée en orange) s'affiche.
2. Cliquez avec le bouton droit sur l'objet sélectionné et sélectionnez Propriétés
La boîte de dialogue Propriétés s'affiche.
3. Cochez la case Verrouillage de l’objet.
Pour annuler le verrouillage, supprimez la coche en regard de Verrouillage de l’objet.
4. Cliquez sur OK.
L'objet est verrouillé.
|
|
|
Alignez plusieurs objets (y compris des photos et des images clipart) sur l'affiche.
1. Cliquez sur plusieurs objets en maintenant enfoncée la touche Ctrl ou Maj.
Les objets sont sélectionnés (encadrés en orange).
2. Dans la barre d'outils, cliquez sur ![]() (Dialogue Aligner et répartir les objets).
(Dialogue Aligner et répartir les objets).
Vous pouvez également cliquer à l'aide du bouton droit de la souris et sélectionner Aligner et répartir les objets > Dialogue Aligner et répartir les objets.
La boîte de dialogue Aligner et répartir les objets s'affiche.
3. Cliquez sur l'un des boutons suivants pour sélectionner une méthode d'alignement ou de répartition.

![]() Aligner les objets
Aligner les objets
Aligne les objets.
|
|
(Aligner à gauche) |
Les objets sont alignés sur le bord gauche de l'objet le plus à gauche. |
|
|
|
(Centrer horizontalement) |
Les objets sont centrés en fonction du milieu des objets précédemment les plus à gauche et à droite. |
|
|
|
(Aligner à droite) |
Les objets sont alignés sur le bord droit de l'objet le plus à droite. |
|
|
|
(Aligner en haut) |
Les objets sont alignés sur le haut de l'objet du haut. |
|
|
|
(Centrer verticalement) |
Les objets sont centrés par rapport au milieu des objets auparavant situés le plus en haut et le plus en bas. |
|
|
|
(Aligner en bas) |
Les objets sont alignés sur le bas de l'objet du bas. |
|
![]() Espacer les objets uniformément
Espacer les objets uniformément
Espace les objets de manière uniforme.
|
|
(Espacement horizontal uniforme) |
Permet de disposer horizontalement et uniformément les objets dans l'espace disponible. |
|
|
|
(Centrer verticalement sur la page) |
Permet de centrer les objets sur une ligne horizontale virtuelle au milieu de la page. |
|
![]() Centrer les objets sur la page
Centrer les objets sur la page
Centre les objets au milieu de la page.
|
|
(Centrer verticalement sur la page) |
Permet de centrer les objets sur une ligne horizontale virtuelle au milieu de la page. |
|
|
|
(Centrer horizontalement sur la page) |
Permet de centrer les objets par rapport à une ligne verticale virtuelle située au milieu de la page. |
|
4. Cliquez sur ![]() (Fermer).
(Fermer).
La boîte de dialogue Aligner et répartir les objets se ferme.
|
Affichez la grille ou le repère de l'affiche et alignez les objets sur la grille ou le repère pour ajuster les positions.
|
|
![]() Repère
Repère
1. Dans la barre d'outils, cliquez sur ![]() (Repère).
(Repère).
(Vous pouvez également cliquer avec le bouton droit à l'extérieur de l'affiche et sélectionner Grille et repère > Repère.)
Le repère apparaît sur l'affiche.
2. Faites glisser le repère à la position où vous souhaitez ajuster un objet.
3. Dans la barre d'outils, cliquez sur ![]() à droite de
à droite de ![]() et cochez la case Accrocher au repère.
et cochez la case Accrocher au repère.
(Vous pouvez également cliquer avec le bouton droit à l'extérieur de l'affiche et sélectionner Grille et repère > Accrocher au repère.)
4. Faites glisser l'objet à la position où vous souhaitez l'ajuster.
L'objet est accroché au repère lorsqu'il est placé à proximité et la position est ajustée.
|
|
![]() Grille
Grille
1. Dans la barre d'outils, cliquez sur ![]() (Grille).
(Grille).
(Vous pouvez également cliquer avec le bouton droit à l'extérieur de l'affiche et sélectionner Grille et repère > Grille.)
La grille apparaît sur l'affiche.
2. Dans la barre d'outils, cliquez sur ![]() à droite de
à droite de ![]() et cochez la case Accrocher à la grille.
et cochez la case Accrocher à la grille.
(Vous pouvez également cliquer avec le bouton droit à l'extérieur de l'affiche et sélectionner Grille et repère > Accrocher à la grille.)
3. Faites glisser l'objet à la position où vous souhaitez l'ajuster.
L'objet est accroché à la grille lorsqu'il est placé à proximité et la position est ajustée.
|
|
Affectez à plusieurs objets de l'affiche la même hauteur et la même largeur.
1. Cliquez sur l'objet ayant la taille cible.
2. Cliquez sur plusieurs objets en maintenant enfoncée la touche Ctrl ou Maj.
Les objets sont sélectionnés (encadrés en orange).
3. Dans la barre d'outils, cliquez sur ![]() (Dialogue Aligner et répartir les objets).
(Dialogue Aligner et répartir les objets).
Vous pouvez également cliquer à l'aide du bouton droit de la souris et sélectionner Aligner et répartir les objets > Dialogue Aligner et répartir les objets.
La boîte de dialogue Aligner et répartir les objets s'affiche.
4. Sous Adapt tlle, cliquez sur l'un des boutons suivants pour correspondre à la hauteur ou la largeur de l'objet cible.
|
|
(Ajuster la largeur) |
Chaque objet sélectionné est redimensionné pour correspondre à la largeur du premier objet sélectionné. Les proportions des objets ne sont pas conservées.
|
|
|
(Ajuster la hauteur) |
Chaque objet sélectionné est redimensionné pour correspondre à la hauteur du premier objet sélectionné. Les proportions des objets ne sont pas conservées.
|
5. Cliquez sur ![]() (Fermer).
(Fermer).
La boîte de dialogue Aligner et répartir les objets se ferme.
Le regroupement des objets de l'affiche permet de travailler avec un ensemble d'objets comme s'il s'agissait d'un seul objet. Ceci peut faciliter la sélection et le déplacement des objets.
1. Cliquez sur plusieurs objets en maintenant enfoncée la touche Ctrl ou Maj.
Les objets sont sélectionnés (encadrés en orange).
2. Cliquez avec le bouton droit sur l'un des objets sélectionnés et sélectionnez Grouper > Grouper.
Les objets sont regroupés.
Pour dissocier les objets, cliquez avec le bouton droit sur le groupe et sélectionnez Grouper > Dissocier.
|
Les objets ajoutés sont automatiquement placés face aux objets existants. Vous pouvez, si vous le souhaitez, modifier l'ordre de chevauchement.
1. Cliquez sur un objet.
L'objet est sélectionné (encadré en orange).
2. Cliquez avec le bouton droit sur l'objet sélectionné et dans Ordre, sélectionnez l'une des options de sous-menu suivantes pour modifier l'ordre de l'objet.
|
Amener au premier plan |
Permet de faire remonter l'objet sélectionné au premier plan. |
|
Envoyer à l'arrière-plan |
Permet d'envoyer l'objet sélectionné à l'arrière-plan. |
|
Avancer d'un plan |
Permet de faire remonter l'objet sélectionné d'une position vers l'avant. |
|
Reculer d'un plan |
Permet de déplacer l'objet sélectionné d'une position vers l'arrière. |
|
|