| Conception libre |
La "fonction présentation automatique" de PosterArtist vous permet de créer automatiquement des affiches en entrant simplement les titres et le texte puis en sélectionnant des images. Parmi les conceptions créées à l'aide de la fonction présentation automatique, sélectionnez celle qui vous convient.
1. Sélectionnez la tâche Sélectionner modèle.
Le volet de configuration Sélectionner modèle s'affiche.
2. Cliquez sur Présentation automatique.
La boîte de dialogue Présentation automatique s'affiche.
3. Sélectionnez le type de présentation que vous souhaitez pour votre affiche à partir de Type d'affiche, et clique sur Suivant.
La boîte de dialogue Présentation automatique s'affiche.
|

4. Dans Image de présentation, sélectionnez l'image de présentation pour l'affiche que vous voulez créer.
|
5. Dans Titre, entrez un titre de l'affiche (jusqu'à 60 caractères).
6. Dans Sous-titre, entrez un sous-titre de l'affiche (jusqu'à 60 caractères).
7. Dans Corps, entrez le texte (jusqu'à 200 caractères).
|
|
8. Dans Organisation, entrez le nom de l'organisation (jusqu'à 60 caractères).
9. Dans Orientation du papier, sélectionnez l'orientation du papier.
10. Sélectionnez les images à insérer dans l'affiche.
Vous pouvez ajouter des photos/clipart provenant du jeu que vous avez préparé, de la bibliothèque ou du bac temporaire.
|
- Photos: images de la bibliothèque de photos, photos du bac temporaire et fichiers image portant l'extension .jpg, .tif, .bmp ou .png. - Images clipart: images de la bibliothèque d'images clipart, images clipart du bac temporaire et fichiers image portant l'extension .svg, .wmf ou .emf.
|
![]() Pour effectuer votre sélection parmi les images que vous avez préparées
Pour effectuer votre sélection parmi les images que vous avez préparées
1) Cliquez sur À partir d'un fichier.
La boîte de dialogue Insérer image s'affiche.
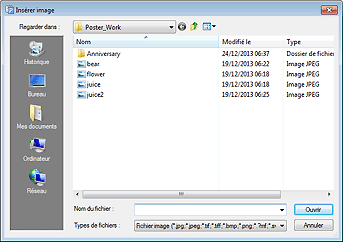
|
|
2) Indiquez l'emplacement du fichier image que vous voulez insérer dans l'affiche.
3) Sélectionnez le fichier image que vous voulez insérer dans l'affiche.
Pour sélectionner plusieurs fichiers, maintenez les touches Ctrl ou Maj. enfoncées lorsque vous cliquez sur les miniatures.
Les images sélectionnées sont affichées dans la liste des images.
|
|
![]() Pour effectuer la sélection de photos ou d'images clipart à partir du bac temporaire
Pour effectuer la sélection de photos ou d'images clipart à partir du bac temporaire
1) Cliquez sur Du bac temporaire.
La boîte de dialogue Afficher les images dans le bac temporaire s'ouvre.
2) Sélectionnez la photo ou l'image clipart que vous voulez insérer dans l'affiche.
Pour sélectionner plusieurs fichiers, maintenez les touches Ctrl ou Maj. enfoncées lorsque vous cliquez sur les miniatures.
L'image sélectionnée est affichée dans la liste des images.
![]() Pour effectuer la sélection de photos à partir de la bibliothèque
Pour effectuer la sélection de photos à partir de la bibliothèque
1) Cliquez sur Bibltq de photos.
La boîte de dialogue Afficher toutes les photos s'affiche.
2) Sélectionnez la photo que vous voulez insérer dans l'affiche.
Pour sélectionner plusieurs fichiers, maintenez les touches Ctrl ou Maj. enfoncées lorsque vous cliquez sur les miniatures.
Les photos sélectionnées sont affichées dans la liste des images.
![]() Pour effectuer la sélection d'images clipart à partir de la bibliothèque
Pour effectuer la sélection d'images clipart à partir de la bibliothèque
1) Cliquez sur Bibltq images Clipart.
La boîte de dialogue Afficher toutes les images clipart s'affiche.
2) Sélectionnez l'image clipart que vous voulez insérer dans l'affiche.
Pour sélectionner plusieurs fichiers, maintenez les touches Ctrl ou Maj. enfoncées lorsque vous cliquez sur les miniatures.
L'image clipart sélectionnée est affichée dans la liste des images.
|
|
11. Cliquez sur Suivant.
Les présentations sont créées automatiquement. Leur miniature est ensuite affichée. Le nombre de présentations à créer dépend du nombre d'images sélectionnées, de l'orientation du papier et de l'image de présentation.
|
|
12. Dans Schémas de couleurs, sélectionnez votre couleur préférée.
|
|
13. Dans Couleur du texte, sélectionnez votre couleur de texte préférée.
14. Sélectionnez votre présentation préférée et cliquez sur OK.
La présentation est insérée dans l'affiche.
|
|
|
|
Les fonctions aide à la présentation et échange rapide vous permet de produire des présentations d'encore plus grande qualité à partir de présentations déjà créées.
La fonction "aide à la présentation" ajuste automatiquement la mise en page de l'affiche en réarrangeant les images et le texte dans la zone sélectionnée.
Utilisez la fonction aide à la présentation pour placer simplement les images et le texte dans n'importe quelle position et puis pour sélectionner une zone pour créer plusieurs modèles de mise en page parmi lesquels vous pouvez choisir celui que vous préférez.
1. Sur la barre d'outil, cliquez sur ![]() (Mode de réglage de la zone de l'aide à la présentation).
(Mode de réglage de la zone de l'aide à la présentation).
Mode de réglage de la zone de l'aide à la présentation est activé.
2. Faites glisser la souris pour sélectionner la zone dans laquelle vous souhaitez changer la mise en page.
Une boîte de sélection (encadrée en orange) apparaît autour de chaque objet et les objets sont sélectionnés.
|
|
3. Cliquez sur Génération de la présentation affiché en bas à droite de la zone sélectionnée.
Les présentations sont créées automatiquement. Leur miniature est ensuite affichée. Le nombre de présentations créées varie en fonction de la taille de la zone sélectionnée et du nombre d'objets.
4. Sélectionnez votre présentation préférée et cliquez sur OK.
La présentation est insérée dans l'affiche.
|
|
|
|
La fonction échange rapide vous permet de changer facilement la position des objets. Cette fonction est pratique quand vous souhaitez améliorer la présentation d'une affiche déjà créée.
1. Sur la barre d'outils, cliquez sur ![]() (échange rapide).
(échange rapide).
Le mode Échange rapide est activé.
2. Sélectionnez un ou plusieurs objets.
Une boîte de sélection (encadrée en orange) s'affiche.
3. Déplacez le pointeur à l'intérieur de la boîte sélectionnée et, en utilisez ![]() (main) pour faire glisser l'objets par-dessus la position de l'objet que vous souhaitez remplacer.
(main) pour faire glisser l'objets par-dessus la position de l'objet que vous souhaitez remplacer.
Les objets sont échangés.
|
|
|
|
4. Quand vous avez terminé d'échanger les objets, cliquez de nouveau sur ![]() (Échange rapide) sur la barre d'outils.
(Échange rapide) sur la barre d'outils.
Le mode Échange rapide est annulé.
La fonction de vérification de la présentation automatique vérifie la police, les objets superposés, etc., de l'affiche.
![]() Pour les détails, voir Exécuter une vérification de la présentation.
Pour les détails, voir Exécuter une vérification de la présentation.