| Sélectionner des modèles |
|
Utiliser les affiches existantes |
PosterArtist fournit un large éventail de modèles d'affiches pour aider un grand nombre de secteurs d'activité et d'opérations. De nouveaux modèles seront publiés par la suite. Les modèles sont classés en plusieurs catégories, notamment les environnements de bureau, la restauration et l'école. Vous trouverez facilement les modèles qui répondent à vos besoins.
Vous pouvez rechercher des modèles en fonction de l'orientation de l'affiche ou du nombre de photos incluses. Pour trouver rapidement les modèles voulus, précisez les critères de recherche.
Les modèles sont accompagnés d'exemples de photos, de texte, d'arrière-plans, d'images clipart, etc.. Lorsque vous utilisez des modèles comme base de départ, vous pouvez remplacer ces exemples par vos propres photos et images clipart ou changer le texte et les couleurs, etc. pour créer facilement des affiches de votre propre conception.
Vous pouvez utiliser des modèles et les personnaliser par les opérations suivantes.
![]() Ajouter, modifier, supprimer et redimensionner des photos
Ajouter, modifier, supprimer et redimensionner des photos
![]() Ajouter, changer et supprimer du texte ou des ornementations de texte, ou les redimensionner et changer les couleurs
Ajouter, changer et supprimer du texte ou des ornementations de texte, ou les redimensionner et changer les couleurs
![]() Ajouter, modifier et supprimer des formes ou les redimensionner et changer les couleurs
Ajouter, modifier et supprimer des formes ou les redimensionner et changer les couleurs
![]() Ajouter, modifier et supprimer des cadres de photo, ou changer les couleurs
Ajouter, modifier et supprimer des cadres de photo, ou changer les couleurs
![]() Ajouter, modifier et supprimer des images clipart ou les redimensionner et changer les couleurs
Ajouter, modifier et supprimer des images clipart ou les redimensionner et changer les couleurs
![]() Modifier les arrière-plans et les marges
Modifier les arrière-plans et les marges
Vous pouvez également créer des affiches entièrement originales sans utiliser de modèle.
Pour créer des affiches sans modèle, utilisez la fonction de présentation automatique. Pour plus d'informations sur la fonction de présentation automatique, reportez-vous à la section "Créer des conceptions uniques à l'aide de la fonction de présentation automatique".
En enregistrant ces graphiques dans la bibliothèque de PosterArtist, vous pouvez créer de nouvelles affiches en utilisant les modèles que vous avez conçus. Pour obtenir des instructions sur l'enregistrement des modèles, reportez-vous à la section "Enregistrer des affiches en tant que modèles dans la bibliothèque".
1. Sélectionnez la tâche Sélectionner modèle.
Le volet de configuration Sélectionner modèle s'affiche.
2. Dans Catégorie, sélectionnez une catégorie de modèles.
Les miniatures des modèles de la catégorie sélectionnée apparaissent.
|
|
3. Sélectionnez un modèle parmi les miniatures puis cliquez deux fois dessus.
(Vous pouvez aussi faire glisser le modèle sur l'affiche.)
Le modèle est ajouté à l'affiche.
|
|
1. Sélectionnez la tâche Sélectionner modèle.
Le volet de configuration Sélectionner modèle s'affiche.
2. Cliquez sur Afficher tous les modèles.
La boîte de dialogue Afficher tous les modèles s'affiche.
3. Dans Catégorie, sélectionnez une catégorie de modèles.
Les modèles de la catégorie sélectionnée apparaissent.
|
|
4. Sélectionnez le modèle à utiliser, puis cliquez sur OK.
La boîte de dialogue Afficher tous les modèles est fermée et le modèle est ajouté à l'affiche.
|
|
Vous pouvez rechercher des modèles en fonction de l'orientation de l'affiche ou du nombre de photos incluses.
1. Sélectionnez la tâche Sélectionner modèle.
Le volet de configuration Sélectionner modèle s'affiche.
2. Cliquez sur Rechercher modèle.
La boîte de dialogue Rechercher modèle s'affiche.
3. Pour rechercher les modèles en fonction de l'orientation de l'affiche, sélectionnez Vertical ou Horizontal dans Orientation. Pour inclure tous les modèles cibles, sélectionnez Vertical et horizontal.
4. Pour rechercher les modèles en fonction du nombre de photos incluses, sélectionnez un nombre dans Nbre photos. Pour inclure tous les modèles cibles, sélectionnez Tout.
|
|
5. Sélectionnez le modèle à utiliser, puis cliquez sur OK.
La boîte de dialogue Rechercher modèle est fermée et le modèle est ajouté à l'affiche.
|
|
Pour utiliser une affiche que vous avez déjà créée, suivez la procédure ci-après pour ouvrir le fichier de l'affiche.
1. Sélectionnez la tâche Sélectionner modèle.
Le volet de configuration Sélectionner modèle s'affiche.
2. Cliquez sur Ouvrir une affiche.
La boîte de dialogue Ouvrir affiche s'affiche.
|
|
3. Accédez à l'emplacement d'enregistrement du fichier.
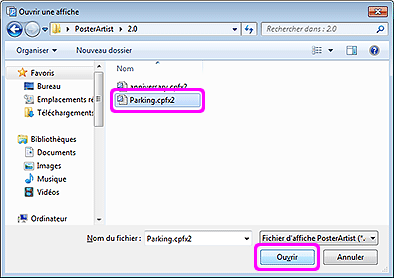
4. Sélectionnez un fichier, puis cliquez sur Ouvrir.
La boîte de dialogue Ouvrir affiche est fermée et le modèle est disposé dans la zone de présentation de l'affiche.
Téléchargez des modèles à partir de la page Web de Canon.
1. Cliquez sur Télécharger contenu dans la partie inférieure gauche.
La page Web de Canon s'ouvre.
2. À partir de cette page, accédez à la page PosterArtist et téléchargez un fichier de modèle (fichier .cptx ou fichier .cpt).
3. Importez le fichier téléchargé. Pour plus d'informations sur l'importation, reportez-vous à la section "Importer les illustrations".
La fonction de vérification de la présentation automatique vérifie la police, les objets superposés, etc., de l'affiche créée. Un avertissement s'affiche en cas d'incident ou de risque élevé d'impression incorrecte. Suivez les instructions affichées dans l'avertissement pour corriger et améliorer l'affiche.
|
|
1. Dans la barre d'outils, cliquez sur ![]() (Vérification de la présentation).
(Vérification de la présentation).
La présentation est vérifiée et un symbole d'avertissement s'affiche en cas d'incident ou en cas de risque élevé d'impression incorrecte.
2. Si un symbole d'avertissement s'affiche, cliquez dessus.
Le motif de l'avertissement et la méthode conseillée pour éviter le problème rencontré sont affichés.
3. Dans la barre d'outils, cliquez de nouveau sur ![]() (Vérification de la présentation).
(Vérification de la présentation).
La vérification de la présentation est terminée.