| Gérer les graphiques |
|
|
Les photos, modèles, images clipart et autres sont regroupés sous le terme "illustrations" dans PosterArtist.
Ce logiciel propose un large éventail d'illustrations qui sont organisées par catégories et enregistrées dans la bibliothèque d'images de PosterArtist lors de l'installation du logiciel.
Vous pouvez aussi enregistrer, dans la bibliothèque de PosterArtist, des affiches que vous avez créées et des images stockées sur votre ordinateur. L'enregistrement des illustrations que vous utilisez souvent vous permet de les réutiliser plus facilement lors de la conception d'affiches.
Pour obtenir des instructions sur l'enregistrement des illustrations, reportez-vous à la section "Enregistrer des illustrations dans la bibliothèque".
Vous pouvez organiser la bibliothèque pour faciliter son utilisation en donnant au catégorie un nom qui facile à reconnaître et trier les illustrations en faisant apparaître dans la liste les objets les plus souvent utilisés. Vous pouvez aussi supprimer les catégories dont vous n'avez pas besoin ou les enregistrer à nouveau en fonction de la capacité de mémoire de votre ordinateur.
Pour obtenir des instructions sur l'organisation des graphiques, reportez-vous à la section "Organiser les illustrations dans la bibliothèque".
Pour enregistrer l'affiche actuelle en tant que modèle dans la bibliothèque, procédez comme suit :
1. Dans le menu Fichier, cliquez sur Ajouter aux modèles.
(Vous pouvez également cliquer sur Ajouter aux modèles dans Sélectionner modèle.)
La boîte de dialogue Enregistrement de l'illustration s'affiche.
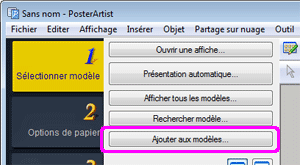
2. Dans Type d'illustration, sélectionnez Modèles.
3. Dans Catégorie, sélectionnez une catégorie dans laquelle enregistrer l'affiche.
Pour ajouter une catégorie, cliquez sur Ajouter une nouvelle catégorie puis entrez le nom de la catégorie dans la boîte de dialogue qui s'affiche. La catégorie est alors ajoutée à la fin de la liste.
Par défaut, la catégorie Mes modèles est réservée exclusivement aux modèles que vous créez.
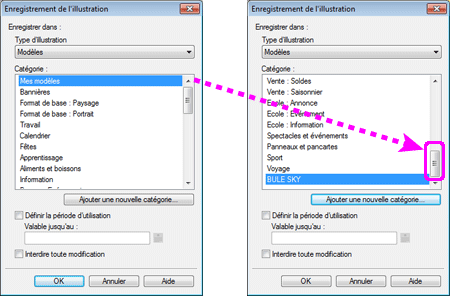
4. Pour définir une durée limite d'utilisation de l'affiche en tant que modèle, cochez la case Définir la période d'utilisation et entrez une valeur dans le champ Valable jusqu'au.
Cliquez sur ![]() (Calendrier) pour afficher la boîte de dialogue Calendrier. Sélectionnez une date limite et cliquez sur OK.
(Calendrier) pour afficher la boîte de dialogue Calendrier. Sélectionnez une date limite et cliquez sur OK.
|
|
5. Pour empêcher que l'affiche ne soit modifiée, cochez l'option Interdire toute modification.
|
|
6. Cliquez sur OK.
L'affiche actuelle est enregistrée dans la bibliothèque.
L'affiche et les images qu'elle contient sont enregistrées dans le dossier indiqué dans la boîte de dialogue Préférences.
|
Vous pouvez enregistrer des photos, images clipart et autres dans la bibliothèque.
1. Cliquez avec le bouton droit sur une image de l'affiche et sélectionnez Ajouter aux photos / images clipart.
La boîte de dialogue Enregistrement de l'illustration s'affiche.
|
|
2. Dans le champ Type d'illustration, sélectionnez Photos ou Images clipart, selon l'image.
![]() Pour les photos, vous pouvez sélectionner Photos ou Images clipart.
Pour les photos, vous pouvez sélectionner Photos ou Images clipart.
![]() Pour des images clipart, des formes, du texte ou un code QR, sélectionnez Images clipart.
Pour des images clipart, des formes, du texte ou un code QR, sélectionnez Images clipart.
3. Dans Catégorie, sélectionnez une catégorie dans laquelle enregistrer l'image.
Pour ajouter une catégorie, cliquez sur Ajouter une nouvelle catégorie puis entrez le nom de la catégorie dans la boîte de dialogue qui s'affiche. La catégorie est alors ajoutée à la fin de la liste.
Par défaut, les catégories Mes images et Mes Cliparts sont réservées exclusivement à vos créations.
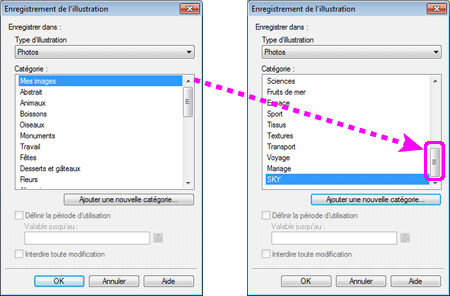
4. Pour définir une durée limite d'utilisation de l'image, cochez la case Définir la période d'utilisation et entrez une valeur dans le champ Valable jusqu'au.
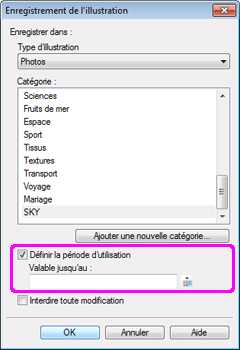
Cliquez sur ![]() (Calendrier) pour afficher la boîte de dialogue Calendrier. Sélectionnez une date limite et cliquez sur OK.
(Calendrier) pour afficher la boîte de dialogue Calendrier. Sélectionnez une date limite et cliquez sur OK.
|
|
5. Pour empêcher que l'image ne soit modifiée, cochez l'option Interdire toute modification.
|
|
6. Cliquez sur OK.
L'image est désormais enregistrée dans la bibliothèque.
|
Les fichiers créés en exportant des fichiers à l'aide de PosterArtist sur d'autres ordinateurs peuvent être importés avec PosterArtist sur votre ordinateur. Les fichiers importés sont enregistrés dans la catégorie spécifiée lors de l'exportation et peuvent être utilisés comme n'importe quelle autre illustration.
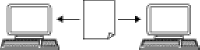
1. Dans le menu Fichier, cliquez sur Importer.
La boîte de dialogue Importer s'ouvre.
|
|
2. Accédez à l'emplacement d'enregistrement du fichier.
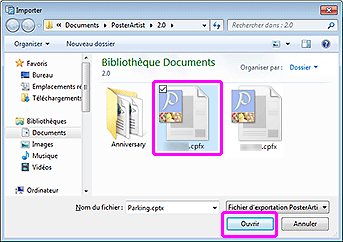
3. Sélectionnez le fichier à importer. Dans notre exemple, sélectionnez un fichier cptx.
Pour sélectionner plusieurs fichiers, maintenez la touche Ctrl ou Maj. enfoncée lorsque vous cliquez sur les miniatures.
4. Cliquez sur Ouvrir.
La boîte de dialogue Importer se ferme et le fichier exporté depuis un autre ordinateur est importé dans la catégorie spécifiée lors de l'exportation.
Importez des fichiers image, tels que des images JPEG, dans la bibliothèque pour les utiliser en tant que photos ou images clipart.
1. Dans le menu Fichier, cliquez sur Importer.
La boîte de dialogue Importer s'ouvre.
|
2. Accédez à l'emplacement d'enregistrement du fichier.
3. Sélectionnez le fichier à importer.
Pour sélectionner plusieurs fichiers, maintenez la touche Ctrl ou Maj. enfoncée lorsque vous cliquez sur les miniatures.
4. Cliquez sur Ouvrir.
La boîte de dialogue Importer se ferme tandis que la boîte de dialogue Enregistrement de l'illustration s'affiche.
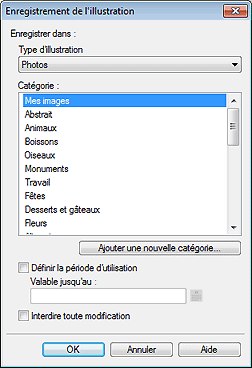
5. Dans le champ Type d'illustration, sélectionnez Photos ou Images clipart.
6. Dans Catégorie, sélectionnez une catégorie dans laquelle importer l'image.
Pour ajouter une catégorie, cliquez sur Ajouter une nouvelle catégorie puis entrez le nom de la catégorie dans la boîte de dialogue qui s'affiche. La nouvelle catégorie est ajoutée à la fin de la liste des catégories.
Par défaut, les catégories Mes images et Mes Cliparts sont réservées exclusivement à vos créations.
7. Pour définir une durée limite d'utilisation de l'image, cochez la case Définir la période d'utilisation et entrez une valeur dans le champ Valable jusqu'au.
Cliquez sur ![]() (Calendrier) pour afficher la boîte de dialogue Calendrier. Sélectionnez une date limite et cliquez sur OK.
(Calendrier) pour afficher la boîte de dialogue Calendrier. Sélectionnez une date limite et cliquez sur OK.
|
|
8. Pour empêcher que l'image ne soit modifiée, cochez l'option Interdire toute modification.
|
|
9. Cliquez sur OK.
L'image est importée dans la bibliothèque.
Les illustrations d'origine stockées dans la bibliothèque peuvent être enregistrées (exportées) sous la forme d'un fichier unique (avec une extension .cptx). Un fichier d'exportation peut contenir des modèles de la bibliothèque, des images utilisées dans des modèles ainsi que des photos, des images clipart et des arrière-plans de la bibliothèque. Grâce à cette fonction d'importation d'illustrations d'autres ordinateurs dans votre bibliothèque, vous pouvez partager les illustrations que vous créez et les mettre à disposition d'autres utilisateurs.
|
|
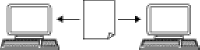
1. Enregistrez les illustrations que vous avez créées dans la bibliothèque. Pour plus de détails sur l'enregistrement des illustrations, reportez-vous à la section "Enregistrer des illustrations dans la bibliothèque".
2. Dans le menu Fichier, cliquez sur Exporter modèle.
La boîte de dialogue Exporter s'ouvre.
3. À partir des onglets en haut de l'écran, sélectionnez la bibliothèque contenant l'illustration à exporter.
4. Sélectionnez l'illustration à exporter puis cliquez sur Ajouter.
Vous pouvez sélectionner plusieurs éléments.
Pour annuler une sélection, cliquez à nouveau sur l'illustration sélectionnée.
L'illustration sélectionnée est ajoutée dans Elément à exporter.
|
|
5. Cliquez sur Suivant.
La boîte de dialogue Exporter vers s'affiche.
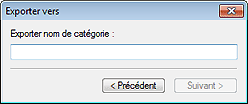
6. Entrez un nom pour la catégorie de destination.
|
|
7. Cliquez sur Suivant.
La boîte de dialogue Enregistrer sous s'affiche.
8. Indiquez l'emplacement d'enregistrement.
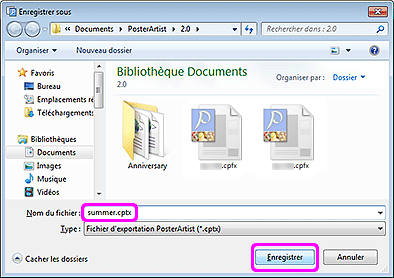
9. Entrez le nom du fichier dans Nom du fichier.
10. Cliquez sur Enregistrer.
La boîte de dialogue Enregistrer sous se ferme.
L'illustration est enregistrée en tant que fichier d'exportation PosterArtist, avec l'extension ".cptx".
Pour obtenir des instructions sur l'importation de fichiers exportés, reportez-vous à la section "Importer les illustrations".
|
|
|
|
Vous pouvez organiser les catégories pour qu'elles soient plus faciles à utiliser en les renommant selon vos besoins ou en choisissant de les classer selon leur fréquence d'utilisation, les plus fréquemment utilisées figurant ainsi au début de la liste des catégories, dans le volet de configuration. Vous pouvez également ajouter ou supprimer des catégories.
1. Dans la barre d'outils, cliquez sur ![]() (fenêtre Gestionnaire d'illustrations).
(fenêtre Gestionnaire d'illustrations).
La boîte de dialogue Gestionnaire d'illustrations s'ouvre.
L'état des catégories et des illustrations de la bibliothèque s'affiche.
2. À partir des onglets en haut de l'écran, sélectionnez la bibliothèque à organiser.
Les catégories de la bibliothèque sont répertoriées à gauche.
3. Organisez les catégories dans la liste des catégories.
Les catégories étiquetées avec ![]() sont installées par défaut.
sont installées par défaut.
Les autres catégories sont celles que vous avez ajoutées.
|
|
![]() Pour ajouter de nouvelles catégories
Pour ajouter de nouvelles catégories
1) Cliquez sur Nouvelle catégorie.
La catégorie est alors ajoutée à la liste.
2) Entrez un nom pour la nouvelle catégorie.
|
![]() Pour renommer une catégorie
Pour renommer une catégorie
1) Sélectionnez une catégorie dans la liste puis cliquez sur Renommer.
(Vous pouvez également cliquer avec le bouton droit sur une catégorie et sélectionner Renommer.)
2) Entrez le nom de votre choix pour la catégorie.
![]() Pour modifier l'ordre d'affichage dans le volet de configuration Sélectionner modèle ou Photos
Pour modifier l'ordre d'affichage dans le volet de configuration Sélectionner modèle ou Photos
Faites glisser une catégorie à un autre emplacement dans la liste afin de modifier l'ordre des catégories.
![]() Pour supprimer des catégories
Pour supprimer des catégories
1) Sélectionnez une catégorie dans la liste puis cliquez sur Supprimer.
(Vous pouvez également cliquer avec le bouton droit sur une catégorie et sélectionner Supprimer.)
2) Cliquez sur OK au message de confirmation.
|
4. Cliquez sur OK.
La boîte de dialogue Gestionnaire d'illustrations se ferme.
Vous pouvez organiser vos illustrations afin de pouvoir les utiliser plus facilement ; pour ce faire, vous pouvez les classer dans le volet de configuration par fréquence d'utilisation, les plus utilisées figurant alors en début de liste. Vous pouvez également modifier leur emplacement d'enregistrement ou supprimer celles dont vous n'avez pas besoin.
1. Dans la barre d'outils, cliquez sur ![]() (fenêtre Gestionnaire d'illustrations).
(fenêtre Gestionnaire d'illustrations).
La boîte de dialogue Gestionnaire d'illustrations s'ouvre.
L'état des catégories et des illustrations de la bibliothèque s'affiche.
2. À partir des onglets en haut de l'écran, sélectionnez la bibliothèque à organiser.
Les catégories de la bibliothèque sont répertoriées à gauche.
3. Cliquez sur la catégorie pour organiser les illustrations.
Les illustrations de la bibliothèque sont répertoriées à droite.
4. Organisez les illustrations dans la liste.
Les illustrations avec ![]() sont installées par défaut.
sont installées par défaut.
Les autres illustrations sont celles que vous avez ajoutées.
Pour sélectionner toutes les illustrations de la liste, cliquez sur Sélectionner tout.
Vous pouvez également effacer la sélection en cliquant sur Effacer tout.
![]() Pour déplacer une illustration dans une autre catégorie
Pour déplacer une illustration dans une autre catégorie
1) Sélectionnez l'illustration
en cliquant dessus. Vous pouvez en sélectionner plusieurs.
Pour annuler une sélection, cliquez à nouveau sur l'illustration sélectionnée.
2) Cliquez sur Déplacer.
La boîte de dialogue Déplacer l'illustration s'affiche.
3) Dans Catégorie, sélectionnez une catégorie de destination et cliquez sur OK.
L'illustration est déplacée dans la catégorie sélectionnée.
![]() Pour modifier l'ordre d'affichage dans le volet de configuration Sélectionner modèle ou Photos
Pour modifier l'ordre d'affichage dans le volet de configuration Sélectionner modèle ou Photos
1) Sélectionnez l'illustration.
2) Faites-la glisser dans la liste vers un nouvel emplacement.
Vous avez modifié l'ordre d'affichage des illustrations.
![]() Pour copier une illustration d'une catégorie dans une autre
Pour copier une illustration d'une catégorie dans une autre
1) Sélectionnez l'illustration.
2) Cliquez sur Copier en bas de l'écran.
(Vous pouvez également cliquer avec le bouton droit sur l'illustration et sélectionner Copier. Pour déplacer l'illustration au lieu de la copier, sélectionnez Couper et non Copier.)
3) Sélectionnez la catégorie dans laquelle vous souhaitez coller l'illustration copiée.
4) Cliquez sur Coller en bas à droite de l'écran.
(Vous pouvez également cliquer avec le bouton droit et sélectionner Coller.)
|
![]() Pour supprimer une illustration d'une catégorie
Pour supprimer une illustration d'une catégorie
1) Sélectionnez l'illustration.
2) Cliquez sur Supprimer en bas de l'écran.
(Vous pouvez également cliquer avec le bouton droit sur l'illustration et sélectionner Supprimer.)
3) Cliquez sur OK au message de confirmation.
|
|
5. Cliquez sur OK.
La boîte de dialogue Gestionnaire d'illustrations se ferme.
Même si vous supprimez des illustrations de la bibliothèque, vous pouvez les réenregistrer.
1. Dans la barre d'outils, cliquez sur ![]() (fenêtre Gestionnaire d'illustrations).
(fenêtre Gestionnaire d'illustrations).
La boîte de dialogue Gestionnaire d'illustrations s'ouvre.
2. Dans Catégorie, cliquez sur Contenu supprimé.
Les illustrations supprimées sont répertoriées sur la droite.
3. Sélectionnez les illustrations que vous souhaitez restaurer, puis cliquez sur Restaurer.
Les illustrations restaurées sont enregistrées dans la bibliothèque.
Vous pouvez télécharger en bloc les illustrations non enregistrées.
1. Dans la barre d'outils, cliquez sur ![]() (fenêtre Gestionnaire d'illustrations).
(fenêtre Gestionnaire d'illustrations).
La boîte de dialogue Gestionnaire d'illustrations s'ouvre.
2. Cliquez sur Télécharger.
Les illustrations téléchargées sont enregistrées dans chaque bibliothèque de contenu.
Vous pouvez ajouter, supprimer ou organiser des illustrations comme vous le souhaitez.
Après avoir paramétré votre environnement graphique à votre gré grâce à ces opérations simples, vous pouvez créer un "fichier d'installation" graphique qui permet aux graphiques d'être utilisés dans les mêmes conditions sur d'autres ordinateurs.
Il suffit pour cela d'exécuter ce fichier d'installation sur les autres ordinateurs ; les illustrations apparaîtront alors telles qu'enregistrées sur l'ordinateur source.
1. Dans le menu Outil, cliquez sur Instantané d'une illustration.
La boîte de dialogue Instantané d'une illustration s'ouvre.
2. Indiquez l'emplacement d'enregistrement.
Pour changer de dossier, cliquez sur Parcourir et indiquez l'emplacement d'enregistrement.
3. Cliquez sur Prendre l'instantané.
Un fichier nommé "PASnapshot.exe" est enregistré à l'emplacement spécifié.
|
1. Assurez-vous que la même version de PosterArtist est installée sur l'ordinateur source sur lequel le fichier d'installation a été créé et sur l'ordinateur auquel vous souhaitez appliquer l'environnement graphique du premier.
2. Sur l'ordinateur cible, double-cliquez sur le fichier "PASnapshot.exe" créé depuis l'ordinateur source.
L'environnement graphique de l'ordinateur source est appliqué.
|