| Insérer des images et des objets |
Une bibliothèque complète d'illustrations est fournie avec PosterArtist, y compris des photos, des images clipart, des modèles et d'autres graphiques. Vos propres illustrations peuvent être ajoutées à la bibliothèque ou aux affiches. Dans PosterArtist, les photos et les images clip art sont appelées "images".
PosterArtist prend en charge les formats de fichier image suivants.
![]() JPEG
JPEG
![]() TIFF (sans compression LZW)
TIFF (sans compression LZW)
![]() BMP
BMP
![]() PNG
PNG
![]() SVG
SVG
![]() WMF/EMF
WMF/EMF
|
Dans PosterArtist, la modification d'une image n'entraîne pas la modification du fichier image d'origine. Seule l'image sur l'affiche est modifiée.
Cependant, si vous retouchez des images, une copie est créée en interne et cette copie est ajustée.
Dans PosterArtist, plusieurs photos, images clipart et modèles sont disponibles. Ces objets composent la "bibliothèque". Vous pouvez combiner les objets fournis dans la bibliothèque à votre convenance pour créer des affiches.
Outre les objets fournis dans la bibliothèque, vous pouvez ajouter aux affiches des images directement à partir des dossiers de votre ordinateur, de CD-ROM, ou d'appareils photo numériques ou de scanners connectés à votre ordinateur.
![]() À partir de la bibliothèque
À partir de la bibliothèque
Vous pouvez insérer des images et des modèles sélectionnés à partir de la bibliothèque.
![]() À partir de dossiers de votre ordinateur ou de CD-ROM
À partir de dossiers de votre ordinateur ou de CD-ROM
Insérez directement sur l'affiche des images provenant de dossiers de votre ordinateur ou de CD-ROM.
![]() À partir de scanners et autres périphériques TWAIN
À partir de scanners et autres périphériques TWAIN
En utilisant l'écran de contrôle de votre scanner, appareil photo numérique et autres périphériques TWAIN, vous pouvez acquérir des images et les insérer directement sur vos affiches.
![]() À partir de scanners utilisant PosterArtist QuickCopy
À partir de scanners utilisant PosterArtist QuickCopy
Vous pouvez insérer des images numérisées d'originaux sur vos affiches en utilisant PosterArtist QuickCopy, l'application d'agrandissement fournie avec l'imprimante.
![]() À partir de Digital Photo Front-Access
À partir de Digital Photo Front-Access
Les images numérisées à partir de Digital Photo Front-Access peuvent être placées dans un bac temporaire.
![]() À partir d'images d'impression réalisées avec d'autres applications
À partir d'images d'impression réalisées avec d'autres applications
Vous pouvez insérer sur des affiches des fichiers d'images d'impression à partir d'originaux créés avec Microsoft Word et d'autres applications.
![]() En copiant et collant des images à partir d'autres applications
En copiant et collant des images à partir d'autres applications
Les données (tableaux, graphiques, etc.) créées dans Microsoft Word, Microsoft PowerPoint ou Microsoft Excel peuvent être insérées dans les affiches.
De plus, au lieu de sélectionner des modèles ou d'insérer des fichiers d'images à partir de dossiers de votre ordinateur pour les utiliser sur des affiches uniques, vous pouvez les importer dans la bibliothèque de PosterArtist pour faciliter leur utilisation dans d'autres projets.
Pour savoir comment insérer des images et sélectionner des modèles dans la bibliothèque pour vos affiches, reportez-vous aux sections "Sélectionner des modèles", "Ajouter, modifier et supprimer des photos et "Ajouter, modifier et supprimer des images clipart".
1. Dans la tâche Editer, sélectionnez Photos.
Le volet de configuration Photos s'affiche.
2. Cliquez sur Ajouter / Remplacer.
La boîte de dialogue Insérer image s'affiche.
|
|
3. Accédez à l'emplacement d'enregistrement du fichier.
4. Sélectionnez le fichier à insérer.
Pour sélectionner plusieurs fichiers, maintenez la touche Ctrl ou Maj. enfoncée lorsque vous cliquez sur les miniatures.
5. Cliquez sur Ouvrir.
La boîte de dialogue Insérer image se ferme et l'image est placée sur l'affiche.
|
|
Vous pouvez acquérir des images à partir de scanners, d'appareils photos numériques et d'autres périphériques TWAIN pour les insérer sur des affiches.
|
|
1. Sélectionnez Insérer > Ajouter / Remplacer image > Lire sur (Nom du périphérique).
L'écran de contrôle du périphérique TWAIN s'affiche. Les écrans de contrôle affichés diffèrent selon le périphérique TWAIN.
2. Pour acquérir l'image, suivez les instructions affichées sur l'écran de contrôle du périphérique TWAIN.
L'image acquise est insérée sur l'affiche.
|
|
En utilisant l'application PosterArtist QuickCopy, vous pouvez acquérir des documents ou des photos à partir d'un scanner connecté pour créer des affiches avec des copies agrandies. PosterArtist QuickCopy est installé en même temps que PosterArtist.
Avec PosterArtist QuickCopy, vous pouvez envoyer à PosterArtist des documents ou des photos acquis à partir de scanners.
Les données envoyées sont insérées dans les affiches comme des images uniques qui peuvent être modifiées de la même manière que les autres images.
Pour plus d'informations sur PosterArtist QuickCopy, reportez-vous à la section "Imprimer des copies agrandies".
Pour obtenir des instructions sur la procédure à suivre pour envoyer des images numérisées vers PosterArtist en utilisant PosterArtist QuickCopy, reportez-vous à la section "Modifier les images numérisées dans PosterArtist".
Digital Photo Front-Access est une application qui vous permet d'échanger avec d'autres applications des images importées vers vos ordinateurs à partir d'appareils photos numériques Canon, etc.
Les images numérisées par Digital Photo Front-Access peuvent être envoyées à PosterArtist.
1. Dans Digital Photo Front-Access, sélectionnez une image.
2. Dans Digital Photo Front-Access, sélectionnez le menu pour démarrer PosterArtist ou glissez-déposez l'image vers l'icône PosterArtist.
L'image sélectionnée est placée dans le bac temporaire.
Démarrez PosterArtist s'il n'est pas en cours d'exécution, puis ouvrez le bac temporaire.
Envoyez vers PosterArtist des données de documents Word, de présentations PowerPoint ou de graphiques réalisés dans des tableurs Excel pour les insérer sur vos affiches.
|
|
1. Dans le menu d'une application telle que Microsoft Word, sélectionnez Imprimer.
2. Dans la boîte de dialogue d'impression, sélectionnez une imprimante, puis cliquez sur Propriétés.
La boîte de dialogue Propriétés du pilote de l'imprimante s'affiche.
3. Cliquez sur l'onglet Disposition.
La feuille Disposition s'affiche.
4. Sur la feuille Disposition, cochez la case Mise en page et dans la liste, cliquez sur Modifier avec PosterArtist.
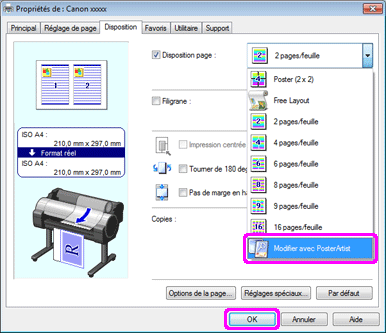
5. Dans la boîte de dialogue Propriétés, cliquez sur OK , puis dans la boîte de dialogue Imprimer, cliquez sur OK.
L'écran Page Capture s'affiche peu après, montrant des miniatures de l'image d'impression.
|
6. Sélectionnez les pages à envoyer vers PosterArtist.
Pour sélectionner plusieurs pages, maintenez la touche Ctrl ou Maj enfoncée lorsque vous cliquez sur les miniatures.
Pour sélectionner toutes les pages, cliquez sur Sélectionner tout.
7. Cliquez sur Charger.
L'image d'impression est envoyée à PosterArtist et insérée sur l'affiche.
Copiez dans le Presse-papiers des données (tableaux, graphiques, etc.) créées dans Microsoft Word, Microsoft PowerPoint ou Microsoft Excel pour les coller dans les affiches.
1. Dans des applications telles que Microsoft Word, cliquez avec le bouton droit sur un objet et sélectionnez Copier.
(Vous pouvez également sélectionner un objet, maintenir la touche Ctrl enfoncée et appuyer sur la touche C.)
L'objet sélectionné est copié dans le Presse-papiers.
2. Cliquez avec le bouton droit sur l'affiche et sélectionnez Coller.
(Vous pouvez également cliquer avec le bouton droit n'importe où sur l'affiche, puis maintenir la touche Ctrl enfoncée et appuyer sur la touche V.)
L'objet est collé au centre de la zone visible de l'affiche à partir du Presse-papiers.
Déplacez l'objet comme vous le souhaitez.
Dans PosterArtist, pouvez ajouter des codes QR. L'ajout de codes QR vous permet de transmettre des informations que ne pourrait pas transmettre une affiche seul, et d'en transmettre un volume plus important.
1. Dans le menu Insérer, sélectionnez Ajouter / Remplacer image - Code QR.
La boîte de dialogue Code QR s'affiche.
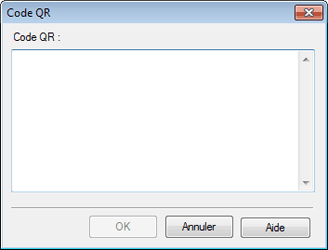
2. Saisissez du texte tel qu'une adresse électronique ou une URL dans Code QR.
3. Cliquez sur OK.
Le code QR est ajouté à l'affiche.
|
|