| Retoucher les images |
Dans PosterArtist, vous pouvez retoucher les photos. Appliquez des effets pour créer une certaine impression sur les photos, ajustez les couleurs et utilisez d'autres fonctions de retouche pour améliorer vos affiches.
![]() Correction automatique des couleurs
Correction automatique des couleurs
Les niveaux de couleur sont automatiquement retouchés.
![]() Ajustement des couleurs
Ajustement des couleurs
Retouchez manuellement les niveaux de couleur des images.
![]() Correction des couleurs par point
Correction des couleurs par point
Réglez la luminosité en fonction du point le plus lumineux de l'image (point blanc), du point de luminosité intermédiaire (point gris) ou du point le plus foncé (point noir).
![]() Correction du rétroéclairage
Correction du rétroéclairage
Corrigez les scènes avec contre-jour dans lesquelles le sujet est trop foncé ou l'arrière-plan est trop clair.
![]() Définition
Définition
Améliorez la netteté des images.
![]() Flou
Flou
Rendez les images floues pour créer un effet plus doux.
![]() Monochrome
Monochrome
Convertissez les images en monochrome.
![]() Sépia
Sépia
Convertissez les images en sépia.
![]() Ajustement des logos
Ajustement des logos
Ajustez une partie des couleurs du logo.
![]() Détourage
Détourage
Isolez une partie de l'image du reste de l'image en la découpant. Contrairement à la découpe au massicot, le détourage permet de découper les images selon la forme souhaitée.
Les images suivantes peuvent être retouchées dans PosterArtist.
-Images de la bibliothèque de photos
(Toutefois, les images comportant des arrière-plans transparents ne peuvent pas être retouchées.)
-Images que vous avez ajoutées à l'affiche
(Les images TIFF, JPEG ou BMP compressées comportant un bord long mesurant 7 200 pixels ou moins et des proportions égales ou inférieures à 64:1.)
|
|
1. Dans la tâche Editer, sélectionnez Photos.
Le volet de configuration Photos s'affiche.
2. Sur l'affiche, cliquez sur la photo à retoucher.
3. Cliquez sur ![]() (Retoucher l'image).
(Retoucher l'image).
La boîte de dialogue Retoucher l'image s'affiche.
Dans la boîte de dialogue Retoucher l'image, l'image actuelle est affichée.
4. Cliquez sur le bouton correspondant au type de retouche souhaité.
Certaines retouches d'image sont automatiques et d'autres sont manuelles.
![]() Les images sont retouchées automatiquement si vous cliquez sur l'un des boutons suivants.
Les images sont retouchées automatiquement si vous cliquez sur l'un des boutons suivants.
- Correction automatique des couleurs
- Sépia
![]() Une boîte de dialogue s'affiche quand vous cliquez sur les boutons suivants.
Une boîte de dialogue s'affiche quand vous cliquez sur les boutons suivants.
- Correction des couleurs par point
- Correction du rétroéclairage
- Flou
L'image est retouchée une fois que vous avez indiqué les réglages voulus. L'image finale (après la retouche) s'affiche dans la boîte de dialogue Retoucher l'image.
5. Cliquez sur OK.
La boîte de dialogue Retoucher l'image se ferme et vos modifications sont validées.
|
|
Sélectionnez cette option pour retoucher automatiquement les niveaux de couleur de l'image.
1. Dans la tâche Editer, sélectionnez Photos.
Le volet de configuration Photos s'affiche.
2. Sur l'affiche, cliquez sur la photo à retoucher.
3. Cliquez sur ![]() (Retoucher l'image).
(Retoucher l'image).
La boîte de dialogue Retoucher l'image s'affiche.
4. Cliquez sur Correction automatique des couleurs.
Les couleurs sont automatiquement retouchées.
|
|
Sélectionnez cette option pour ajuster manuellement les niveaux de couleur des images.
1. Dans la tâche Editer, sélectionnez Photos.
Le volet de configuration Photos s'affiche.
2. Sur l'affiche, cliquez sur la photo à retoucher.
3. Cliquez sur ![]() (Retoucher l'image).
(Retoucher l'image).
La boîte de dialogue Retoucher l'image s'affiche.
4. Cliquez sur Ajustement des couleurs.
La boîte de dialogue Ajustement des couleurs s'affiche.
L'image d'origine est affichée sous Image originale et l'image retouchée apparaît sous Image retouchée.
5. Ajustez les valeurs Qualité et Réglages des couleurs tout en visualisant l'image.
![]() Qualité
Qualité
Indiquez la luminosité d'image désirée ainsi que le contraste et la saturation en ajustant les curseurs sous Luminosité, Contraste, et Saturation. Déplacez les curseurs vers la gauche et vers la droite dans une plage de -100 à 100. Vous pouvez aussi saisir directement une valeur.
![]() Réglages des couleurs
Réglages des couleurs
Ajustez l'intensité des couleurs de l'image avec Augmenter le rouge/Augmenter le cyan, Augmenter le vert/Augmenter le magenta et Augmenter le bleu/Augmenter le jaune. Déplacez les curseurs vers la gauche et vers la droite dans une plage de -100 à 100. Vous pouvez aussi saisir directement une valeur.
|
|
6. Cliquez sur OK.
La boîte de dialogue Ajustement des couleurs se ferme et vos modifications sont validées.
Réglez la luminosité en fonction du point le plus lumineux de l'image (point blanc), du point de luminosité intermédiaire (point gris) ou du point le plus foncé (point noir).
1. Dans la tâche Editer, sélectionnez Photos.
Le volet de configuration Photos s'affiche.
2. Sur l'affiche, cliquez sur la photo à retoucher.
3. Cliquez sur ![]() (Retoucher l'image).
(Retoucher l'image).
La boîte de dialogue Retoucher l'image s'affiche.
4. Cliquez sur Correction des couleurs par point.
La boîte de dialogue Correction des couleurs par point s'affiche.
L'image d'origine est affichée sous Image originale et l'image retouchée apparaît sous Image retouchée.
5. Ajustez la luminosité à l'aide des boutons Point blanc, Point gris et Point noir tout en visualisant l'image.
![]() Point blanc, Point gris et Point noir
Point blanc, Point gris et Point noir
Cliquez sur un bouton, et sur l'image apparaissant sous Image originale, cliquez sur un point de la couleur du bouton cliqué. Après avoir cliqué, par exemple, sur Point blanc, cliquez sur un point de l'image que vous voulez traiter comme blanc. La luminosité de l'image est ajustée en fonction de l'endroit où vous avez cliqué.
![]() Auto
Auto
Cette option produit les mêmes résultats que la correction automatique des couleurs.
|
|
6. Cliquez sur OK.
La boîte de dialogue Correction des couleurs par point se ferme et vos modifications sont validées.
Corrigez les scènes avec contre-jour dans lesquelles le sujet est trop foncé ou l'arrière-plan est trop clair.
1. Dans la tâche Editer, sélectionnez Photos.
Le volet de configuration Photos s'affiche.
2. Sur l'affiche, cliquez sur la photo à retoucher.
3. Cliquez sur ![]() (Retoucher l'image).
(Retoucher l'image).
La boîte de dialogue Retoucher l'image s'affiche.
4. Cliquez sur Correction du rétroéclairage.
La boîte de dialogue Correction du rétroéclairage s'affiche.
L'image d'origine est affichée sous Image originale et l'image retouchée apparaît sous Image retouchée.
5. Déplacez le curseur Niveau vers la gauche ou vers la droite pour ajuster le niveau entre -100 et 100 tout en visualisant l'image. Vous pouvez aussi saisir directement une valeur.
![]() Rétroéclairage
Rétroéclairage
Déplacez le curseur vers Rétroéclairage pour éclairer les zones sombres.
![]() Surexposition
Surexposition
Déplacez le curseur vers Surexposition pour foncer les zones qui apparaissent surexposées.
![]() Ajustement automatique pour les visages
Ajustement automatique pour les visages
Si la photo inclut des personnes, vous pouvez également cliquer sur Ajustement automatique pour les visages pour un ajustement automatique.
|
|
6. Cliquez sur OK.
La boîte de dialogue Correction du rétroéclairage se ferme et vos modifications sont validées.
Cet effet accentue les contours de l'image.
1. Dans la tâche Editer, sélectionnez Photos.
Le volet de configuration Photos s'affiche.
2. Sur l'affiche, cliquez sur la photo à retoucher.
3. Cliquez sur ![]() (Retoucher l'image).
(Retoucher l'image).
La boîte de dialogue Retoucher l'image s'affiche.
4. Cliquez sur Définition.
La boîte de dialogue Définition s'affiche.
L'image d'origine est affichée sous Image originale et l'image retouchée apparaît sous Image retouchée.
5. Déplacez le curseur Niveau vers la gauche ou vers la droite pour ajuster le niveau de définition entre 0 et 100 tout en visualisant l'image. Vous pouvez aussi saisir directement une valeur.
|
|
6. Cliquez sur OK.
La boîte de dialogue Définition se ferme et vos modifications sont validées.
Cet effet permet de rendre les images floues pour créer un effet plus doux.
1. Dans la tâche Editer, sélectionnez Photos.
Le volet de configuration Photos s'affiche.
2. Sur l'affiche, cliquez sur la photo à retoucher.
3. Cliquez sur ![]() (Retoucher l'image).
(Retoucher l'image).
La boîte de dialogue Retoucher l'image s'affiche.
4. Cliquez sur Flou.
La boîte de dialogue Flou s'affiche.
L'image d'origine est affichée sous Image originale et l'image retouchée apparaît sous Image retouchée.
5. Déplacez le curseur Niveau vers la gauche ou vers la droite pour ajuster le niveau de flou entre 0 et 100 tout en visualisant l'image. Vous pouvez aussi saisir directement une valeur.
|
|
6. Cliquez sur OK.
La boîte de dialogue Flou se ferme et vos modifications sont validées.
Cet effet permet de convertir des images en monochrome.
1. Dans la tâche Editer, sélectionnez Photos.
Le volet de configuration Photos s'affiche.
2. Sur l'affiche, cliquez sur la photo à retoucher.
3. Cliquez sur ![]() (Retoucher l'image).
(Retoucher l'image).
La boîte de dialogue Retoucher l'image s'affiche.
4. Cliquez sur Monochrome.
Cette image est convertie en monochrome.
Cet effet permet de convertir des images en sépia.
1. Dans la tâche Editer, sélectionnez Photos.
Le volet de configuration Photos s'affiche.
2. Sur l'affiche, cliquez sur la photo à retoucher.
3. Cliquez sur ![]() (Retoucher l'image).
(Retoucher l'image).
La boîte de dialogue Retoucher l'image s'affiche.
4. Cliquez sur Sépia.
L'image est convertie en sépia.
Cet effet permet d'ajuster une partie des couleurs du logo.
1. Dans la tâche Editer, sélectionnez Photos.
Le volet de configuration Photos s'affiche.
2. Sur l'affiche, cliquez sur la photo à retoucher.
3. Cliquez sur ![]() (Retoucher l'image).
(Retoucher l'image).
La boîte de dialogue Retoucher l'image s'affiche.
4. Cliquez sur Ajustement des logos.
La boîte de dialogue Ajustement des logos s'affiche.
Les couleurs utilisées dans le logo sont affichées sous Tableau des couleurs. L'image d'origine est affichée sous Image originale et l'image retouchée apparaît sous Image retouchée.
5. Sous Tableau des couleurs ou Image originale, cliquez sur la couleur à ajuster.
6. Ajustez les niveaux dans Réglages des couleurs, Teinte, Saturation et Luminance tout en vérifiant l'image dans Image retouchée.
![]() Réglages des couleurs
Réglages des couleurs
Ajustez l'intensité des couleurs de l'image. Déplacez les curseurs vers la gauche et vers la droite dans une plage de -100 à 100. Vous pouvez aussi saisir directement une valeur.
![]() Teinte, Saturation et Luminance
Teinte, Saturation et Luminance
Indiquez la teinte (contraste), la saturation et la luminosité souhaitées en ajustant les curseurs Teinte, Saturation et Luminance. Déplacez les curseurs vers la gauche et vers la droite dans une plage de -100 à 100. Vous pouvez aussi saisir directement une valeur.
|
|
7. Cliquez sur OK.
La boîte de dialogue Ajustement des logos se ferme et vos modifications sont validées.
En détourant les photos, vous pouvez isoler les parties voulues de vos photos et éliminer toutes les parties inutiles en arrière-plan.
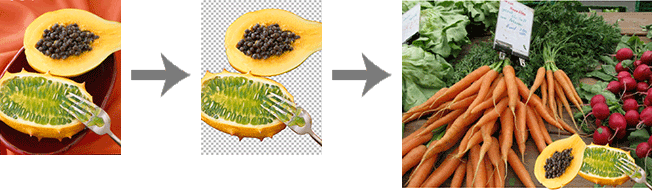
Utilisez la boîte de dialogue Couper pour détourer les images.
Dans la boîte de dialogue Couper, deux onglets sont disponibles.
![]() Onglet Auto
Onglet Auto
L'onglet Auto PosterArtist détoure automatiquement les images après avoir détecté les couleurs de l'arrière-plan et celles de l'image à conserver.
![]() Onglet Manuel
Onglet Manuel
Si vous n'êtes pas satisfait du résultat du détourage automatique des images par le biais de l'onglet Auto, vous pouvez essayer d'utiliser les outils de l'onglet Manuel. Vous pouvez créer des détourages d'image intéressants en utilisant les outils de l'onglet Manuel pour indiquer la zone exacte à conserver et celle à supprimer.
Les fonctions suivantes sont disponibles dans le volet de configuration situé à droite. Ces fonctions sont identiques sous l'onglet Auto et sous l'onglet Manuel.
![]()
![]() (Zoom avant) et
(Zoom avant) et ![]() (Zoom arrière)
(Zoom arrière)
Agrandit et réduit l'échelle de l'affichage. Vous pouvez également définir le facteur d'agrandissement dans ![]() .
.
![]() Réinitialiser
Réinitialiser
Annule le détourage.
![]() Annuler / Rétablir
Annuler / Rétablir
Annule ou rétablit l'action précédente.
![]() Bouton Aperçu
Bouton Aperçu
Activez et désactivez ce bouton pour visualiser un aperçu de l'image. Pour visualiser l'image d'origine avant la découpe, désélectionnez le bouton Aperçu pour masquer l'aperçu.
![]() Couleur de zone à couper
Couleur de zone à couper
Lorsque l'image d'origine est affichée (c'est-à-dire quand l'aperçu est désactivé), la zone ombrée représente l'image qui sera détourée. Pour changer la couleur de l'ombrage pour l'image d'origine, cliquez sur Personnaliser et dans la boîte de dialogue Couleur, sélectionnez une autre couleur.
Cette rubrique décrit comment détourer des images en utilisant à la fois les onglets Auto et Manuel de la boîte de dialogue Couper. Selon ce que vous devez détourer, le résultat obtenu à partir de l'onglet Auto peut être suffisant.
1. Dans la tâche Editer, sélectionnez Photos.
Le volet de configuration Photos s'affiche.
2. Sur l'affiche, cliquez sur la photo à retoucher.
3. Cliquez sur ![]() (Couper).
(Couper).
La boîte de dialogue Couper s'affiche.
4. Cliquez sur l'onglet Auto.
5. Cliquez sur Auto.
Vous pouvez également déplacer le curseur sur l'image pour afficher le curseur en forme de croix, puis le faire glisser autour de la zone à conserver.
L'arrière-plan est automatiquement effacé.
Cochez la case Bord flou pour estomper les bords des parties détourées.
6. Pour ajuster l'étendue de la zone à conserver, modifiez la valeur entrée dans la zone Tolérance et cliquez de nouveau sur Auto.
Faites glisser le curseur vers la gauche ou vers la droite pour modifier le niveau de tolérance ou saisissez directement une valeur.
![]() Choisissez une valeur plus petite pour effacer une zone plus importante (car moins de couleurs seront considérées comme similaires).
Choisissez une valeur plus petite pour effacer une zone plus importante (car moins de couleurs seront considérées comme similaires).
![]() Choisissez une valeur plus grande pour conserver une zone plus importante (car plus de couleurs seront considérées comme similaires).
Choisissez une valeur plus grande pour conserver une zone plus importante (car plus de couleurs seront considérées comme similaires).
7. Pour visualiser l'image d'origine avant la découpe, désélectionnez le bouton Aperçu pour masquer l'aperçu. La zone estompée de la couleur de Couleur de zone à couper (indiquée en bleu dans la figure suivante) sera détourée. Vous pouvez ajuster les réglages en comparant l'image d'origine à l'aperçu de l'image détourée par l'activation et la désactivation de la fonction Aperçu.
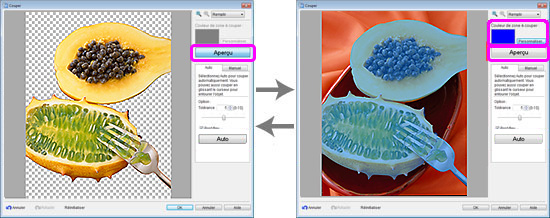
8. Répétez les étapes 6 et 7 pour indiquer la zone à conserver, puis cliquez sur OK.
La boîte de dialogue Couper se ferme et l'image est détourée.
Si la découpe automatique n'est pas satisfaisante (si des parties inutiles sont toujours présentes dans l'image finale, ou si trop de parties sont effacées), essayez d'utiliser les outils de l'onglet Manuel.
9. Cliquez sur l'onglet Manuel.
10. Utilisez les outils de coupe pour indiquer avec plus de détails la zone à conserver et la zone à effacer.
Pour obtenir des instructions sur les outils de coupe, reportez-vous à la section "Utiliser les outils de coupe".
|
11. Cliquez sur OK.
La boîte de dialogue Couper se ferme et l'image est détourée.
|
Sous l'onglet Manuel, indiquez la zone à détourer de manière détaillée à l'aide des outils de coupe suivants.
![]() (Spécifier par couleur et couper)
(Spécifier par couleur et couper)
La zone de la couleur que vous indiquez est conservée.
Cliquez sur un point de l'image. La zone composée de couleurs similaires à la couleur du point cliqué est conservée.
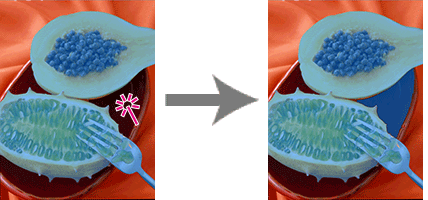
|
![]() (Spécifier par zone et couper)
(Spécifier par zone et couper)
La zone que vous sélectionnez à main levée ou en traçant un polygone est conservée.
Dans la liste Mode, vous pouvez choisir le mode de sélection de la zone.
- Main levée
Dessinez à main levée une ligne autour de la zone que vous désirez conserver.
- Polygone
Dessinez un polygone autour de la zone que vous désirez conserver.
Sélectionnez la partie de l'image que vous désirez conserver. Lorsque vous sélectionnez une zone en dessinant un polygone, cliquez pour indiquer les sommets du polygone et cliquez deux fois lorsque vous avez fini de dessiner.
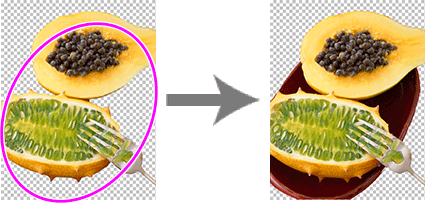
![]() (Spécifier par ligne et couper)
(Spécifier par ligne et couper)
La zone que vous tracez à main levée ou en dessinant une polyligne est conservée.
Dans la liste Mode, vous pouvez choisir comment tracer la ligne.
- Brosse
Tracez à main levée.
- Polyligne
Tracez en utilisant une polyligne.
Tracez la partie de l'image que vous désirez conserver. Lorsque vous tracez en dessinant une polyligne, cliquez pour indiquer les sommets de la polyligne et cliquez deux fois lorsque vous avez fini de dessiner.
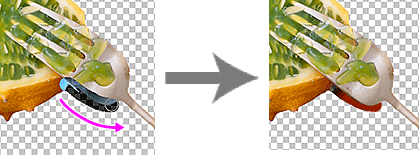
|
![]() Effacer les zones ombrées colorées
Effacer les zones ombrées colorées
![]() (Spécifier par couleur et effacer)
(Spécifier par couleur et effacer)
La zone de la couleur que vous indiquez est effacée.
Cliquez sur un point de l'image. La zone composée de couleurs similaires à la couleur du point cliqué est effacée.
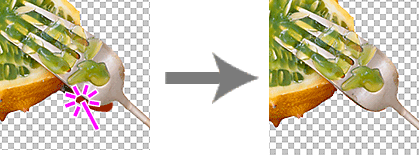
|
![]() (Spécifier par zone et effacer)
(Spécifier par zone et effacer)
La zone que vous sélectionnez à main levée ou en traçant un polygone est effacée.
Dans la liste Mode, vous pouvez choisir le mode de sélection de la zone.
- Main levée
Dessinez à main levée une ligne autour de la zone que vous désirez effacer.
- Polygone
Dessinez un polygone autour de la zone que vous désirez effacer.
Sélectionnez la partie de l'image que vous désirez effacer. Lorsque vous sélectionnez une zone en dessinant un polygone, cliquez pour indiquer les sommets du polygone et cliquez deux fois lorsque vous avez fini de dessiner.
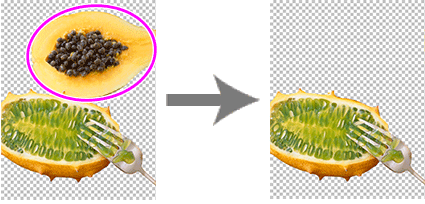
![]() (Spécifier par ligne et effacer)
(Spécifier par ligne et effacer)
La zone que vous tracez à main levée ou en dessinant une polyligne est effacée.
Dans la liste Mode, vous pouvez choisir comment tracer la ligne.
- Brosse
Tracez à main levée pour effacer.
- Polyligne
Effacez en traçant une polyligne.
Tracez la partie de l'image que vous désirez effacer. Lorsque vous tracez en dessinant une polyligne, cliquez pour indiquer les sommets de la polyligne et cliquez deux fois lorsque vous avez fini de dessiner.
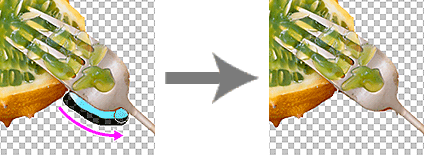
|