
 |
Imprimer des copies agrandies |
PosterArtist QuickCopy est une application qui permet d'imprimer des copies agrandies des photos et des documents acquis à partir d'un scanner. Il s'agit d'une application distincte de PosterArtist installée avec PosterArtist.
Pour créer des affiches à partir de copies agrandies des originaux capturés dans le scanner, il vous suffit de cliquer sur le bouton Copier dans PosterArtist QuickCopy. C'est aussi simple que de faire des photocopies sur une photocopieuse. Vous pouvez également modifier les données d'image acquises dans PosterArtist et les utiliser comme objets dans les affiches.
Cette rubrique explique comment utiliser PosterArtist QuickCopy pour imprimer des copies agrandies de photos ou documents numérisés.
|
|
|
1. Mettez le scanner sous tension.
Pour consulter les instructions relatives au scanner, reportez-vous à la documentation associée.
![]() Pour démarrer PosterArtist QuickCopy, double-cliquez sur l'icône PosterArtist QuickCopy sur le bureau ou sélectionnez Démarrer > Programmes > Canon PosterArtist > PosterArtist QuickCopy.
Pour démarrer PosterArtist QuickCopy, double-cliquez sur l'icône PosterArtist QuickCopy sur le bureau ou sélectionnez Démarrer > Programmes > Canon PosterArtist > PosterArtist QuickCopy.
Icône de raccourci PosterArtist |
|
Icône de raccourci PosterArtist Quickcopy |
|
![]() Pour quitter PosterArtist QuickCopy, cliquez sur
Pour quitter PosterArtist QuickCopy, cliquez sur ![]() (Fermer) dans le coin supérieur droit de l'écran.
(Fermer) dans le coin supérieur droit de l'écran.
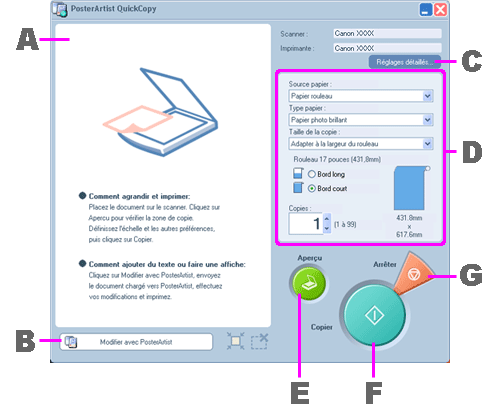
L'écran de PosterArtist QuickCopy comporte les fonctionnalités ci-dessous.
A. Zone d'aperçu
La zone de numérisation et les images numérisées sont affichées dans cette zone définie. Vous pouvez l'ajuster en la faisant glisser avec la souris.
B. Modifier avec PosterArtist
Envoyez les images numérisées vers PosterArtist selon les besoins.
C. Réglages détaillés
Si nécessaire, vous pouvez changer d'imprimante ou de scanner, ou encore définir une correction d'image pendant la numérisation.
D. Paramètres d'impression
Spécifiez la source, le type et le format du papier utilisé pour l'impression. Précisez également le nombre de copies à imprimer.
E. Aperçu
Cliquez sur ce bouton pour prénumériser l'original afin de vérifier la zone d'impression au préalable.
F. Copier
Numérise et imprime une copie agrandie de l'original.
G. Arrêter
Annule l'impression.
Si vous décidez d'utiliser une autre imprimante ou un autre scanner, ou si vous choisissez de corriger l'image numérisée ou pas, effectuez ces réglages avant de lancer la numérisation. Pour plus d'informations, reportez-vous à la section "Réglages avancés de PosterArtist QuickCopy".
Spécifiez la source, le type et le format du papier utilisé pour l'impression. Précisez également le nombre de copies à imprimer.
1. Dans la liste Source papier, sélectionnez la source du papier.
2. Dans la liste Type papier, sélectionnez le type de papier pour l'impression.
Pour l'impression à bord perdu, sélectionnez le papier qui prend en charge ce type d'impression.
3. Dans la liste Taille de la copie, sélectionnez le format de la copie agrandie.
Votre original numérisé sera agrandi automatiquement avant l'impression pour correspondre au format indiqué. Si le format spécifié est identique à celui du papier, l'original sera agrandi à la taille du papier avant l'impression.
4. Dans Copies, indiquez le nombre de copies à imprimer. Saisissez la valeur directement, ou cliquez sur ![]() ou
ou ![]() à droite pour augmenter ou diminuer la valeur.
à droite pour augmenter ou diminuer la valeur.
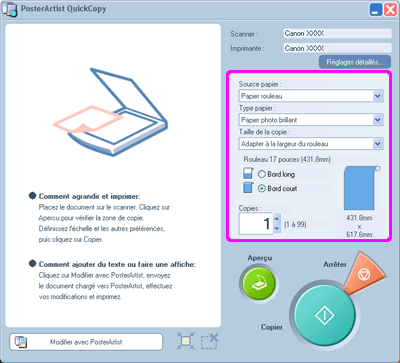
|
Dans PosterArtist QuickCopy, il vous suffit de cliquer sur Copier pour numériser l'original et en imprimer une version agrandie. Si vous préférez, vous pouvez prénumériser l'original, vérifier la zone d'impression et ajuster les paramètres comme il convient avant de lancer l'impression.
Notez que si vous ne souhaitez pas vérifier la zone de numérisation au préalable, la prénumérisation est facultative.
1. Chargez l'original.
2. Cliquez sur Aperçu.
L'image apparaît dans la zone d'aperçu. La zone de numérisation est définie automatiquement en fonction de l'original. Cette zone est indiquée par des tirets.
3. Pour ajuster la zone de numérisation, suivez les étapes ci-dessous pour modifier le réglage.
![]() Redimensionner la zone de numérisation
Redimensionner la zone de numérisation
Lorsque vous pointez sur le contour de la zone de numérisation, l'une des poignées de transformation (![]() ,
, ![]() ,
, ![]() et
et ![]() ) est affichée. Faites glisser la poignée de transformation pour ajuster la zone de numérisation.
) est affichée. Faites glisser la poignée de transformation pour ajuster la zone de numérisation.
![]() Déplacer la zone de numérisation
Déplacer la zone de numérisation
Pointez à l'intérieur de la zone de numérisation. Le pointeur de déplacement (![]() ) s'affiche. Faites glisser la zone définie à l'aide de
) s'affiche. Faites glisser la zone définie à l'aide de ![]() . Ceci changera la position de la zone de numérisation.
. Ceci changera la position de la zone de numérisation.
Dans PosterArtist QuickCopy, il vous suffit de cliquer sur Copier pour imprimer une version agrandie de l'original.
Si vous ne souhaitez pas prénumériser l'original, cliquez sur Copier pour définir automatiquement la zone d'impression.
1. Cliquez sur Copier.
La numérisation commence. Une fois la numérisation terminée, l'affiche est automatiquement imprimée.
Pour consulter les instructions relatives à l'annulation de l'impression, reportez-vous à la section "Annuler l'impression".
Annule l'impression.
1) Cliquez sur Arrêter.
2) Sélectionnez le travail et cliquez sur Annuler.
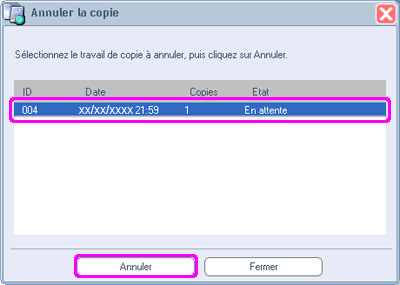
|
Si nécessaire, vous pouvez changer d'imprimante ou de scanner, ou encore définir une correction d'image pendant la numérisation.
1. Cliquez sur Réglages détaillés....
La boîte de dialogue Réglages détaillés s'affiche.
2. Modifiez les réglages ci-dessous à votre convenance.
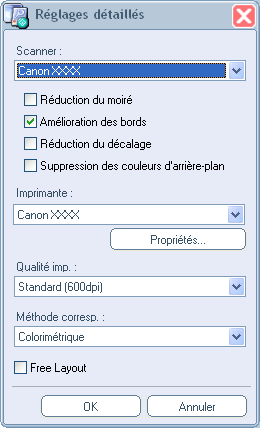
![]() Scanner
Scanner
Cette liste répertorie les scanners qui prennent en charge PosterArtist QuickCopy.
Sélectionnez le scanner à utiliser.
![]() Réduction du moiré
Réduction du moiré
Le moirage est une déformation de l'image (des zones inégales, de clarté différente ou des traits) qui peut se produire pendant la numérisation de photos ou d'images. Cochez la case Réduction du moiré pour réduire cette déformation.
![]() Amélioration des bords
Amélioration des bords
Cochez la case Amélioration des bords pour souligner le contour et augmenter la définition.
|
|
![]() Réduction du décalage
Réduction du décalage
Lorsque l'original est recto verso, les images ou le texte figurant au verso risquent d'être numérisés. Cochez la case Réduction du décalage pour réduire cet effet.
![]() Suppression des couleurs d'arrière-plan
Suppression des couleurs d'arrière-plan
Lorsque le papier de l'original est légèrement coloré en jaune, etc., cochez la case Suppression des couleurs d'arrière-plan pour corriger la couleur de base et la rendre blanche.
|
|
![]() Imprimante
Imprimante
Cette liste répertorie les imprimantes qui prennent en charge PosterArtist.
Sélectionnez l'imprimante à utiliser.
![]() Propriétés
Propriétés
Vous pouvez afficher la boîte de dialogue Propriétés de l'imprimante. Indiquez les conditions d'impression voulues. Vous n'avez généralement pas à modifier les propriétés de l'imprimante.
![]() Qualité imp.
Qualité imp.
Sélectionnez le niveau de la qualité d'impression.
Les options affichées varient en fonction du type de papier sélectionné.
![]() Méthode corresp.
Méthode corresp.
Sélectionnez la méthode de correspondance des couleurs.
- Auto
Imprime en assurant un rendu naturel global des couleurs.
- Perceptuel/Perception (photo)
Correspondance des couleurs pour des couleurs et des dégradés naturels. Convient aux photos.
- Colorimétrique
Garantit une grande similarité entre le document d'origine et le document imprimé.
- Saturation/Saturation (poster)
Correspondance des couleurs en soulignant leur vivacité.
![]() Free Layout
Free Layout
Cochez la case Free Layout pour activer la fonction Free Layout (disposition libre) du pilote d'imprimante.
Pour en savoir plus sur la boîte de dialogue Propriétés, la qualité d'impression et la fonction Free Layout, reportez-vous au manuel de l'imprimante.
3. Cliquez sur OK.
La boîte de dialogue Réglages détaillés est fermée.
Les images numérisées sont transférées vers PosterArtist. Vous pouvez modifier ces images à l'aide de PosterArtist, par exemple, en les repositionnant et en ajoutant du texte, pour créer une affiche.
|
1. Cliquez sur Aperçu et définissez la zone de numérisation.
2. Cliquez sur Modifier avec PosterArtist.
La numérisation commence.
Une fois le document numérisé, PosterArtist s'exécute automatiquement et l'image est transférée. L'image est ajoutée à l'affiche.
3. Ajoutez les images et le texte souhaités à votre affiche.
Pour consulter les instructions relatives à la création d'affiches, reportez-vous à la section "Créer des affiches".