| Modifier les photos |
|
Ajouter, modifier et supprimer des photos Boîte de dialogue Modifier l'image et volet d'aperçu Découper les photos au massicot Supprimer la découpe au massicot Appliquer un dégradé aux photos |
Cette section décrit la procédure à suivre pour ajouter des photos de la bibliothèque à votre affiche.
Pour obtenir des instructions sur l'ajout de photos sur une affiche à partir de dossiers sur votre ordinateur ou à partir d'un scanner, reportez-vous à la section "Insérer des images et des objets".
1. Dans la tâche Editer, sélectionnez Photos.
Le volet de configuration Photos s'affiche.
2. Cliquez sur l'onglet Photos.
3. Dans Catégorie, sélectionnez une catégorie de photos.
Les miniatures des photos de la catégorie sélectionnée apparaissent.
4. Sélectionnez une photo parmi les miniatures, puis cliquez deux fois dessus.
(Vous pouvez également faire glisser la photo sélectionnée sur l'affiche, ou cliquer à l'aide du bouton droit de la souris et sélectionner Insérer dans l'affiche.)
La photo sélectionnée est ajoutée à l'affiche.
5. Redimensionnez, faites pivoter ou repositionnez les photos insérées à votre guise. Vous pouvez aussi les aligner avec d'autres objets ou les réorganiser dans un groupe d'objets. Pour obtenir plus d'informations, reportez-vous à la section "Utiliser les objets".
Placez dans le bac temporaire les photos que vous n'êtes pas sûr d'utiliser ou les photos fréquemment utilisées afin de pouvoir y accéder dès que vous en avez besoin.
Cette section décrit la procédure à suivre pour placer des photos dans le bac temporaire et ajouter des photos du bac aux affiches.
![]() Placer des photos dans le bac temporaire à partir des miniatures
Placer des photos dans le bac temporaire à partir des miniatures
1. Dans la tâche Editer, sélectionnez Photos.
Le volet de configuration Photos s'affiche.
2. Cliquez sur l'onglet Photos.
3. Dans Catégorie, sélectionnez une catégorie de photos.
Les miniatures des photos de la catégorie sélectionnée apparaissent.
4. Sélectionnez une photo parmi les miniatures, puis faites-la glisser dans le bac temporaire.
La photo sélectionnée est placée dans le bac.
![]() Placer des photos dans le bac temporaire à partir de la boîte de dialogue Toutes les photos.
Placer des photos dans le bac temporaire à partir de la boîte de dialogue Toutes les photos.
1. Dans la tâche Editer, sélectionnez Photos.
Le volet de configuration Photos s'affiche.
2. Cliquez sur l'onglet Photos.
3. Cliquez sur ![]() (Toutes les photos).
(Toutes les photos).
La boîte de dialogue Afficher toutes les photos s'affiche.
4. Dans Catégorie, sélectionnez une catégorie de photos.
Les miniatures des photos de la catégorie sélectionnée apparaissent.
5. Sélectionnez une photo parmi les miniatures et cliquez sur Placer dans le bac temporaire.
La photo sélectionnée est placée dans le bac.
|
1. Sélectionnez une photo dans le bac temporaire et faites-la glisser vers l'affiche.
La photo sélectionnée est ajoutée à l'affiche.
|
Cette section décrit la procédure à suivre pour remplacer une photo de votre affiche par une autre photo provenant de la bibliothèque.
Pour obtenir des instructions sur le remplacement de photos par d'autres photos se trouvant dans des dossiers sur votre ordinateur ou provenant d'un scanner, reportez-vous à la section "Insérer des images et des objets".
1. Dans la tâche Editer, sélectionnez Photos.
Le volet de configuration Photos s'affiche.
2. Sur l'affiche, cliquez sur la photo à remplacer.
3. Cliquez sur l'onglet Photos.
4. Dans Catégorie, sélectionnez une catégorie de photos.
5. Sélectionnez une photo parmi les miniatures, puis cliquez deux fois dessus.
La photo d'origine est remplacée par la nouvelle.
|
1. Cliquez avec le bouton droit sur une photo de l'affiche et sélectionnez Supprimer.
(Vous pouvez également cliquer sur la photo et appuyer sur la touche Supprimer.)
La photo est supprimée de l'affiche.
|
|
Dans PosterArtist, vous pouvez modifier les photos comme suit.
![]() Découper au massicot
Découper au massicot
Découpez au massicot les parties superflues.

|
|
![]() Indiquer un dégradé
Indiquer un dégradé
Appliquez aux photos le dégradé voulu.

![]() Indiquer une transparence
Indiquer une transparence
Vous pouvez rendre transparente la totalité de la photo.
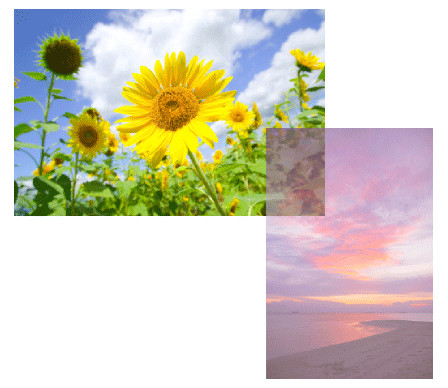
![]() Corriger l’inclinaison
Corriger l’inclinaison
Corrigez l’inclinaison des photos.
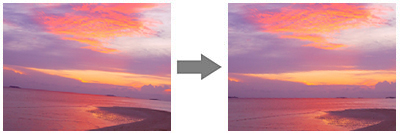
![]() Retoucher les images
Retoucher les images
Corrigez les couleurs pour rendre les photos plus réalistes.
Pour en savoir plus sur la retouche d'images, reportez-vous à la section "Retoucher les images".
La boîte de dialogue Modifier l’image et le volet d’aperçu permettent de découper des photos au massicot, d'appliquer un dégradé, de corriger l’inclinaison ou d’ajuster la transparence. Pour plus d'informations, reportez-vous à la boîte de dialogue "Modifier l'image et au panneau d'aperçu".
Dans PosterArtist, vous pouvez aussi utiliser des effets sur vos photos tels que la conversion en monochrome ou en sépia, la découpe au massicot de parties inutiles en arrière-plan, et autres effets. Pour obtenir plus de détails sur les effets d'images, consultez respectivement les options "Monochrome, " "Sépia et "Couper".
1. Dans la tâche Editer, sélectionnez Photos.
Le volet de configuration Photos s'affiche.
2. Sélectionnez une photo sur l’affiche et cliquez sur l’un des boutons suivants.
|
|
(Massicot) |
Découpez les photos au massicot ou corrigez l’inclinaison. |
|
|
(Dégradé) |
Appliquez un dégradé ou une transparence aux photos. |
La boîte de dialogue Modifier l'image et le volet d'aperçu sont affichés.
![]() Volet d’aperçu
Volet d’aperçu
Indiquez sur cet écran la valeur de la découpe au massicot ou du dégradé.
![]() Boîte de dialogue Modifier l'image
Boîte de dialogue Modifier l'image
Dans cet écran, sélectionnez la zone à découper, spécifiez l'opacité ou la correction de l'inclinaison ou appliquez les réglages de dégradé.
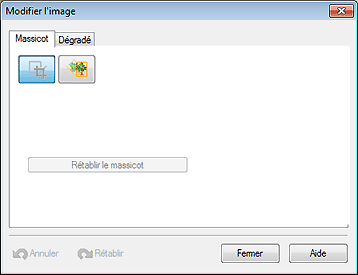
Les réglages que vous modifiez dans la boîte de dialogue Modifier l'image et le volet d'aperçu sont immédiatement appliqués aux photos de l'affiche.
Vérifiez l'apparence de l'affiche dans la boîte de dialogue Modifier l'image et dans le volet d'aperçu pendant que vous modifiez vos photos.
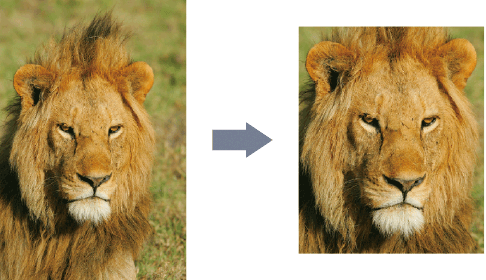
1. Dans la tâche Editer, sélectionnez Photos.
Le volet de configuration Photos s'affiche.
2. Sur l'affiche, cliquez sur la photo que vous souhaitez découper
3. Cliquez sur ![]() (Massicot).
(Massicot).
La boîte de dialogue Modifier l'image et le volet d'aperçu s'affichent, puis ![]() (pointeur en forme de croix).
(pointeur en forme de croix).
4. Lorsque vous avez fait glisser ![]() (pointeur en forme de croix) sur la zone à découper, celle-ci est colorée en orange. La partie à l'intérieur du cadre sera conservée et la partie à l'extérieur sera masquée.
(pointeur en forme de croix) sur la zone à découper, celle-ci est colorée en orange. La partie à l'intérieur du cadre sera conservée et la partie à l'extérieur sera masquée.
5. Pour changer les dimensions du cadre orange de découpe, faites glisser les poignées de redimensionnement (![]() ) dans les coins.
) dans les coins.
6. Si vous placez le pointeur dans la zone sélectionnée, ![]() (pointeur de déplacement) s'affiche. Vous pouvez déplacer le cadre orange de la zone de découpe comme vous le désirez en faisant glisser
(pointeur de déplacement) s'affiche. Vous pouvez déplacer le cadre orange de la zone de découpe comme vous le désirez en faisant glisser ![]() .
.
|
|
|
|
1. Dans la boîte de dialogue Modifier l'image, cliquez sur Rétablir le massicot.
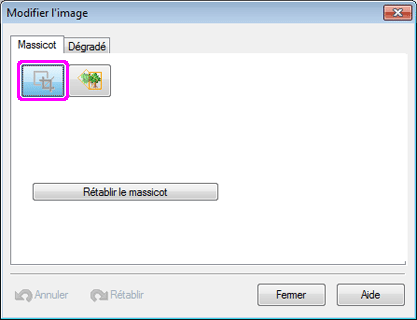
La découpe au massicot est annulée.
1. Dans la tâche Editer, sélectionnez Photos.
Le volet de configuration Photos s'affiche.
2. Sur l'affiche, cliquez sur la photo à laquelle vous souhaitez appliquer un dégradé.
3. Cliquez sur ![]() (Dégradé).
(Dégradé).
La boîte de dialogue Modifier l'image et le volet d'aperçu sont affichés.
4. Sélectionnez Dégradé.
5. Pour sélectionner le sens du dégradé, cliquez sur l'un des boutons suivants sous Dégradé.
|
|
Les couleurs sont dégradées de gauche à droite. |
|
|
|
Les couleurs sont dégradées du haut à gauche vers le bas à droite. |
|
|
|
Les couleurs sont dégradées du haut à droite vers le bas à gauche. |
|
|
|
Les couleurs sont dégradées du haut vers le bas. |
|
Des points intermédiaires sont disponibles pour le dégradé.
L'utilisation de points intermédiaires permet des dégradés plus variables.

Cette section décrit la procédure à suivre pour appliquer un dégradé avec ou sans points intermédiaires.
![]() Appliquer un dégradé avec points intermédiaires
Appliquer un dégradé avec points intermédiaires
6. Dans Nombre de points dans le dégradé, sélectionnez Trois points.
Dans l'aperçu; les points intermédiaires (C1 et C2) sont affichés sur la ligne reliant le point de départ (A) et le point d'arrivée (B). Vous pouvez définir la valeur Opacité du point C.
7. Indiquez le niveau de dégradé pour Opacité du point A, Opacité du point B et Opacité du point C.
Saisissez la valeur directement, ou cliquez sur  ou
ou  à droite pour augmenter ou diminuer la valeur.
à droite pour augmenter ou diminuer la valeur.
![]() Augmentez la valeur pour rendre les images plus opaques.
Augmentez la valeur pour rendre les images plus opaques.
![]() Réduisez la valeur pour rendre les images plus transparentes.
Réduisez la valeur pour rendre les images plus transparentes.
8. Faites glisser le point de départ (A), le point d'arrivée (B) et les points intermédiaires (C1 and C2) dans l'aperçu pour indiquer le sens du dégradé.

|
|
![]() Appliquer un dégradé sans points intermédiaires
Appliquer un dégradé sans points intermédiaires
6. Dans Nombre de points dans le dégradé, sélectionnez Deux points.
Dans l'aperçu; le point de départ (A) et le point d'arrivée (B) sont affichés.
7. Indiquez le niveau de dégradé entre Opacité du point A et Opacité du point B.
Saisissez la valeur numérique directement, ou cliquez sur  ou
ou  à droite pour augmenter ou diminuer la valeur.
à droite pour augmenter ou diminuer la valeur.
![]() Augmentez la valeur pour rendre les images plus opaques.
Augmentez la valeur pour rendre les images plus opaques.
![]() Réduisez la valeur pour rendre les images plus transparentes.
Réduisez la valeur pour rendre les images plus transparentes.
8. Faites glisser le point de départ (A) et le point d'arrivée (B) dans l'aperçu pour indiquer le sens du dégradé.

1. Cliquez de nouveau sur l'option Orientation du dégradé sélectionnée.
Le dégradé est supprimé.
1. Dans la tâche Editer, sélectionnez Photos.
Le volet de configuration Photos s'affiche.
2. Sur l'affiche, cliquez sur la photo à laquelle vous souhaitez appliquer une transparence.
3. Cliquez sur ![]() (Dégradé).
(Dégradé).
La boîte de dialogue Modifier l'image et le volet d'aperçu sont affichés.
4. Cliquez sur ![]() (Régler l'opacité en arrière-plan).
(Régler l'opacité en arrière-plan).
5. Dans Opacité, indiquez la valeur de la transparence de la photo. Saisissez la valeur directement, ou cliquez sur  ou
ou  à droite pour augmenter ou diminuer la valeur.
à droite pour augmenter ou diminuer la valeur.
![]() Augmentez la valeur pour rendre les images plus opaques.
Augmentez la valeur pour rendre les images plus opaques.
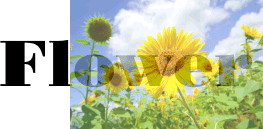
![]() Réduisez la valeur pour rendre les images plus transparentes.
Réduisez la valeur pour rendre les images plus transparentes.
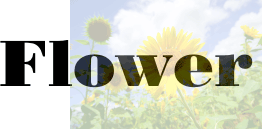
1. Dans la tâche Editer, sélectionnez Photos.
Le volet de configuration Photos s'affiche.
2. Sur l'affiche, cliquez sur la photo dont vous souhaitez corriger l'inclinaison.
3. Cliquez sur ![]() (Massicot).
(Massicot).
La boîte de dialogue Modifier l'image et le volet d'aperçu sont affichés.
4. Cliquez sur ![]() .
.
![]() (pointeur Correction de l'inclinaison) s'affiche.
(pointeur Correction de l'inclinaison) s'affiche.
Trois modes de correction de l'inclinaison sont disponibles : Auto, Manuel et Spécifier l'angle.
La section suivante décrit la procédure à suivre pour corriger l'inclinaison à l'aide de chaque méthode.
![]() Pour corriger l'inclinaison automatiquement
Pour corriger l'inclinaison automatiquement
5. Dans Méthode de correction de l'inclinaison, sélectionnez Auto.
6. A l'aide de ![]() (pointeur Correction de l'inclinaison), cliquez sur la ligne (horizon, colonne, etc.) que vous voulez rendre horizontale ou verticale. Lorsque la ligne est correctement détectée, une ligne verte est affichée.
(pointeur Correction de l'inclinaison), cliquez sur la ligne (horizon, colonne, etc.) que vous voulez rendre horizontale ou verticale. Lorsque la ligne est correctement détectée, une ligne verte est affichée.
L'inclinaison est corrigée de sorte que la ligne sélectionnée soit horizontale ou verticale.
|
![]() Pour corriger l'inclinaison manuellement
Pour corriger l'inclinaison manuellement
5. Dans Méthode de correction de l'inclinaison, sélectionnez Manuel.
6. Faites glisser l'image dans le volet d'aperçu pour ajuster l'inclinaison.
![]() Pour corriger l'inclinaison en spécifiant un angle
Pour corriger l'inclinaison en spécifiant un angle
5. Dans Méthode de correction de l'inclinaison, sélectionnez Spécifier l'angle.
6. Dans Angle de décalage, entrez une valeur comprise entre -45.0 et 45.0, ou cliquez sur  ou
ou  à droite pour augmenter ou diminuer la valeur.
à droite pour augmenter ou diminuer la valeur.
|
1. Cliquez sur Réinitialiser la correction de l'inclinaison.
La correction de l’inclinaison est annulée.
1. Dans la tâche Editer, sélectionnez Photos.
Le volet de configuration Photos s'affiche.
2. Sur l'affiche, cliquez sur la photo à laquelle vous souhaitez appliquer des cadres.
3. Cliquez sur l'onglet Cadre.
4. Dans Catégorie, sélectionnez une catégorie de cadres.
Les miniatures des cadres de la catégorie sélectionnée apparaissent.
5. Sélectionnez un cadre parmi les miniatures, puis cliquez deux fois dessus.
Les dimensions du cadre sont modifiées pour correspondre à la taille de la photo.
|
1. Dans la tâche Editer, sélectionnez Photos.
Le volet de configuration Photos s'affiche.
2. Sur l'affiche, cliquez sur la photo avec cadre.
3. Cliquez sur l'onglet Cadre.
4. Dans Catégorie, sélectionnez Pas de cadre.
5. Sélectionnez un cadre parmi les miniatures, puis cliquez deux fois dessus.
Le cadre de la photo est supprimé.
1. Dans la tâche Editer, sélectionnez Photos.
Le volet de configuration Photos s'affiche.
2. Sur l'affiche, cliquez sur la photo avec cadre.
3. Cliquez sur l'onglet Cadres.
4. La couleur actuelle du cadre et les couleurs prédéfinies sont affichées dans Couleur du cadre. Pour utiliser l'une de ces couleurs, cliquez sur le bouton correspondant. Pour utiliser une autre couleur, cliquez sur Personnaliser, puis choisissez une couleur dans la boîte de dialogue Couleur.
|