| Impression variable |
|
Définition de l'impression variable À propos de la préparation des données Réglage de l'impression variable |
L'impression variable est une fonction qui vous permet de remplacer automatiquement du texte ou d'autres contenus sur l'affiche à imprimer à l'aide de données au format tabulaire.
Par exemple, pour remplacer automatiquement des numéros de téléphone, préparez des données tabulaires contenant une liste de numéros de téléphone, puis effectuez des réglages simples dans PosterArtist. Il est possible d'imprimer un ensemble d'affiches, chacun avec un numéro de téléphone différent.
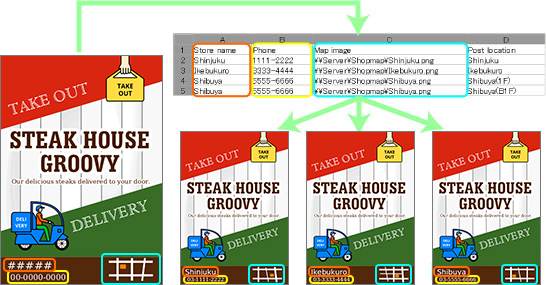
En plus du texte, les images peuvent également être substituées automatiquement et les réglages de la lumière ambiante peuvent être modifiés. La fusion de données tabulaires avec des chemins d'accès à des fichiers image ou des noms de réglages de la lumière ambiante permet de substituer automatiquement des images conformément aux données tabulaires ou d'imprimer un ensemble d'affiches convenant chacune à un environnement d'affichage différent.
Pour en savoir plus sur le réglage de la lumière ambiante, reportez-vous à la section "Réglage de la lumière ambiante.
Pour l'impression variable, utilisez des fichiers Excel (avec l'extension .xls, .xlsx, .xlsm ou .xlsb) ou des fichiers de données séparées par des virgules (avec une extension .csv).
Cette section décrit les données tabulaires pour l'impression variable.

(1) Nom de champ
Sur la première ligne des données tabulaires, saisissez un nom de champ pour indiquer le type de données.
|
(2) Enregistrement
Sur la deuxième ligne et celles qui suivent, saisissez un autre texte. Pour substituer des images, entrez des chemins d'accès absolus vers les fichiers d'image de remplacement. Pour modifier les réglages de lumière ambiante, entrez les noms des réglages.
|
|
|
Suivez ces étapes pour régler l'impression variable. Dans cet exemple, les données tabulaires ci-dessous sont utilisées pour substituer automatiquement le texte ou les images, et modifier les réglages de la lumière ambiante.

1. Dans la tâche Editer, sélectionnez Données variables.
Le volet de configuration Données variables s'affiche.
2. Cliquez sur Connecter à.
La boîte de dialogue Ouvrir source de données s'affiche.
3. Accédez à l'emplacement d'enregistrement du fichier.
4. Sélectionnez le fichier de données, puis cliquez sur Ouvrir.
Les données sont lues et la fonction d'impression variable est activée.
Les noms de champs des données lues sont enregistrés dans la liste Données connectées.

5. Sur l'affiche, sélectionnez la chaîne de texte à remplacer.
|
|
6. Dans la liste Données connectées, sélectionnez le nom de champ de la chaîne de texte à remplacer.
La chaîne est liée aux données, et ![]() s'affiche.
s'affiche.
Pour annuler le lien, sélectionnez Non sélectionné dans Données connectées.
|
|
7. Pour aligner la position du texte pour chaque enregistrement de la zone de texte sélectionnée, définissez l'option Alignement du texte. Sélectionnez Gauche, Centré ou Droite.
8. Pour mettre en forme le texte, saisissez ce qui suit dans Format du texte.
| %[1][2][3][4] | ||
|
[1] |
- |
Le texte est aligné à gauche. |
|
+ |
Ajoutez + si la valeur positive ou nulle. Exemple : 500 → +500 |
|
|
, |
Utilisez une virgule comme séparateur de milliers. Exemple : 1600 → 1,600 |
|
|
[2] |
Supérieur ou égal à 0 et inférieur ou égal à 100 |
Spécifiez le nombre minimum de caractères pour la sortie. |
|
[3] |
Supérieur ou égal à 0 et inférieur ou égal à 100 |
Si [4] est une valeur entière (d), le nombre minimum de chiffres est spécifié. |
|
[4] |
s |
Le contenu est traité comme du texte. |
|
d |
Le contenu est traité comme une valeur entière. |
|
|
f |
Le contenu est traité comme un nombre réel. |
|
| Ex : si « %+.2f » est spécifié | |
Données tabulaires |
Remplacer par |
500 |
+500.00 |
1600 |
+1600.00 |
25600 |
+25600.00 |
|
|
Il est possible d'ajouter du texte avant ou après %[1][2][3][4].
Placez-le comme suit :
| Ex : pour ajouter « \ » devant une valeur numérique | ||
Format du texte |
Données tabulaires |
Remplacer par |
\%,d |
1600 |
\1,600 |
9. Pour modifier le réglage de la lumière ambiante, cochez la case Réglages de la lumière ambiante, puis dans la liste Champ Lumière ambiante, sélectionnez le nom de champ correspondant au réglage de la lumière ambiante.
10. Pour limiter les données à utiliser ou indiquer la qualité d'impression, cliquez sur Filtrer les enregistrements pour afficher la boîte de dialogue Filtrer les enregistrements. Toutes les données sont utilisées par défaut pour l'impression variable.
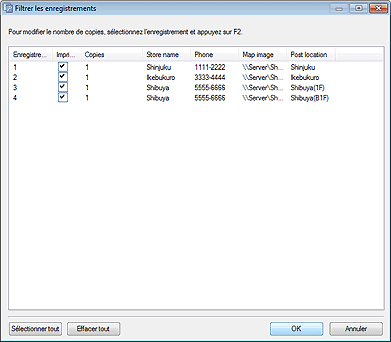
![]() Pour exclure certaines données des données à imprimer
Pour exclure certaines données des données à imprimer
Désélectionnez la case à cocher Imprimer.
![]() Pour indiquer la quantité à imprimer
Pour indiquer la quantité à imprimer
Cliquez deux fois sur Copies pour l'enregistrement. Saisissez la valeur directement, ou cliquez sur ![]() ou
ou ![]() à droite pour augmenter ou diminuer la valeur.
à droite pour augmenter ou diminuer la valeur.
11. Cliquez sur OK.
La boîte de dialogue Filtrer les enregistrements se ferme.
12. Dans Numéro de l'enregistrement, cliquez sur < ou > pour vérifier que la chaîne de texte ou l'image est bien remplacée par chaque enregistrement.
|
|
Suivez ces étapes pour démarrer l'impression variable.
1. Avant d'imprimer, réglez l'impression variable. Pour obtenir des instructions, reportez-vous à la section "Réglage de l'impression variable".
2. Cliquez sur Imprimer.
Le volet de configuration Imprimer s'affiche.
3. Lorsqu'un réglage d'ambiance est activé, dans la liste Qualité d'impression, sélectionnez Supérieur ou Plus haut.
4. Cliquez sur Imprimer enregistrements.
La boîte de dialogue Avancement de l'impression s'affiche pendant l'impression.
Vérifiez l'état de l'impression dans la boîte de dialogue Avancement de l'impression ou dans la barre d'état de PosterArtist.
|
|
5. Pour annuler l'impression, dans la boîte de dialogue Avancement de l'impression, cliquez sur Annuler l'impression.
Avec l'impression variable, vous pouvez également imprimer des affiches avec des repères de coupe ou à bord perdu. Pour plus d'informations, reportez-vous à la section "Définir le format et le papier".
1. Dans la tâche Editer, sélectionnez Données variables.
Le volet de configuration Données variables s'affiche.
2. Cliquez sur Déconnecter les données pour annuler le lien entre PosterArtist et les données tabulaires.
Une fois que le lien avec les données tabulaires est annulé, les réglages de l'impression variable ne sont plus valides.