| Imprimer les affiches |
Les affiches créées par PosterArtist peuvent uniquement être imprimées sur des imprimantes Canon ou Océ.
Vous pouvez imprimer des affiches sur l'imprimante figurant sur la liste Imprimante du panneau des paramètres Options de papier des imprimantes connectées à l'ordinateur.
|
- Imprimantes qui ne sont pas de la série Canon imagePROGRAF - PRO-1000 et PRO-500 Reportez-vous à la section "Pour les utilisateurs d'imprimantes qui ne sont pas de la série Canon imagePROGRAF" pour plus de détails. |
Cette section présente les principales instructions d'impression.
|
1. Cliquez sur Imprimer.
Le volet de configuration Imprimer s'affiche.
|
|
2. Vérifiez les paramètres d'impression.
|
3. Dans Qualité d'impression, sélectionnez la qualité de l'impression.
Les options affichées dans Qualité d'impression dépendent du Type papier spécifié dans les Options de papier.
|
|
4. Dans Méthode corresp., sélectionnez une méthode de correspondance.
|
|
5. Dans Copies, indiquez le nombre de copies à imprimer. Saisissez la valeur directement, ou cliquez sur ![]() ou
ou ![]() à droite pour augmenter ou diminuer la valeur.
à droite pour augmenter ou diminuer la valeur.
|
|
6. Cliquez sur Imprimer.
L'impression démarre et la boîte de dialogue Avancement de l'impression s'affiche.
Vous pouvez suivre l'avancement de l'impression dans cette boîte de dialogue ou dans la barre d'état de PosterArtist.
|
|
|
|
Avant l'impression à taille réelle, vous pouvez
effectuer une impression test au format A4 ou Lettre pour vérifier
l'impression de l'image.
Pour plus d'informations sur
l'imprimante et le format du papier à utiliser pour l'impression test,
reportez-vous à la section "Réglages de PosterArtist".
1. Cliquez sur Imprimer.
Le volet de configuration Imprimer s'affiche.
2. Cliquez sur Impression test.
L'impression démarre et la boîte de dialogue Avancement de l'impression s'affiche.
Vous pouvez suivre l'avancement de l'impression dans cette boîte de dialogue.
|
|
|
1. Dans la boîte de dialogue Avancement de l'impression, cliquez sur Annuler l'impression.
L'impression est annulée.
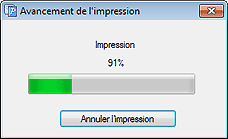
Les couleurs et la luminosité de la lumière ambiante varient en fonction des facteurs extérieurs tels que le lieu (en intérieur ou en extérieur) ou l'éclairage (fluorescent ou incandescent). Une même affiche peut donc sembler différente en fonction de l'endroit où elle est exposée.
Les fonctions de réglage de la lumière ambiante vous permettent de régler les couleurs automatiquement selon l'environnement d'exposition de l'affiche pour obtenir une tonalité adéquate.
|
Pour les réglages de lumière ambiante, il est possible
d'imprimer des affiches en choisissant l'un des quatre réglages
prédéfinis de lumière ambiante. Imprimez des échantillons des quatre
réglages de lumière ambiante (impression de tableau), puis sélectionnez
le numéro de l'échantillon correspondant le mieux à l'environnement
d'exposition de l'affiche.
Cette section explique comment sélectionner l'un des quatre réglages prédéfinis de lumière ambiante pour imprimer des affiches.
1. Imprimez des échantillons des réglages de lumière ambiante (impression de tableau). Pour obtenir des instructions sur l'impression de tableaux, reportez-vous à la section "Impression du tableau de correction de la lumière ambiante".
2. Cliquez sur Imprimer.
Le volet de configuration Imprimer s'affiche.
3. Dans la liste Qualité d'impression, sélectionnez Supérieur ou Plus haut.
4. Dans Copies, indiquez le nombre de copies à imprimer. Saisissez la valeur directement, ou cliquez sur ![]() ou
ou ![]() à droite pour augmenter ou diminuer la valeur.
à droite pour augmenter ou diminuer la valeur.
5. Cochez la case Utiliser réglage lumière ambiante.
Le réglage de la lumière ambiante est activé.
6. Vérifiez les tableaux imprimés, puis sélectionnez le numéro du tableau sur lequel les couleurs des quatre images sont les plus agréables.
|
7. Dans la liste des réglages de la lumière ambiante, sélectionnez le numéro du tableau que vous avez choisi.
8. Cliquez sur Imprimer.
L'impression est réalisée en tenant compte des réglages de lumière ambiante sélectionnés et la boîte de dialogue Avancement de l'impression s'affiche.
Vous pouvez suivre l'avancement de l'impression dans cette boîte de dialogue ou dans la barre d'état de PosterArtist.
Il est également possible d'imprimer des affiches en spécifiant une source lumineuse et une température de couleur.
|
1. Mesurez le type de source lumineuse et la température de la couleur à l'aide du posemètre "i1" et de Light Source Measure Tool.
|
|
2. Cliquez sur Imprimer.
Le volet de configuration Imprimer s'affiche.
3. Dans la liste Qualité d'impression, sélectionnez Supérieur ou Plus haut.
4. Dans Copies, indiquez le nombre de copies à imprimer. Saisissez la valeur directement, ou cliquez sur ![]() ou
ou ![]() à droite pour augmenter ou diminuer la valeur.
à droite pour augmenter ou diminuer la valeur.
5. Cochez la case Utiliser réglage lumière ambiante.
6. Dans la liste des réglages de la lumière ambiante, sélectionnez Réglages personnalisés.
La boîte de dialogue Réglage de la lumière ambiante s'affiche.

7. Dans Type de source lumineuse, sélectionnez le type de source lumineuse mesuré à l'aide de Light Source Measure Tool.
8. Dans Température de couleur, spécifiez la valeur de la température de couleur mesurée à l'aide de Light Source Measure Tool.
Saisissez la valeur directement, ou cliquez sur ![]() ou
ou ![]() à droite pour augmenter ou diminuer la valeur.
à droite pour augmenter ou diminuer la valeur.
9. Cliquez sur OK.
La boîte de dialogue Réglage de la lumière ambiante est refermée et le réglage sélectionné est activé.
10. Cliquez sur Imprimer.
L'impression est réalisée en tenant compte des réglages de lumière ambiante sélectionnés et la boîte de dialogue Avancement de l'impression s'affiche.
Vous pouvez suivre l'avancement de l'impression dans cette boîte de dialogue ou dans la barre d'état de PosterArtist.
Ajuster les couleurs du moniteur et de l'impression pour qu'elles soient plus proches est appelé correspondance du moniteur. Cette section décrit comme réaliser les ajustements en utilisant les réglages de la lumière ambiante pour imprimer une affiche avec des couleurs qui correspondent celles du moniteur.
|
![]() Impression en sélectionnant un numéro du tableau
Impression en sélectionnant un numéro du tableau
Cette section décrit comment sélectionner un des quatre réglages de la lumière ambiante préparé et spécifier la température de la couleur et le eclairement lumineux pour imprimer les affiches.
1. Imprimez des échantillons des réglages de lumière ambiante (impression de tableau). Pour obtenir des instructions sur l'impression de tableaux, reportez-vous à la section "Impression du tableau de correction de la lumière ambiante".
2. Cliquez sur Imprimer.
Le volet de configuration Imprimer s'affiche.
3. Dans la liste Qualité d'impression, sélectionnez Supérieur ou Plus haut.
4. Dans Méthode corresp., sélectionnez Correspondance du moniteur.
|
5. Sélectionnez le jeu de température de la couleur sur le moniteur dans Point blanc du moniteur.
6. Dans Copies, indiquez le nombre de copies à imprimer.
Saisissez la valeur directement ou cliquez sur ![]() ou
ou ![]() à droite pour augmenter ou diminuer la valeur.
à droite pour augmenter ou diminuer la valeur.
7. Cochez la case Utiliser réglage lumière ambiante.
8. Dans la liste réglage de la lumière ambiante, sélectionnez En sélectionnant un numéro du tableau.
La boîte de dialogue Réglage de la lumière ambiante s'affiche.
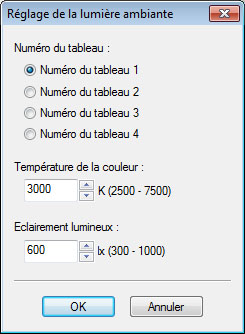
9. Vérifiez les tableaux imprimés, puis sélectionnez le numéro du tableau sur lequel les couleurs des quatre images sont les plus agréables.
|
|
10. Spécifiez la valeur de la température de la couleur mesurée au moment de l'étalonnage du moniteur dans Température de la couleur.
Saisissez la valeur directement, ou cliquez sur ![]() ou
ou ![]() à droite pour augmenter ou diminuer la valeur.
à droite pour augmenter ou diminuer la valeur.
11. Spécifiez la valeur du eclairement lumineux mesurée au moment de l'étalonnage du moniteur dans eclairement lumineux.
Saisissez la valeur directement, ou cliquez sur ![]() ou
ou ![]() à droite pour augmenter ou diminuer la valeur.
à droite pour augmenter ou diminuer la valeur.
12. Cliquez sur OK.
La boîte de dialogue Réglage de la lumière ambiante est refermée et le réglage de la lumière ambiante sélectionné est activé.
13. Cliquez sur Imprimer.
L'impression est réalisée en tenant compte du réglage de lumière ambiante sélectionnés et la boîte de dialogue Avancement de l'impression s'affiche.
Vous pouvez suivre l'avancement de l'impression dans cette boîte de dialogue ou dans la barre d'état de PosterArtist.
![]() Impression en spécifiant la source de lumière, température de la couleur et eclairement lumineux
Impression en spécifiant la source de lumière, température de la couleur et eclairement lumineux
Il est également possible d'imprimer des affiches en spécifiant une source lumineuse, une température de couleur et la eclairement lumineux.
|
1. Mesurez le type de source lumineuse et la température de la couleur à l'aide du posemètre "i1" et de Light Source Measure Tool.
|
|
2. Cliquez sur Imprimer.
Le volet de configuration Imprimer s'affiche.
3. Dans la liste Qualité d'impression, sélectionnez Supérieur ou Plus haut.
4. Dans Méthode corresp., sélectionnez Correspondance du moniteur.
|
5. Sélectionnez le jeu de température de la couleur sur le moniteur dans Point blanc du moniteur.
6. Dans Copies, indiquez le nombre de copies à imprimer.
Saisissez la valeur directement ou cliquez sur ![]() ou
ou ![]() à droite pour augmenter ou diminuer la valeur.
à droite pour augmenter ou diminuer la valeur.
7. Cochez la case Utiliser réglage lumière ambiante.
8. Dans la liste réglage de la lumière ambiante, sélectionnez En saisissant directement des valeurs.
La boîte de dialogue Réglage de la lumière ambiante s'affiche.
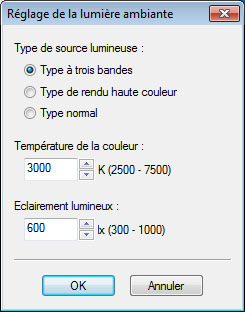
9. Dans Type de source lumineuse, sélectionnez le type de source lumineuse mesuré à l'aide de Light Source Measure Tool.
10. Dans Température de couleur, spécifiez la valeur de la température de couleur mesurée à l'aide de Light Source Measure Tool.
Saisissez la valeur directement ou cliquez sur ![]() ou
ou ![]() à droite pour augmenter ou diminuer la valeur.
à droite pour augmenter ou diminuer la valeur.
11. Dans eclairement lumineux, spécifiez la valeur de la luminance mesurée à l'aide de Light Source Measure Tool.
Saisissez la valeur directement ou cliquez sur ![]() ou
ou ![]() à droite pour augmenter ou diminuer la valeur.
à droite pour augmenter ou diminuer la valeur.
12. Cliquez sur OK.
La boîte de dialogue Réglage de la lumière ambiante est refermée et le réglage sélectionné est activé.
13. Cliquez sur Imprimer.
L'impression est réalisée en tenant compte des réglages de lumière ambiante sélectionnés et la boîte de dialogue Avancement de l'impression s'affiche.
Vous pouvez suivre l'Avancement de l'impression dans cette boîte de dialogue ou dans la barre d'état de PosterArtist.
Enregistrez les réglages de lumière ambiante sous le nom de votre choix. Les réglages de lumière ambiante enregistrés peuvent être supprimés ou répertoriés. Enregistrez les réglages de lumière ambiante fréquemment utilisés afin d'accélérer l'impression des affiches en fonction de l'environnement où elles seront placées.
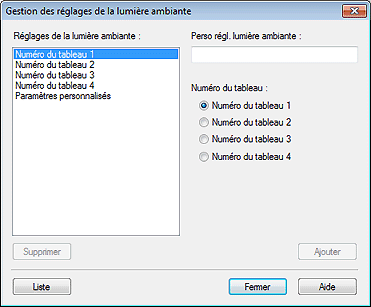
![]() Enregistrement des réglages de lumière ambiante
Enregistrement des réglages de lumière ambiante
1. Dans le menu Outil, sélectionnez Gestion des réglages de la lumière ambiante.
La boîte de dialogue Gestion des réglages de la lumière ambiante s'affiche.
2. Pour enregistrer des réglages de lumière ambiante préparés sous un nom différent, dans Numéro du tableau, faites votre choix parmi Numéro du tableau 1 à Numéro du tableau 4.
Pour enregistrer des réglages de lumière ambiante en spécifiant la source lumineuse et la température de couleur, sélectionnez Réglages personnalisés dans la liste Réglages de la lumière ambiante et indiquez la source lumineuse et la température de couleur.
|
|
3. Dans Perso régl. lumière ambiante, entrez le nom de votre choix.
4. Cliquez sur Ajouter.
Le réglage de lumière ambiante est enregistré avec les réglages spécifiés.
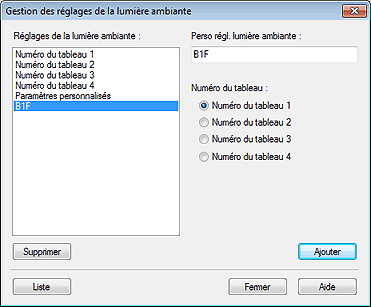
|
|
![]() Suppression des réglages de lumière ambiante enregistrés
Suppression des réglages de lumière ambiante enregistrés
1. Dans le menu Outil, sélectionnez Gestion des réglages de la lumière ambiante.
La boîte de dialogue Gestion des réglages de la lumière ambiante s'affiche.
2. Dans la liste Réglages de la lumière ambiante, sélectionnez le réglage que vous souhaitez supprimer.
3. Cliquez sur Supprimer.
4. Cliquez sur OK lorsque le message de confirmation s'affiche.
Le réglage de lumière ambiante sélectionné est supprimé.
|
![]() Affichage de la liste des réglages de lumière ambiante
Affichage de la liste des réglages de lumière ambiante
1. Dans le menu Outil, sélectionnez Gestion des réglages de la lumière ambiante.
La boîte de dialogue Gestion des réglages de la lumière ambiante s'affiche.
2. Cliquez sur Liste.
La boîte de dialogue Liste rég. lum. ambiante s'affiche.
La fonction d'impression de tableau permet d'imprimer des échantillons des quatre réglages prédéfinis de lumière ambiante.
|
1. Dans le menu Outil, sélectionnez Imprimer le tableau de correction de la lumière ambiante.
La boîte de dialogue Imprimer tableau s'affiche.
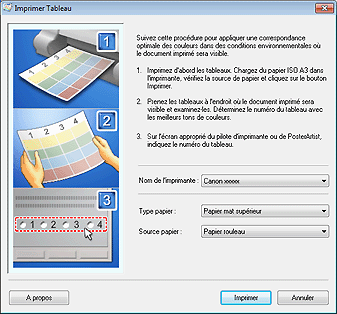
2. Dans la liste Nom de l'imprimante, sélectionnez l'imprimante pour l'impression.
3. Dans la liste Type papier, sélectionnez le type de papier pour l'impression.
Les types de papier pris en charge dépendent de l'imprimante sélectionnée.
4. Dans la liste Source papier, sélectionnez la source du papier.
5. Cliquez sur Imprimer.
Le tableau de correction de la lumière ambiante est imprimé.
6. Vérifiez les tableaux imprimés, puis sélectionnez le numéro du tableau sur lequel les couleurs des quatre images sont les plus agréables.
|
|