| Définir le format et le papier |
PosterArtist vous permet d'imprimer des affiches sur du
papier de types et de tailles différents. Les affiches peuvent être
imprimées à l'échelle, ou à bord perdu.
La plupart des réglages pour l'impression des affiches sont stockés dans la tâche Options de papier.
Cette section décrit la procédure à suivre pour personnaliser les réglages contenus dans la tâche Options du papier pour les tâches d'impression suivantes.
![]() Imprimer sur un rouleau de papier
Imprimer sur un rouleau de papier
- Réglages de base
- Imprimer sur toute la largeur du rouleau de papier à bord perdu
- Imprimer sur toute la largeur du rouleau de papier avec bords
- Imprimer en grand format
- Impression dans un format plus grand que le papier rouleau
![]() Imprimer sur des feuilles de découpe
Imprimer sur des feuilles de découpe
![]() Imprimer à l'échelle
Imprimer à l'échelle
![]() Imprimer dans la zone d'impression
Imprimer dans la zone d'impression
![]() Imprimer avec des repères de coupe
Imprimer avec des repères de coupe
|
- Imprimantes qui ne sont pas de la série Canon imagePROGRAF - PRO-1000 et PRO-500 Reportez-vous à la section "Pour les utilisateurs d'imprimantes qui ne sont pas de la série Canon imagePROGRAF" pour plus de détails. |
Pour l'impression sur rouleau de papier, vous pouvez utiliser des formats non standard tels que les bannières horizontale ou verticale. L'impression à bord perdu est aussi disponible.
Le rouleau de papier peut être utilisé uniquement avec les imprimantes qui prennent en charge ce type d'impression.
Pour pouvoir imprimer des affiches sur un rouleau de
papier, effectuez la procédure suivante pour effectuer les réglages de
papier requis.
Notez que si vous changez le format ou
l'orientation de la page, vous devrez éventuellement ajuster la mise en
page. Pour plus d'informations, reportez-vous à la section "Si vous changez le format de papier ou l'orientation de l'affiche".
1. Sélectionnez la tâche Options de papier.
Le volet de configuration Options de papier s'affiche.
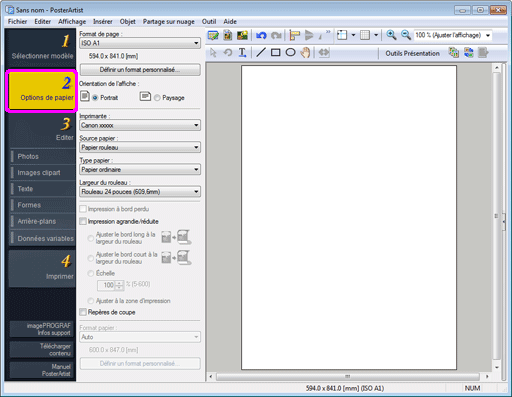
2. Dans la liste Format de page, sélectionnez le format de page de l'affiche.
Pour les affiches de format non standard, sélectionnez Définir un format personnalisé
et indiquez le format personnalisé. Pour obtenir des instructions sur
la spécification des formats de page non standard, reportez-vous à la
section "Spécifier des formats de page non standard".
|
3. Dans Orientation de l'affiche, sélectionnez l'une des options suivantes pour indiquer l'orientation de l'affiche.
|
(Portrait) |
L'affiche est définie sur l'orientation portrait. |
|
(Paysage) |
L'affiche est définie sur l'orientation paysage. |
4. Dans la liste Imprimante, sélectionnez l'imprimante à utiliser.
|
5. Dans la liste Source papier, sélectionnez Papier rouleau.
6. Dans la liste Type papier, sélectionnez le type de papier pour l'impression.
Les types de papier pris en charge dépendent de l'imprimante sélectionnée.
|
7. Dans la liste Largeur du rouleau, sélectionnez la largeur du rouleau de papier chargé dans l'imprimante.
La largeur de rouleau sélectionnable varie selon l'imprimante sélectionnée.
·Quand Impression à bord perdu est activé ·Quand Impression agrandie/réduite est désactivé et que la taille verticale ou horizontale de la page correspond à la largeur du rouleau sélectionné ·Quand Impression agrandie/réduite est activé que Ajuster le bord long à la largeur du rouleau ou Ajuster le bord court à la largeur du rouleau est sélectionné Quand le format papier est plus grand que la largeur du rouleau de papier sélectionné, un message d'avertissement apparaît pendant l'impression. |
|
Pour pouvoir imprimer des affiches sur toute la largeur du rouleau de papier à bord perdu, effectuez la procédure suivante pour effectuer les réglages de papier requis.
1. Effectuez les réglages décrits dans la section "Réglages de base".
2. Cochez la case Impression à bord perdu.
|
3. Si la largeur du rouleau de papier est différente de la longueur du bord long et du bord court de l'original, sélectionnez Ajuster le bord long à la largeur du rouleau ou Ajuster le bord court à la largeur du rouleau.
|
Ajuster le bord long à la largeur du rouleau |
La longueur du bord long de l'affiche sera égale à la largeur du rouleau de papier utilisé pour l'impression. |
|
|
Ajuster le bord court à la largeur du rouleau |
La longueur du bord court de l'affiche sera égale à la largeur du rouleau de papier utilisé pour l'impression. |
|
|
|
Pour pouvoir imprimer des affiches sur toute la largeur du rouleau de papier avec bords, exécutez la procédure suivante pour effectuer les réglages de papier requis.
1. Effectuez les réglages décrits dans la section "Réglages de base".
2. Cochez la case Impression agrandie/réduite.
3. Sélectionnez Ajuster le bord long à la largeur du rouleau ou Ajuster le bord court à la largeur du rouleau.
|
Ajuster le bord long à la largeur du rouleau |
La longueur du bord long de l'affiche sera égale à la largeur du rouleau de papier utilisé pour l'impression. |
|
|
Ajuster le bord court à la largeur du rouleau |
La longueur du bord court de l'affiche sera égale à la largeur du rouleau de papier utilisé pour l'impression. |
|
Pour imprimer des affiches de format non standard telles que des bannières horizontales et verticales remplissant toute la largeur du rouleau de papier; effectuez la procédure ci-dessous.
1. Sélectionnez la tâche Options de papier.
Le volet de configuration Options de papier s'affiche.
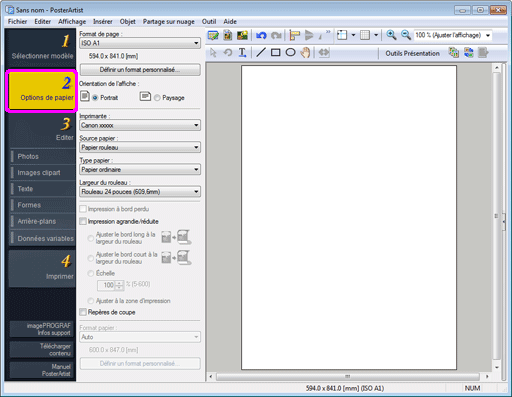
2. Dans la liste Format de page, sélectionnez le format de page de l'affiche.
Pour les affiches de format non standard, cliquez sur Définir un format personnalisé et indiquez le format de page de l'affiche.
Pour plus d'informations, reportez-vous à la section "Spécifier des formats de page non standard".
|
3. Dans Orientation de l'affiche, sélectionnez l'une des options suivantes pour indiquer l'orientation de l'affiche.
|
(Portrait) |
L'affiche est définie sur l'orientation portrait. |
|
(Paysage) |
L'affiche est définie sur l'orientation paysage. |
4. Dans la liste Imprimante, sélectionnez l'imprimante à utiliser.
|
5. Dans la liste Source papier, sélectionnez Papier rouleau.
6. Dans la liste Type papier, sélectionnez le type de papier pour l'impression.
Les types de rouleau de papier pris en charge pour l'impression à bord perdu dépendent de l'imprimante sélectionnée.
|
7. Cochez la case Impression à bord perdu.
8. Dans la liste Largeur du rouleau, sélectionnez la largeur du rouleau de papier chargé dans l'imprimante.
Si la largeur du rouleau de papier est différente de la longueur du
bord long ou du bord court de l'original, l'affiche est automatiquement
agrandie ou réduite en fonction de la largeur du rouleau de papier
sélectionné pour l'impression.
|
9. Sélectionnez Ajuster le bord long à la largeur du rouleau ou Ajuster le bord court à la largeur du rouleau.
La largeur de l'affiche est agrandie ou réduite en fonction de la largeur du rouleau de papier.
![]() Ajuster le bord long à la largeur du rouleau
Ajuster le bord long à la largeur du rouleau
Lorsque l'option Ajuster le bord long à la largeur du rouleau est sélectionnée, la largeur de l'affiche (indiquée par un W sur la figure) est agrandie ou réduite en fonction de la largeur du rouleau de papier.
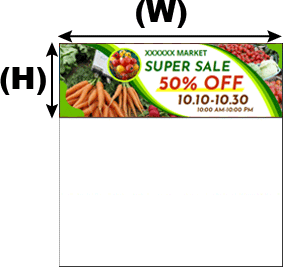
![]() Ajuster le bord court à la largeur du rouleau
Ajuster le bord court à la largeur du rouleau
When Ajuster le bord court à la largeur du rouleau est sélectionnée, la largeur de l'affiche (indiquée par un W sur la figure) est agrandie ou réduite en fonction de la largeur du rouleau de papier.

Suivez la procédure ci-dessous pour imprimer dans un format plus grand que le papier rouleau.
1. Conformément aux instructions fournies dans la rubrique "Paramètres de base," renseignez les champs Format papier et Orientation de l'affiche.
2. Cochez la case Modifiez la disposition avec Free Layout plus.
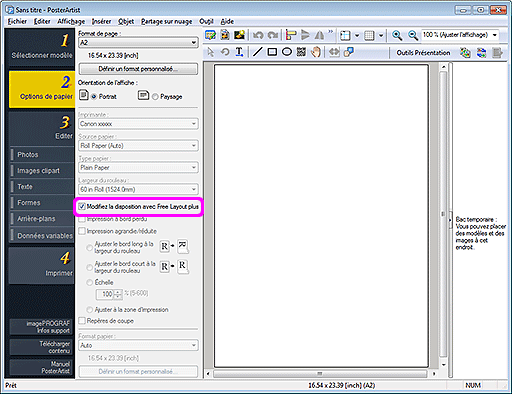
|
|
Pour pouvoir imprimer des affiches sur des feuilles de
découpe, exécutez la procédure suivante pour effectuer les réglages de
papier requis.
Notez que si vous changez le format ou
l'orientation de la page, vous devrez éventuellement ajuster la mise en
page. Pour plus d'informations, reportez-vous à la section "Si vous changez le format de papier ou l'orientation de l'affiche".
1. Sélectionnez la tâche Options de papier.
Le volet de configuration Options de papier s'affiche.
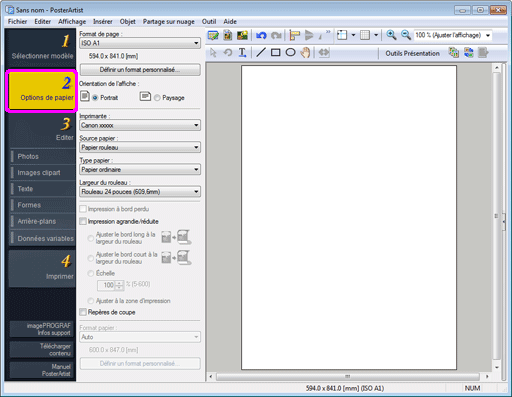
2. Dans la liste Format de page, sélectionnez le format de page de l'affiche.
Pour les affiches de format non standard, cliquez sur Définir un format personnalisé et indiquez le format de page de l'affiche.
Pour plus d'informations, reportez-vous à la section "Spécifier des formats de page non standard".
|
3. Dans Orientation de l'affiche, sélectionnez l'une des options suivantes pour indiquer l'orientation de l'affiche.
|
(Portrait) |
L'affiche est définie sur l'orientation portrait. |
|
(Paysage) |
L'affiche est définie sur l'orientation paysage. |
4. Dans la liste Imprimante, sélectionnez l'imprimante à utiliser.
|
5. Dans la liste Source papier, sélectionnez Feuille de découpe, Cassette ou Manuel.
Les sources de feuilles de découpe prises en charge dépendent de l'imprimante sélectionnée.
6. Dans la liste Type papier, sélectionnez le type de papier pour l'impression.
Les types de papier pris en charge dépendent de l'imprimante sélectionnée.
|
7. Pour imprimer sur des feuilles de découpe d'un format différent de celui de l'original, dans la liste Format papier, sélectionnez le format de papier à charger dans l'imprimante.
Les formats de papiers pris en charge dépendent de l'imprimante sélectionnée.
Pour les affiches de format non standard, cliquez sur Définir un format personnalisé et indiquez le format du papier utilisé pour l'impression.
Pour plus d'informations, reportez-vous à la section "Spécifier des formats de page non standard".
|
8. Si le format de l'original est différent du format du papier ou lorsque le paramètre Source papier est modifié de Papier rouleau en Feuille de découpe,
l'impression risque d'être impossible, car des images figurant sur
l'affiche seront coupées. Pour éviter ce problème, cochez la case Impression agrandie/réduite, puis sélectionnez Ajuster à la zone d'impression.
Pour plus d'informations, reportez-vous à la section "Imprimer dans la zone d'impression".
Cette section décrit la procédure à suivre pour imprimer des affiches à une échelle agrandie ou réduite.
1. Sélectionnez la tâche Options de papier.
Le volet de configuration Options de papier s'affiche.
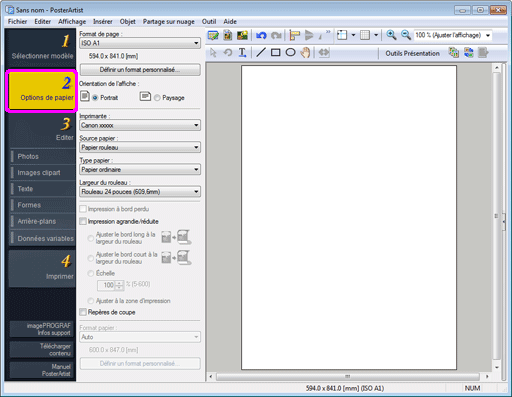
2. Dans la liste Format de page, sélectionnez le format de page de l'affiche.
Pour les affiches de format non standard, cliquez sur Définir un format personnalisé et indiquez le format de page de l'affiche.
Pour plus d'informations, reportez-vous à la section "Spécifier des formats de page non standard".
|
3. Dans Orientation de l'affiche, sélectionnez l'une des options suivantes pour indiquer l'orientation de l'affiche.
|
|
(Portrait) |
L'affiche est définie sur l'orientation portrait. |
|
|
(Paysage) |
L'affiche est définie sur l'orientation paysage. |
4. Dans la liste Imprimante, sélectionnez l'imprimante à utiliser.
|
|
5. Dans la liste Source papier, sélectionnez la source du papier.
6. Dans la liste Type papier, sélectionnez le type de papier pour l'impression.
Les types de papier pris en charge dépendent de l'imprimante sélectionnée.
|
|
7. Si Papier rouleau est sélectionné dans la liste Source papier, dans la liste Largeur du rouleau, sélectionnez la largeur du rouleau pour l'impression.
Les types de rouleau de papier pris en charge dépendent de l'imprimante sélectionnée.
|
8. Si Papier rouleau est sélectionné dans la liste Source papier, décochez la case Impression à bord perdu.
9. Cochez la case Impression agrandie/réduite.
10. Sélectionnez Échelle.
11. Indiquez l'échelle. Saisissez la valeur directement, ou cliquez sur ![]() ou
ou ![]() à droite pour augmenter ou diminuer la valeur.
à droite pour augmenter ou diminuer la valeur.
12. Si l'élément Feuille de découpe est sélectionné dans la liste Source papier, dans la liste Format papier, sélectionnez le format du papier pour l'impression.
Les formats de papier pris en charge dépendent de l'imprimante sélectionnée.
Pour les affiches de format non standard, cliquez sur Définir un format personnalisé et indiquez le format de page de l'affiche.
Pour plus d'informations, reportez-vous à la section "Spécifier des formats de page non standard".
|
En fonction du format de l'affiche, une partie de l'image risque d'être coupée (lors de l'impression sur feuilles de découpe, etc.). Pour éviter ce problème, indiquez le format de papier pour l'impression et ajustez la totalité de l'affiche sur le papier.
1. Sélectionnez la tâche Options de papier.
Le volet de configuration Options de papier s'affiche.
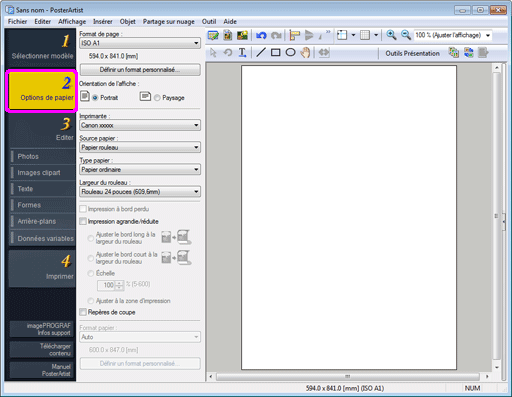
2. Dans la liste Format de page, sélectionnez le format de page de l'affiche.
Pour les affiches de format non standard, cliquez sur Définir un format personnalisé et indiquez le format de page de l'affiche.
Pour plus d'informations, reportez-vous à la section "Spécifier des formats de page non standard".
|
3. Dans Orientation de l'affiche, sélectionnez l'une des options suivantes pour indiquer l'orientation de l'affiche.
|
|
(Portrait) |
L'affiche est définie sur l'orientation portrait |
|
|
(Paysage) |
L'affiche est définie sur l'orientation paysage. |
4. Dans la liste Imprimante, sélectionnez l'imprimante à utiliser.
|
|
5. Dans la liste Source papier, sélectionnez la source du papier.
6. Dans la liste Type papier, sélectionnez le type de papier pour l'impression.
Les types de papier pris en charge dépendent de l'imprimante sélectionnée.
|
|
7. Cochez la case Impression agrandie/réduite.
8. Sélectionnez Ajuster à la zone d'impression.
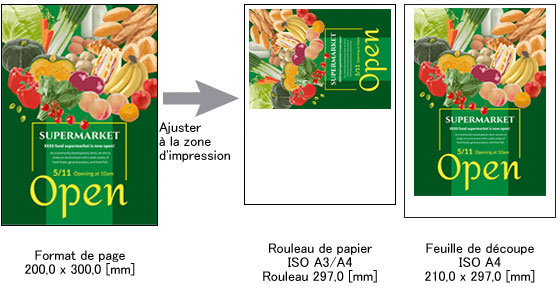
|
9. Dans la liste Format papier, sélectionnez le format de papier pour l'impression.
Les formats de papiers pris en charge dépendent de l'imprimante sélectionnée.
Pour les affiches de format non standard, cliquez sur Définir un format personnalisé et indiquez le format de page de l'affiche.
Pour plus d'informations, reportez-vous à la section "Spécifier des formats de page non standard".
|
Les repères de coupe peuvent être imprimés dans les marges des affiches pour indiquer la position de la coupe.
Cette section décrit la procédure à suivre pour imprimer des affiches remplissant la totalité de la zone d'impression des feuilles de découpe qui sont plus grandes que l'original.
1. Sélectionnez la tâche Options de papier.
Le volet de configuration Options de papier s'affiche.
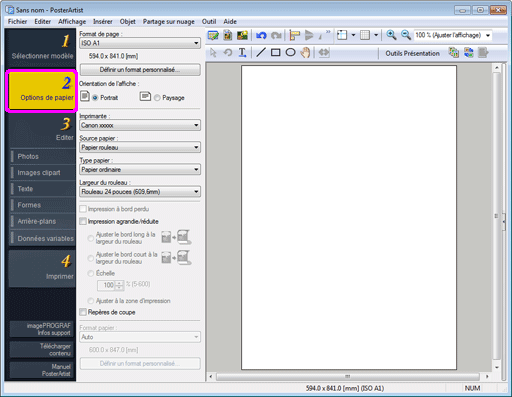
2. Indiquez le format ou l'orientation de l'affiche, l'imprimante, la source de papier, le type de papier, etc., selon les besoins.
3. Cochez la case Repères de coupe.
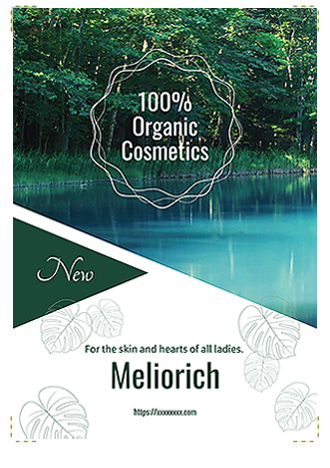
|
|
Vous pouvez créer des bannières horizontales ou verticales ou d'autres documents au format non standard en indiquant la taille de votre choix.
1. Sélectionnez la tâche Options de papier.
Le volet de configuration Options de papier s'affiche.
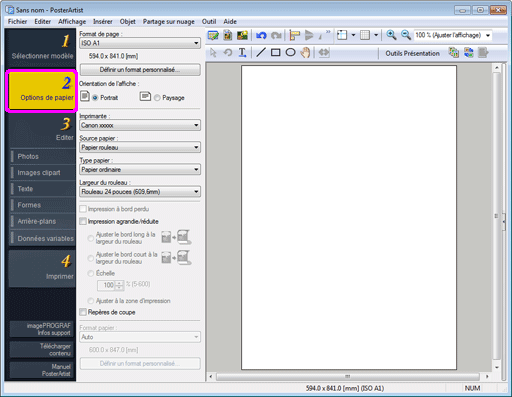
2. Cliquez sur Définir un format personnalisé.
La boîte de dialogue Définir un format personnalisé s'affiche.
3. Saisissez une valeur directement dans Bord court ou Bord long. Ou cliquez sur Ajuster à la largeur du rouleau et indiquez la taille voulue.

Pour indiquer la même longueur pour le bord long de l'affiche et la largeur du rouleau de papier, cliquez sur Ajuster à la largeur du rouleau à la droite de Bord long. |
|
Pour indiquer la même longueur pour le bord court de l'affiche et la largeur du rouleau de papier, cliquez sur Ajuster à la largeur du rouleau à la droite de Bord court. |
|
|
|
4. Cliquez sur OK.
La boîte de dialogue Définir un format personnalisé se ferme.
|
|
Dans les modèles, le format et l'orientation des affiches sont déjà réglés. Si vous changez le format ou l'orientation de l'affiche, les positions relatives des objets seront maintenues (sans rotation individuelle de tous les objets sur l'affiche). Toutefois, les objets sont redimensionnés pour s'adapter au nouveau format ou à la nouvelle orientation de l'affiche. Ajustez la taille et la position des objets selon les besoins.