| Modifier les formes |
1. Dans la tâche Editer, sélectionnez Formes.
Le volet de configuration Formes s'affiche.
2. Cliquez sur l'un des boutons suivants pour sélectionner une forme.
![]() (pointeur en forme de croix) apparaît.
(pointeur en forme de croix) apparaît.
|
|
(Ligne/Flèche) |
Permet d'ajouter des lignes ou des flèches. |
|
|
(Rectangle) |
Permet d'ajouter des rectangles. |
|
|
(Cercle/Ellipse) |
Permet d'ajouter des cercles ou des ellipses. |
3. Faites glisser ![]() (pointeur en forme de croix) pour indiquer la taille de la forme que vous souhaitez ajouter.
(pointeur en forme de croix) pour indiquer la taille de la forme que vous souhaitez ajouter.
La forme est ajoutée dans la taille indiquée.
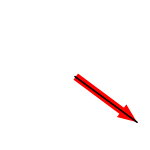
Pour ajouter une forme avec l'angle ou le point central fixe, maintenez enfoncée la touche Maj ou Ctrl lorsque vous faites glisser le pointeur en forme de croix.
|
Touche Maj |
Ligne/Flèch |
Ligne horizontale, ligne verticale ou ligne inclinée selon un angle multiple de 15 degrés |
|
|
Rectangle |
Carré |
|
|
|
Cercle/Ellipse |
Cercle |
|
|
|
Touche Ctrl |
Toutes les formes |
Formes (le centre est le point sur lequel est effectué le clic) |
|
|
Touche Maj et touche Ctrl |
Ligne/Flèche |
Ligne horizontale, ligne verticale ou ligne inclinée selon un angle multiple de 15 degrés avec le point cliqué défini comme le centre |
|
|
Rectangle |
Carré (le centre est le point sur lequel est effectué le clic) |
|
|
|
Cercle/Ellipse |
Cercle (le centre est le point sur lequel est effectué le clic) |
|
4. Vous pouvez librement redimensionner, faire pivoter, ou déplacer les formes que vous avez ajoutées. Vous pouvez également aligner une forme avec d'autres objets ou la réorganiser dans un groupe d'objets. Pour plus d'informations, reportez-vous à la section "Utiliser les objets".
1. Cliquez avec le bouton droit sur une forme de l'affiche et sélectionnez Supprimer.
(Vous pouvez également cliquer sur la forme et appuyer sur la touche Supprimer.)
Dans PosterArtist, vous pouvez spécifier les paramètres suivants de style de forme.
![]() Changer la taille des formes
Changer la taille des formes
Vous pouvez modifier la taille des formes.
![]() Modifier l'épaisseur de trait
Modifier l'épaisseur de trait
Vous pouvez modifier l'épaisseur de trait des formes.
![]() Modifier l'opacité des formes
Modifier l'opacité des formes
Vous pouvez ajuster l'opacité des formes pour appliquer la transparence aux formes.
![]() Changer le type de ligne
Changer le type de ligne
Vous pouvez changer la ligne de la forme en pointillés ou en tirets.
![]() Changer la couleur de ligne
Changer la couleur de ligne
Vous pouvez changer la couleur de ligne des formes.
![]() Changer la couleur des formes
Changer la couleur des formes
Vous pouvez changer la couleur des rectangles ou des cercles.
![]() Spécifier des ombres portées pour les formes
Spécifier des ombres portées pour les formes
Vous pouvez appliquer une ombre portée aux formes.
![]() Modifier les formes des angles rectangles
Modifier les formes des angles rectangles
Vous pouvez transformer la forme de l'angle rectangle en forme ronde ou carrée.
![]() Changer les types des fins de ligne
Changer les types des fins de ligne
Vous pouvez changer les fins de ligne en flèches ou en formes telles que ![]() et
et ![]() .
.
![]() Redimensionner les formes des fins de ligne
Redimensionner les formes des fins de ligne
Vous pouvez changer la taille des fins de ligne.
1. Cliquez sur une forme de l'affiche.
 (poignée de redimensionnement) apparaît sur la forme sélectionnée.
(poignée de redimensionnement) apparaît sur la forme sélectionnée.
2. Faites glisser la poignée de redimensionnement ( ) pour redimensionner la forme.
) pour redimensionner la forme.
|
|
1. Dans la tâche Editer, sélectionnez Formes.
Le volet de configuration Formes s'affiche.
2. Cliquez sur une forme de l'affiche.
3. Dans Epaisseur de trait, modifiez la valeur. Saisissez la valeur directement, ou cliquez sur ![]() ou
ou ![]() à droite pour augmenter ou diminuer la valeur.
à droite pour augmenter ou diminuer la valeur.
Modifiez l'opacité des formes pour appliquer la transparence.
1. Dans la tâche Editer, sélectionnez Formes.
Le volet de configuration Formes s'affiche.
2. Cliquez sur une forme de l'affiche.
3. Dans Opacité, indiquez l'opacité (%) de la forme. Saisissez la valeur directement, ou cliquez sur ![]() ou
ou ![]() à droite pour augmenter ou diminuer la valeur.
à droite pour augmenter ou diminuer la valeur.
![]() Augmentez la valeur pour rendre les lignes plus opaques.
Augmentez la valeur pour rendre les lignes plus opaques.
![]() Diminuez la valeur pour rendre les lignes plus transparentes.
Diminuez la valeur pour rendre les lignes plus transparentes.
Changez la ligne de la forme en pointillés ou en tirets.
1. Dans la tâche Editer, sélectionnez Formes.
Le volet de configuration Formes s'affiche.
2. Cliquez sur une forme de l'affiche.
3. Dans la liste Type de ligne, sélectionnez le type de ligne.
Changez la couleur de ligne des formes.
1. Dans la tâche Editer, sélectionnez Formes.
Le volet de configuration Formes s'affiche.
2. Cliquez sur une forme de l'affiche.
3. Lorsque vous sélectionnez un rectangle, un cercle ou une ellipse, cochez la case Couleur de ligne.
4. Dans Couleur de ligne, la couleur de ligne actuelle de la forme et les couleurs prédéfinies sont affichées. Pour utiliser l'une de ces couleurs, cliquez sur le bouton correspondant. Pour utiliser une autre couleur, cliquez sur Personnaliser, puis choisissez une couleur dans la boîte de dialogue Couleur
Remplissez les formes par de la couleur ou modifiez la couleur.
1. Dans la tâche Editer, sélectionnez Formes.
Le volet de configuration Formes s'affiche.
2. Cliquez sur un rectangle, un cercle ou une ellipse sur l'affiche.
3. Cochez la case Couleur de remplissage.
4. Dans Couleur de remplissage, la couleur actuelle de la forme et les couleurs prédéfinies sont affichées. Pour utiliser l'une de ces couleurs, cliquez sur le bouton correspondant. Pour utiliser une autre couleur, cliquez sur Personnaliser, puis choisissez une couleur dans la boîte de dialogue Couleur.
Vous pouvez ajouter plusieurs types d'ombres portées aux formes.
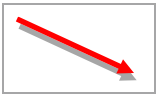
1. Dans la tâche Editer, sélectionnez Formes.
Le volet de configuration Formes s'affiche.
2. Cliquez sur une forme de l'affiche.
3. Cliquez sur ![]() (Ombre portée).
(Ombre portée).
La boîte de dialogue Définir l'ombre s'affiche.
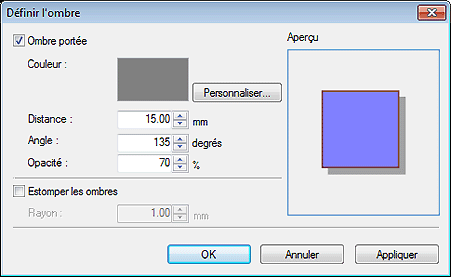
4. Cochez la case Ombre portée.
5. Pour changer la couleur de l'ombre, cliquez sur Personnaliser et dans la boîte de dialogue Couleur, sélectionnez une autre couleur.
6. Dans Distance, indiquez la distance entre la forme et l'ombre. Saisissez la valeur directement, ou cliquez sur ![]() ou
ou ![]() à droite pour augmenter ou diminuer la valeur.
à droite pour augmenter ou diminuer la valeur.
7. Dans Angle, définissez l'angle de l'ombre. Saisissez la valeur directement, ou cliquez sur ![]() ou
ou ![]() à droite pour augmenter ou diminuer la valeur.
à droite pour augmenter ou diminuer la valeur.

8. Dans Opacité, indiquez l'opacité (%) de l'ombre. Saisissez la valeur directement, ou cliquez sur ![]() ou
ou ![]() à droite pour augmenter ou diminuer la valeur.
à droite pour augmenter ou diminuer la valeur.
![]() Augmentez la valeur pour assombrir les ombres.
Augmentez la valeur pour assombrir les ombres.
![]() Diminuez la valeur pour éclaircir les ombres.
Diminuez la valeur pour éclaircir les ombres.
9. Pour adoucir l'ombre, cochez la case Estomper les ombres et dans Rayon, définissez la valeur de l'estompage. Saisissez la valeur directement, ou cliquez sur ![]() ou
ou ![]() à droite pour augmenter ou diminuer la valeur.
à droite pour augmenter ou diminuer la valeur.
![]() Augmentez la valeur pour estomper davantage les ombres.
Augmentez la valeur pour estomper davantage les ombres.
![]() Diminuez la valeur pour accentuer les ombres.
Diminuez la valeur pour accentuer les ombres.
10. L'effet peut être vérifié dans Aperçu. Pour prévisualiser l'ombre portée avec les réglages actuels, cliquez sur Appliquer. Continuez à ajuster les réglages et à cliquer sur Appliquer jusqu'à ce que l'ombre portée ait l'apparence souhaitée.
11. Cliquez sur OK.
La boîte de dialogue Définir l'ombre se ferme. L'ombre portée est appliquée à la forme.
|
|
Modifier la forme de l'angle rectangle en forme ronde ou carrée.
1. Dans la tâche Editer, sélectionnez Formes.
Le volet de configuration Formes s'affiche.
2. Cliquez sur un rectangle sur l'affiche.
3. Dans la liste Forme de l'angle, sélectionnez une forme d'angle.
Lorsque vous sélectionnez la forme ronde dans Forme de l'angle, définissez la valeur de l'arrondi dans Rayon. Saisissez la valeur directement, ou cliquez sur ![]() ou
ou ![]() à droite pour augmenter ou diminuer la valeur.
à droite pour augmenter ou diminuer la valeur.
En changeant les types aux points de départ et d'arrivée des lignes, vous pouvez transformer des lignes en flèches et vice versa. Vous pouvez également sélectionner le type des flèches.
1. Dans la tâche Editer, sélectionnez Formes.
Le volet de configuration Formes s'affiche.
2. Cliquez sur une ligne (ou une flèche) de l'affiche.
3. Dans la liste Point de départ, sélectionnez la forme du point de départ.
4. Dans la liste Point d'arrivée, sélectionnez la forme du point d'arrivée.
Vous pouvez changer la taille de la tête de flèche.
1. Dans la tâche Editer, sélectionnez Formes.
Le volet de configuration Formes s'affiche.
2. Cliquez sur une flèche de l'affiche.
3. Dans la liste Format pour le point de départ, sélectionnez la taille de la forme du point de départ.
4. Dans la liste Format pour le point d'arrivée, sélectionnez la taille de la forme du point d'arrivée.
|
|