
 |
Creación de pósteres |
Este tema describe el proceso de creación de pósteres originales sin bordes usando las plantillas que se proporcionan con PosterArtist y cambiando fotos y texto.
En PosterArtist, puede crear pósteres completando simplemente las tareas 1 a 4 por orden, de la manera siguiente.
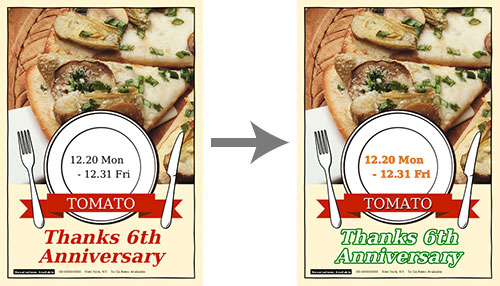
También están disponibles operaciones de edición especial (1-14), dependiendo de sus necesidades.
Cuando decida el diseño de un póster, podrá seleccionar una plantilla y editarla o diseñar un póster desde cero.
Cualquiera de los métodos le permitirá editar libremente, sustituyendo materiales tales como fotografías e imágenes prediseñadas, o cambiando el texto y los colores, para crear pósteres con un diseño original.
Seleccione una plantilla a partir de la que desee crear sus propios pósteres.
Una plantilla podrá seleccionarse entre unas 200 selecciones de categorías tales como oficina, servicios alimentarios, y escuelas.
1. Seleccione la tarea Seleccionar plantilla.
2. En Categoría, seleccione una categoría de plantillas.
Aparecen miniaturas de plantillas de la categoría seleccionada.
3. Seleccione la plantilla en las miniaturas y haga doble clic en ella.
También puede arrastrarla y colocarla en el póster.
|
|
![]() Para obtener instrucciones sobre la selección de plantillas, consulte "Selección de plantillas".
Para obtener instrucciones sobre la selección de plantillas, consulte "Selección de plantillas".
La "función de Diseño automático" de PosterArtist le permite diseñar pósteres de forma automática introduciendo simplemente títulos y texto, y seleccionado después sus imágenes favoritas. Puede crear fácilmente pósteres originales incluso desde cero.
Para obtener más detalles, consulte "Creación de diseños exclusivos mediante la función de diseño automático."
Especifique un tamaño de página, el tipo de papel, etc. en el que va a imprimir.
Esta sección describe el método para configurar el papel para la impresión sin bordes en un rollo de papel.
1. Seleccione la tarea Opciones de papel.
2. En Tamaño página, seleccione un tamaño de póster.
3. En Orientación de póster, seleccione ![]() (Vertical).
(Vertical).
4. En Impresora, seleccione la impresora que desea utilizar.
5. En Origen papel, seleccione Rollo de papel.
6. Seleccione el tipo de papel para imprimir en Tipo papel.
En este ejemplo, se selecciona un tipo de papel compatible con la impresión sin bordes.
7. En Anchura de rollo de papel, seleccione la anchura del papel seleccionado.
8. Marque Impresión sin bordes.
9. Seleccione Ajustar cara larga a la anchura del rollo o Ajustar cara corta a la anchura del rollo.
Para los pósteres con orientación vertical, seleccione Ajustar cara corta a la anchura del rollo. El póster se imprime en el rollo de papel con esta orientación.
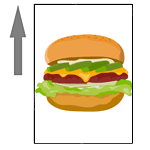
|
|
|
|
![]() Para obtener más detalles sobre la configuración del papel, consulte "Especificación del tamaño y el papel ".
Para obtener más detalles sobre la configuración del papel, consulte "Especificación del tamaño y el papel ".
Esta sección describe cómo crear sus propios pósteres editando fotografías o texto.
1. En la tarea Editar, seleccione Fotos.
Aparecerá el panel de configuración Fotos.
2. Haga clic en la foto del póster que desea sustituir.
3. Haga clic en la ficha Fotos.
4. En Categoría, seleccione una categoría de fotos.
Aparecen miniaturas de fotos de la categoría seleccionada.
5. Seleccione la foto en las miniaturas y haga doble clic en ella.
La foto original será sustituida por la nueva.
|
1. En la tarea Editar, seleccione Fotos.
Aparecerá el panel de configuración Fotos.
2. Haga clic en la foto que desee sustituir.
3. Haga clic en Añadir / reemplazar.
Se muestra la pantalla de selección de archivo.
4. Seleccione la foto que desea utilizar y haga clic en Abrir.
La foto original será sustituida por la nueva.
|
![]() Si desea más información sobre cómo insertar imágenes, consulte Inserción de imágenes y materiales".
Si desea más información sobre cómo insertar imágenes, consulte Inserción de imágenes y materiales".
5. Repita los pasos para cambiar o añadir fotos para sustituir todas las fotos.
1. En la tarea Editar, seleccione Imágenes predis..
Aparecerá el panel de configuración Imágenes prediseñadas.
2. En Categoría, seleccione una categoría de imágenes prediseñadas.
Aparecen miniaturas de imágenes prediseñadas de la categoría seleccionada.
3. Seleccione una imagen prediseñada de las miniaturas y haga doble clic en ella.
También puede arrastrarla y colocarla en el póster.
4. Cambie el tamaño de la imagen prediseñada y muévala tal como desee.
![]() Para cambiar el tamaño de los Ítems del póster
Para cambiar el tamaño de los Ítems del póster
Haga clic en una foto, en una imagen prediseñada, etc. del póster para que se muestre con un contorno naranja. Aparecen ocho controladores de cambio de tamaño en el contorno (![]() ).
).
Arrastre el controlador de cambio de tamaño (![]() ) para cambiar el tamaño de la foto, de la imagen prediseñada, etc.
) para cambiar el tamaño de la foto, de la imagen prediseñada, etc.
![]() Para mover elementos del póster
Para mover elementos del póster
Apunte a una foto, a una imagen prediseñada, etc. para mostrar el cursor como ![]() (Puntero de desplazamiento).
(Puntero de desplazamiento).
Arrastre ![]() (puntero de desplazamiento) para mover la foto, la imagen prediseñada, etc.
(puntero de desplazamiento) para mover la foto, la imagen prediseñada, etc.
![]() En "Edición de imágenes prediseñadas" encontrará detalles sobre la edición imágenes prediseñadas.
En "Edición de imágenes prediseñadas" encontrará detalles sobre la edición imágenes prediseñadas.
![]() Recortar fotografías
Recortar fotografías
1. En la tarea Editar, seleccione Fotos.
Aparecerá el panel de configuración Fotos.
2. Haga clic en la foto que desee recortar.
3. Haga clic en ![]() (Recorte).
(Recorte).
Se muestra el cuadro de diálogo Editar imagen y el panel de vista previa.
4. Especifique el área a recortar ajustando el tamaño y posición del área más brillante.
5. Haga clic en Cerrar.
Se cierra el cuadro de diálogo Editar imagen y el panel de vista previa.
Las configuraciones realizadas en el panel de vista previa se aplican instantáneamente a las fotos del póster.
Si desea obtener más información al respecto, consulte "Recortar fotos".
![]() Retocar imágenes
Retocar imágenes
1. En la tarea Editar, seleccione Fotos.
Aparecerá el panel de configuración Fotos.
2. Haga clic en la foto que desee retocar.
3. Haga clic en ![]() (Retocar imagen).
(Retocar imagen).
Se muestra el cuadro de diálogo Retocar imagen.
4. En el cuadro de diálogo Retocar imagen, seleccione un botón de retoque para retocar las imágenes como desee.
5. Haga clic en Aceptar.
Se cierra el cuadro de diálogo Retocar imagen.
Si desea obtener más información al respecto, consulte "Retocar imágenes".
Puede hacer que las fotos aparezcan de la manera siguiente retocándolas o recortando las áreas que no necesite.
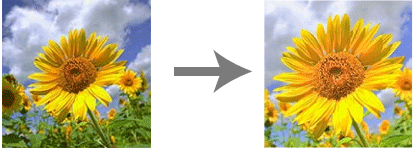
Puede mejorar las fotos con efectos adecuados, tales como la adición de vapor o gotas de agua.
1. Asegúrese de que no haya ninguna foto seleccionada en el póster.
2. En la tarea Editar, haga clic en Fotos.
Aparecerá el panel de configuración Fotos.
3. Haga clic en la ficha Fotos.
4. En Categoría, seleccione Efectos especiales: Vapor.
Aparecen miniaturas de las imágenes en Efectos especiales: Vapor.
5. Seleccione una imagen de vapor en las miniaturas y haga doble clic en ella.
También puede arrastrarla y colocarla en el póster.
La imagen seleccionada se insertará en el póster.
6. Arrastre la imagen sobre la foto y modifíquela para que tenga el tamaño adecuado.
Se aplicará a la imagen el efecto de vapor.
![]() En "Edición de fotos"encontrará detalles sobre cómo editar fotos.
En "Edición de fotos"encontrará detalles sobre cómo editar fotos.
Puede aplicar marcos a las fotos. Los marcos consisten en líneas o gráficos decorativos.
1. En la tarea Editar, seleccione Fotos.
Aparecerá el panel de configuración Fotos.
2. Haga clic en la foto en la que desea aplicar un marco.
3. Haga clic en la ficha Marco.
4. En Categoría, seleccione una categoría de marcos.
Aparecen miniaturas de marcos de la categoría seleccionada.
5. Seleccione el marco en las miniaturas y haga doble clic en él.
Como se muestra en este ejemplo, puede aplicar un marco que dé a la foto el aspecto de una imagen recortada en redondo con bordes borrosos.
![]() En "Edición de fotos" encontrará detalles sobre cómo editar fotos.
En "Edición de fotos" encontrará detalles sobre cómo editar fotos.
1. En la tarea Editar, seleccione Texto.
Aparecerá el panel de configuración Texto.
2. Haga doble clic en el texto que desee editar.
Aparecerá un cuadro de edición de texto (con un marco azul).
3. Escriba el nuevo texto en este cuadro de edición.
|
|
4. Seleccione el tipo de letra en Tipo de letra.
5. Cambie el tamaño del texto en Tamaño de tipo de letra.
6. Cambie el color del texto en Color de texto.
1. En el panel de configuración de Texto, haga clic en 2. Arrástrelo en el póster desde el ángulo superior izquierdo al ángulo inferior derecho del área en la que desea insertar texto. Aparecerá un cuadro de edición azul. 3. Escriba el nuevo texto en este cuadro de edición. |
![]() En "Edición de texto" encontrará detalles sobre cómo editar texto.
En "Edición de texto" encontrará detalles sobre cómo editar texto.
1. En la tarea Editar, seleccione Texto.
Aparecerá el panel de configuración Texto.
2. Haga clic en el texto en el que desee aplicar un contorno.
3. En Efectos del texto, haga clic en ![]() (Rellenar y trazar).
(Rellenar y trazar).
Se abrirá el cuadro de diálogo Rellenar y trazar.
4. Complete la configuración de color y estilo de línea que se utilizará en el contorno, así como el color del texto.
Si desea obtener más información al respecto, consulte "Aplicar un contorno al texto".
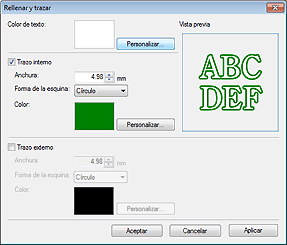
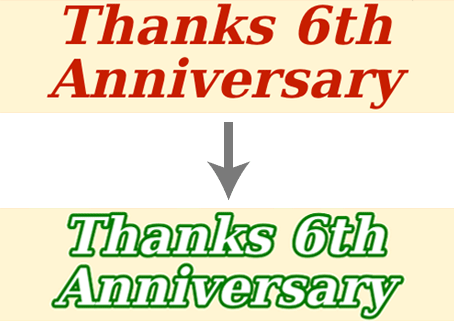
5. Haga clic en Aceptar.
Se cerrará el cuadro de diálogo Rellenar y trazar.
6. Haga clic en el texto en el que desea aplicar un sombreado.
7. En Efectos del texto, haga clic en ![]() (Ajustar texto sombreado).
(Ajustar texto sombreado).
Aparecerá el cuadro de diálogo Ajustar texto sombreado.
8. Especifique el color y la opacidad de la sombra proyectada.
Para obtener más información, consulte "Aplicar sombras al texto".

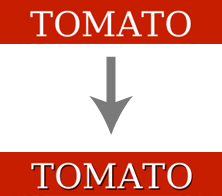
9. Haga clic en Aceptar.
Se cerrará el cuadro de diálogo Ajustar texto sombreado.
|
|
![]() En "Edición de texto" encontrará detalles sobre cómo editar texto.
En "Edición de texto" encontrará detalles sobre cómo editar texto.
Puede aplicar varias decoraciones al texto usando gráficos de texto.
1. En la tarea Editar, seleccione Texto.
Aparecerá el panel de configuración Texto.
2. En el póster, haga clic en el texto en el que desea aplicar un gráfico de texto.
3. Haga clic en la ficha Gráficos de texto.
4. En Categoría, seleccione una categoría de gráficos de texto.
Aparecen miniaturas de gráficos de texto de la categoría seleccionada.
5. Seleccione un gráfico de texto en las miniaturas y haga doble clic en él.
El gráfico de texto se aplicará y se ajustará a la anchura del cuadro de texto.
![]() En "Edición de texto" encontrará detalles sobre cómo editar texto.
En "Edición de texto" encontrará detalles sobre cómo editar texto.
Justifique el texto para colocarlo de forma uniforme en la anchura del cuadro de texto naranja. Todas las filas del texto justificado tienen la misma longitud que la fila más larga.
1. En la tarea Editar, seleccione Texto.
Aparecerá el panel de configuración Texto.
2. Haga clic en el texto que desee justificar.
Aparecerá el cuadro de texto.
3. En Alineación de texto, haga clic en ![]() (Justificar).
(Justificar).
Todas las filas se ajustan a la misma anchura, justificando el texto.
![]() En "Edición de texto" encontrará detalles sobre cómo editar texto.
En "Edición de texto" encontrará detalles sobre cómo editar texto.
En PosterArtist, se pueden añadir líneas, círculos, rectángulos y otras formas.
En este ejemplo, se añade una flecha.
1. En la tarea Editar, seleccione Formas.
Aparecerá el panel de configuración Formas.
2. Haga clic en ![]() (Línea).
(Línea).
![]() Aparece el (puntero de precisión).
Aparece el (puntero de precisión).
3. En la vista previa del póster, arrastre el ![]() (puntero de precisión) para especificar el tamaño de la flecha que se debe añadir.
(puntero de precisión) para especificar el tamaño de la flecha que se debe añadir.
Aparece una línea con el tamaño especificado.
4. Cambie la línea por una flecha en Punto de inicio o Punto de fin.
5. Las flechas añadidas se pueden cambiar de tamaño o mover a gusto del usuario. Además, se pueden alinear con otros objetos o se pueden volver a ordenar. Si desea ver detalles, consulte "Trabajar con objetos".
![]() Para obtener detalles sobre flechas y otros objetos, consulte "Edición de formas".
Para obtener detalles sobre flechas y otros objetos, consulte "Edición de formas".
1. En la tarea Editar, seleccione Fondos.
Aparece el panel de configuración Fondos.
2. En Categoría, seleccione una categoría de fondos.
Aparecen miniaturas de fondos de la categoría seleccionada.
3. Seleccione el fondo en las miniaturas y haga doble clic en él.
También puede arrastrarlo y colocarlo en el póster.
El diseño del fondo se actualiza.
4. Seleccione el color en Color de fondo.
El color del fondo se actualiza.
![]() En Edición de fondos encontrará detalles sobre cómo editar fondos.
En Edición de fondos encontrará detalles sobre cómo editar fondos.
Después de colocar texto, fotos y otros objetos, ajuste el tamaño y la posición para organizar el diseño.
1. Haga clic en varios cuadros de texto manteniendo pulsada la tecla Ctrl o Mayús.
(Alternativamente, arrastre el cursor por el texto como si dibujara un cuadro en torno a ellos.)
2. En la barra de herramientas, haga clic en ![]() (Cuadro de diálogo Alinear y distribuir objetos).
(Cuadro de diálogo Alinear y distribuir objetos).
Se abrirá el cuadro de diálogo Alinear y distribuir objetos.
3. Haga clic en ![]() (Centrar horizontalmente en la página).
(Centrar horizontalmente en la página).
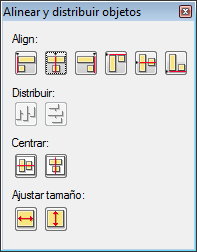
Los cuadros de texto seleccionados se centran en el póster.
4. Haga clic en ![]() (Cerrar).
(Cerrar).
Se cerrará el cuadro de diálogo Alinear y distribuir objetos.
![]() En "Trabajar con objetos" encontrará detalles sobre la alineación y cambio de tamaño de los objetos.
En "Trabajar con objetos" encontrará detalles sobre la alineación y cambio de tamaño de los objetos.
Guarde el póster de la manera siguiente.
1. En el menú Archivo, seleccione Guardar (o Guardar como).
Aparecerá el cuadro de diálogo Guardar como.
2. Especifique el destino.
3. Introduzca el nombre de archivo en Nombre.
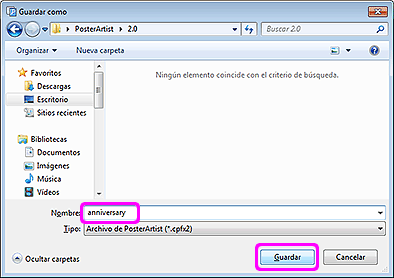
4. Haga clic en Guardar.
Se cerrará el cuadro de diálogo Guardar como.
El póster que ha creado se guarda como archivo de uso exclusivo con PosterArtist, con extensión ".cpfx2".
|
|
![]() En "Guardar" encontrará detalles sobre cómo guardar pósteres.
En "Guardar" encontrará detalles sobre cómo guardar pósteres.
Imprima el póster creado.
1. Seleccione la tarea Imprimir.
Aparecerá el panel de configuración Imprimir.
|
|
2. Compruebe la configuración de impresión.
Para cambiar la configuración de impresión, vuelva a la tarea Opciones de papel y cambie la configuración según se necesite.
En "Especificación del tamaño y el papel" encontrará más detalles.
3. En Calidad de impresión seleccione el nivel de calidad de la impresión.
4. En Método correspon., seleccione un método de correspondencia.
|
|
5. Especifique la cantidad a imprimir en Copias.
Escriba el valor directamente o haga clic en  o en
o en  a la derecha para aumentar o reducir el valor.
a la derecha para aumentar o reducir el valor.
6. Haga clic en Imprimir.
Se iniciara la impresión.
![]() En "Impresión de pósteres" encontrará detalles sobre la impresión.
En "Impresión de pósteres" encontrará detalles sobre la impresión.
Utilice la función de asistencia de diseño para crear una disposición mejorada de un diseño ya creado.
1. En la barra de herramientas, haga clic en ![]() (Modo de ajuste de área de asistencia de diseño).
(Modo de ajuste de área de asistencia de diseño).
Se activará el Modo de ajuste de área de asistencia de diseño.
2. Arrastre el ratón para seleccionar el área en la que desee cambiar la disposición.
Aparecerá un cuadro de selección (con un marco naranja) alrededor de cada objeto, y éstos se seleccionarán.
3. Haga clic en Generar diseño mostrado en la esquina inferior derecha del área seleccionada.
Los diseños se crean automáticamente y aparecen sus miniaturas. El número de diseños creados varía dependiendo del tamaño del área seleccionada y el número de objetos.
4. Seleccione su diseño favorito y haga clic en Aceptar.
El diseño se insertará en el póster.
Realice una comprobación del diseño.
1. En la barra de herramientas, haga clic en ![]() (Comprobación del diseño).
(Comprobación del diseño).
Se comprueba el diseño y, si se detecta un problema o si existe una posibilidad alta de que el resultado de impresión no sea satisfactorio, aparecerá un símbolo de advertencia.
2. Si aparece un símbolo de advertencia, haga clic en él.
Aparecerán el motivo de la advertencia y un método preventivo para evitar el problema.
3. En la barra de herramientas, vuelva a hacer clic en ![]() (Comprobación del diseño).
(Comprobación del diseño).
La comprobación de diseño finaliza.
PosterArtist facilita la creación de pósteres con conversiones multilingües mediante la selección del texto que desea utilizar en las muestras proporcionadas y la especificación de los idiomas de uso.
1. En la barra de herramientas, haga clic en ![]() (Añadir plantilla de conversión).
(Añadir plantilla de conversión).
(También puede hacer clic con el botón derecho en un cuadro de texto del póster y seleccionar Añadir plantilla de conversión).
Aparecerá el cuadro de diálogo Añadir plantilla de conversión.
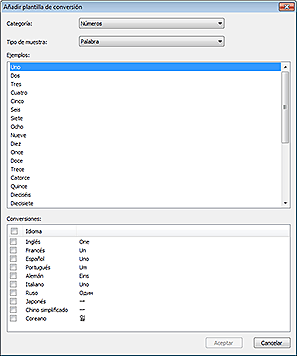
2. En Categoría, seleccione una categoría de plantillas.
3. En Tipo de muestra, seleccione un tipo de texto. Aparecen las muestras.
4. Seleccione una muestra de la lista.
5. En Conversiones, marque la casilla de verificación de los idiomas que se van a utilizar.
6. Haga clic en Aceptar.
|
|
Con la impresión variable, puede actualizar automáticamente cadenas de texto o imágenes de sus pósteres a partir de cadenas de texto o imágenes incluidas o identificadas en un archivo de datos tabulares antes de la impresión. Se admiten datos tabulares en formato Excel y CSV. Esta función facilita la tarea de producir un conjunto de pósteres con diferentes nombres de oficina, números de teléfono o mapas, por ejemplo.
![]() En "Impresión variable" encontrará detalles sobre esta función.
En "Impresión variable" encontrará detalles sobre esta función.