| Retoque de imágenes |
En PosterArtist, puede retocar fotos. Aplique efectos especiales para crear un determinado ambiente en las fotos, ajuste los colores y utilice otras funciones de retoque para mejorar sus pósteres.
![]() Corrección automática de color
Corrección automática de color
Retoque automáticamente los niveles de color de las imágenes.
![]() Ajuste de color
Ajuste de color
Retoque manualmente los niveles de color de las imágenes.
![]() Corrección de punto de color
Corrección de punto de color
Ajuste el brillo basándose en el punto más claro de la imagen (punto blanco), el punto de brillo intermedio (punto gris) o el punto más oscuro (punto negro).
![]() Corrección de contraluz
Corrección de contraluz
Corrija las escenas iluminadas a contraluz en las que el sujeto aparezca demasiado oscuro o el fondo demasiado claro.
![]() Nitidez
Nitidez
Aumente la nitidez de los bordes de la imagen.
![]() Foco suave
Foco suave
Desenfoque las imágenes para suavizarlas.
![]() Monocromo
Monocromo
Convierta las imágenes a monocromo.
![]() Sepia
Sepia
Convierta las imágenes a sepia.
![]() Ajuste del logotipo
Ajuste del logotipo
Ajuste una parte de los colores de la imagen del logotipo.
![]() Cortar
Cortar
Aísle una parte de las imágenes cortando el resto. A diferencia de la función de recorte, puede cortar las imágenes con la forma que desee
En PosterArtist se pueden retocar las siguientes imágenes.
- Imágenes de la biblioteca de fotos
(No obstante, no se pueden retocar las imágenes con fondos transparentes.)
- Imágenes añadidas al póster
(Imágenes TIFF, JPEG o BMP no comprimidas con una cara larga que mida un máximo de 7.200 píxeles y una relación de aspecto máxima del 64:1.)
|
|
1. En la tarea Editar, seleccione Fotos.
Aparecerá el panel de configuración Fotos.
2. Haga clic en la foto del póster que desea retocar.
3. Haga clic en ![]() (Retocar imagen).
(Retocar imagen).
Se muestra el cuadro de diálogo Retocar imagen.
En el cuadro de diálogo Retocar imagen aparecerá la imagen actual.
4. Haga clic en el botón correspondiente al tipo de retoque de imagen deseado.
Algunos retoques de imagen son automáticos y otros se tienen que aplicar manualmente.
![]() Las imágenes se retocan al instante si hace clic en los botones siguientes.
Las imágenes se retocan al instante si hace clic en los botones siguientes.
- Corrección automática de color
- Sepia
![]() Aparecerá un cuadro de diálogo si hace clic en los botones siguientes.
Aparecerá un cuadro de diálogo si hace clic en los botones siguientes.
- Corrección de punto de color
- Nitidez
- Cortar
La imagen se retoca una vez que haya especificado cómo ajustarla. En el cuadro de diálogo Retocar imágenes aparecerá la imagen acabada (tras el retoque).
5. Haga clic en Aceptar.
Se cerrará el cuadro de diálogo Retocar imágenes y se confirmarán los cambios.
|
|
Seleccione esta opción para retocar automáticamente los niveles de color de las imágenes.
1. En la tarea Editar, seleccione Fotos.
Aparecerá el panel de configuración Fotos.
2. Haga clic en la foto del póster que desea retocar.
3. Haga clic en ![]() (Retocar imagen).
(Retocar imagen).
Se muestra el cuadro de diálogo Retocar imagen.
4. Haga clic en Corrección automática de color.
Los colores se retocarán automáticamente.
|
|
Seleccione esta opción para ajustar manualmente los niveles de color de las imágenes.
1. En la tarea Editar, seleccione Fotos.
Aparecerá el panel de configuración Fotos.
2. Haga clic en la foto del póster que desea retocar.
3. Haga clic en ![]() (Retocar imagen).
(Retocar imagen).
Se muestra el cuadro de diálogo Retocar imagen.
4. Haga clic en Ajuste de color.
Se muestra el cuadro de diálogo Ajuste de color.
La imagen original se muestra en Imagen original y la imagen ajustada en Imagen retocada.
5. Ajuste la Calidad y la Configuración de color según comprueba la imagen.
![]() Calidad
Calidad
Especifique los valores deseados de brillo, contraste y saturación de la imagen ajustando los controles deslizantes situados en Brillo, Contraste y Saturación. Mueva los controles deslizantes a izquierda y derecha en un intervalo de -100 a 100. También puede introducir un valor directamente.
![]() Configuración de color
Configuración de color
Ajuste la intensidad de color de la imagen en Aumentar rojo/Aumentar cian, Aumentar verde/Aumentar magenta y Aumentar azul/Aumentar amarillo. Mueva los controles deslizantes a izquierda y derecha en un intervalo de -100 a 100. También puede introducir un valor directamente.
|
|
6. Haga clic en Aceptar.
Se cerrará el cuadro de diálogo Ajuste de color y se confirmarán los cambios.
Ajuste el brillo basándose en el punto más claro de la imagen (punto blanco), el punto de brillo intermedio (punto gris) o el punto más oscuro (punto negro).
1. En la tarea Editar, seleccione Fotos.
Aparecerá el panel de configuración Fotos.
2. Haga clic en la foto del póster que desea retocar.
3. Haga clic en ![]() (Retocar imagen).
(Retocar imagen).
Se muestra el cuadro de diálogo Retocar imagen.
4. Haga clic en Corrección de punto de color.
Se muestra el cuadro de diálogo Corrección de punto de color.
La imagen original se muestra en Imagen original y la imagen ajustada en Imagen retocada.
5. Ajuste el brillo usando los botones Punto blanco, Punto gris y Punto negro según comprueba la imagen.
![]() Punto blanco, Punto gris y Punto negro
Punto blanco, Punto gris y Punto negro
Haga clic en un botón y, en la imagen debajo de Imagen original, haga clic en un punto del color del botón en el que ha hecho clic. Por ejemplo, después de hacer clic en Punto blanco, haga clic en un punto de la imagen que quiera tratar como blanco. El brillo de la imagen se ajustará en función del punto en el que haga clic.
![]() Auto
Auto
Esta opción produce los mismos resultados que Corrección automática de color.
|
|
6. Haga clic en Aceptar.
Se cerrará el cuadro de diálogo Corrección de punto de color y se confirmarán los cambios.
Corrija las escenas iluminadas a contraluz en las que el sujeto aparezca demasiado oscuro o el fondo demasiado claro.
1. En la tarea Editar, seleccione Fotos.
Aparecerá el panel de configuración Fotos.
2. Haga clic en la foto del póster que desea retocar.
3. Haga clic en ![]() (Retocar imagen).
(Retocar imagen).
Se muestra el cuadro de diálogo Retocar imagen.
4. Haga clic en Corrección de contraluz.
Se muestra el cuadro de diálogo Corrección de contraluz.
La imagen original se muestra en Imagen original y la imagen ajustada en Imagen retocada.
5. Mueva el control deslizante Nivel a la izquierda o a la derecha para ajustar el nivel entre -100 y 100 según comprueba la imagen. También puede introducir un valor directamente.
![]() Iluminación a contraluz
Iluminación a contraluz
Mueva el control deslizante hacia Iluminación a contraluz para aclarar las zonas oscuras.
![]() Iluminación superior
Iluminación superior
Mueva el control deslizante hacia Iluminación superior para oscurecer las zonas sobrexpuestas.
![]() Ajuste automático para caras
Ajuste automático para caras
Si la foto incluye personas, también puede hacer clic en Ajuste automático para caras para obtener un ajuste automático.
|
|
6. Haga clic en Aceptar.
Se cerrará el cuadro de diálogo Corrección de contraluz y se confirmarán los cambios.
Este efecto aumenta la nitidez de los bordes de la imagen.
1. En la tarea Editar, seleccione Fotos.
Aparecerá el panel de configuración Fotos.
2. Haga clic en la foto del póster que desea retocar.
3. Haga clic en ![]() (Retocar imagen).
(Retocar imagen).
Se muestra el cuadro de diálogo Retocar imagen.
4. Haga clic en Nitidez.
Aparece el cuadro de diálogo Nitidez.
La imagen original se muestra en Imagen original y la imagen ajustada en Imagen retocada.
5. Mueva el control deslizante Nivel a la izquierda o a la derecha para ajustar el nivel de nitidez entre 0 y 100 según comprueba la imagen. También puede introducir un valor directamente.
|
|
6. Haga clic en Aceptar.
Se cerrará el cuadro de diálogo Nitidez y se confirmarán los cambios.
Este efecto desenfoca las imágenes para suavizarlas.
1. En la tarea Editar, seleccione Fotos.
Aparecerá el panel de configuración Fotos.
2. Haga clic en la foto del póster que desea retocar.
3. Haga clic en ![]() (Retocar imagen).
(Retocar imagen).
Se muestra el cuadro de diálogo Retocar imagen.
4. Haga clic en Foco suave.
Aparece el cuadro de diálogo Foco suave.
La imagen original se muestra en Imagen original y la imagen ajustada en Imagen retocada.
5. Mueva el control deslizante Nivel a la izquierda o a la derecha para ajustar el nivel de desenfoque entre 0 y 100 según comprueba la imagen. También puede introducir un valor directamente.
|
|
6. Haga clic en Aceptar.
Se cerrará el cuadro de diálogo Foco suave y se confirmarán los cambios.
Este efecto convierte las imágenes a monocromo.
1. En la tarea Editar, seleccione Fotos.
Aparecerá el panel de configuración Fotos.
2. Haga clic en la foto del póster que desea retocar.
3. Haga clic en ![]() (Retocar imagen).
(Retocar imagen).
Se muestra el cuadro de diálogo Retocar imagen.
4. Haga clic en Monocromo.
La imagen se convertirá a monocromo.
Este efecto convierte las imágenes a sepia.
1. En la tarea Editar, seleccione Fotos.
Aparecerá el panel de configuración Fotos.
2. Haga clic en la foto del póster que desea retocar.
3. Haga clic en ![]() (Retocar imagen).
(Retocar imagen).
Se muestra el cuadro de diálogo Retocar imagen.
4. Haga clic en Sepia.
La imagen se convertirá a sepia.
Este efecto ajusta una parte de los colores de la imagen del logotipo.
1. En la tarea Editar, seleccione Fotos.
Aparecerá el panel de configuración Fotos.
2. Haga clic en la foto del póster que desea retocar.
3. Haga clic en ![]() (Retocar imagen).
(Retocar imagen).
Se muestra el cuadro de diálogo Retocar imagen.
4. Haga clic en Ajuste del logotipo.
Se muestra el cuadro de diálogo Ajuste del logotipo.
En Tabla de color se muestran los colores utilizados en el logotipo. La imagen original se muestra en Imagen original y la imagen ajustada en Imagen retocada.
5. En Tabla de color o Imagen original, haga clic en el color que desee ajustar.
6. Ajuste los niveles en Configuración de color, Tono, Saturación y Luminancia según comprueba la imagen en Imagen retocada.
![]() Configuración de color
Configuración de color
Ajuste la intensidad del color de la imagen. Mueva los controles deslizantes a izquierda y derecha en un intervalo de -100 a 100. También puede introducir un valor directamente.
![]() Tono, Saturación y Luminancia
Tono, Saturación y Luminancia
Especifique los valores deseados de tono (contraste), saturación y brillo ajustando los controles deslizantes Tono, Saturación y Luminancia. Mueva los controles deslizantes a izquierda y derecha en un intervalo de -100 a 100. También puede introducir un valor directamente.
|
|
7. Haga clic en Aceptar.
Se cerrará el cuadro de diálogo Ajuste del logotipo y se ajustará la imagen.
Cortando las fotos puede aislar la parte deseada de las mismas y desechar las áreas innecesarias en el fondo.
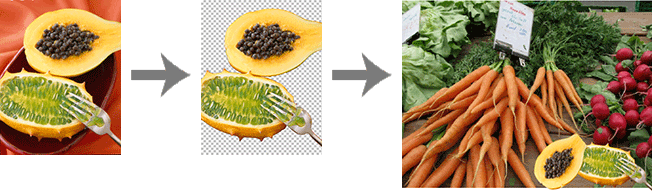
Use el cuadro de diálogo Cortar para cortar las imágenes.
En el cuadro de diálogo Cortar se dispone de dos fichas.
![]() Ficha Auto
Ficha Auto
PosterArtist corta automáticamente las imágenes cuando detecta los colores del fondo y los colores de la imagen a retener.
![]() Ficha Manual
Ficha Manual
Si no está satisfecho con los resultados del corte automático de imágenes al usar la ficha Auto, pruebe a usar las herramientas de la ficha Manual. Se pueden crear atractivas imágenes recortadas usando las herramientas de la ficha Manual para especificar exactamente qué área desea retener y cuál eliminar.
Las siguientes funciones están disponibles en el panel de configuración a la derecha. Las siguientes funciones son las mismas en las fichas Auto y Manual.
![]()
![]() (Acercar) y
(Acercar) y ![]() (Alejar)
(Alejar)
Amplia y reduce la ampliación de la vista. Además, la ampliación se puede especificar en ![]() .
.
![]() Reiniciar
Reiniciar
Cancela el efecto del corte.
![]() Deshacer / Rehacer
Deshacer / Rehacer
Para deshacer o rehacer la acción anterior.
![]() Botón Vista previa
Botón Vista previa
Active y desactive el botón para mostrar una vista previa de la imagen. Para ver la imagen original antes de cortar, desactive el botón Vista previa para ocultar la vista previa.
![]() Color de área que va a cortar
Color de área que va a cortar
Cuando aparece la imagen original (es decir, cuando se quita la vista previa), el área sombreada representa la imagen que se cortará. Para cambiar el color de sombreado de la imagen original, haga clic en Personalizar y en el cuadro de diálogo Color seleccione otro color.
Este tema describe cómo cortar imágenes usando ambas fichas, Auto y Manual, del cuadro de diálogo Cortar. Dependiendo de lo que corte, a veces los resultados de la ficha Auto son suficientemente atractivos.
1. En la tarea Editar, seleccione Fotos.
Aparecerá el panel de configuración Fotos.
2. Haga clic en la foto del póster que desea retocar.
3. Haga clic en ![]() (Cortar).
(Cortar).
Aparecerá el cuadro de diálogo Cortar.
4. Haga clic en la ficha Auto.
5. Haga clic en Automático.
De forma alternativa, mueva el cursor sobre la imagen para mostrar un cursor de precisión y arrastre el cursor entorno al área que desea mantener.
El fondo se borra automáticamente.
Marque Velar borde para desenfocar los bordes de las porciones recortadas.
6. Para ajustar el alcance del área a mantener, cambie en valor en Tolerancia y haga clic en Auto otra vez.
Arrastre el control deslizante a izquierda o a derecha para cambiar el nivel de tolerancia, o introduzca un valor directamente.
![]() Seleccione un valor más bajo para borrar un área mayor (porque habrá menos colores que se consideren similares).
Seleccione un valor más bajo para borrar un área mayor (porque habrá menos colores que se consideren similares).
![]() Seleccione un valor más alto para retener un área mayor (porque habrá más colores que se consideren similares).
Seleccione un valor más alto para retener un área mayor (porque habrá más colores que se consideren similares).
7. Para ver la imagen original antes de cortar, desactive el botón Vista previa para ocultar la vista previa. TEl área sombreada en el color de Color de área que va a cortar (indicada en azul en la figura siguiente) se cortará. Puede ajustar la configuración mientras compara la imagen original con una vista previa de la imagen recortada activando y desactivando Vista previa.
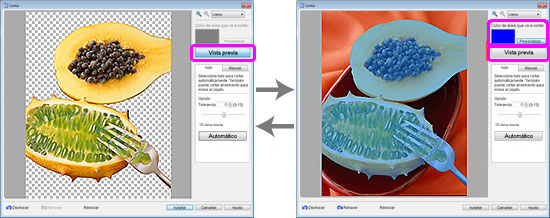
8. Repita los pasos 6 y 7 para especificar el área a retener y, a continuación, haga clic en Aceptar.
Se cerrará el cuadro de diálogo Cortar y la imagen se recortará.
Si el corte automático no es satisfactorio (si quedan partes innecesarias en la imagen recortada o si se elimina demasiado) pruebe a usar las herramientas de la ficha Manual.
9. Haga clic en la ficha Manual.
10. Use las herramientas de corte para especificar de forma más detallada el área a retener y el área a eliminar.
En "Uso de las herramientas de recorte" encontrará instrucciones sobre las herramientas de recorte.
|
11. Haga clic en Aceptar.
Se cerrará el cuadro de diálogo Cortar y la imagen se recortará.
|
En la ficha Manual, puede especificar el área a recortar con más detalle mediante las herramientas de corte siguientes.
![]() (Especificar por color y corte)
(Especificar por color y corte)
Se retendrá el área que tenga el color especificado.
Haga clic en un punto de la imagen. El área formada por colores similares al color del punto donde se ha hecho clic se retendrá.
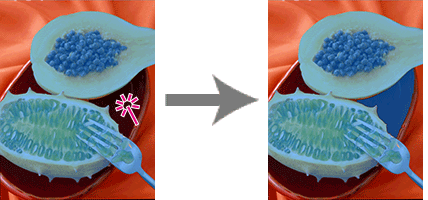
|
![]() (Especificar por área y cortar)
(Especificar por área y cortar)
Se retendrá el área que encierre en un contorno a mano alzada o dibujando un polígono.
En la lista Modo, puede seleccionar la forma en que va a seleccionar el área.
- Mano alzada
Dibuje una línea a mano alzada en torno al área a retener.
- Polígono
Dibuje un polígono en torno al área a retener.
Arrastre sobre la imagen para trazar un contorno alrededor del área a retener. Cuando trace un contorno alrededor del área dibujando un polígono, haga clic para especificar los vértices del polígono, y haga doble clic cuando haya terminado de dibujar.
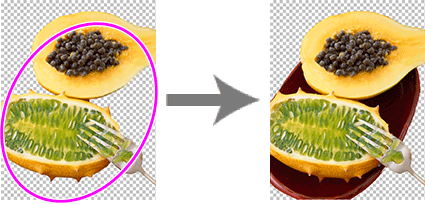
![]() (Especificar por línea y cortar)
(Especificar por línea y cortar)
Se retendrá el área que trace a mano alzada o dibujando una línea múltiple.
En la lista Modo, puede seleccionar la forma de dibujar la línea.
- Pincel
Trazar a mano alzada.
- Línea poligonal
Trazar mediante una línea múltiple.
Arrastre sobre la imagen para trazar el área a retener. Cuando trace dibujando una línea múltiple, haga clic para especificar los vértices de la línea múltiple, y haga doble clic cuando haya terminado de dibujar.
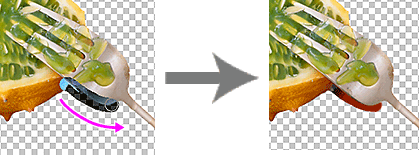
|
![]() Eliminar las áreas sombreadas especificadas por color
Eliminar las áreas sombreadas especificadas por color
![]() (Especificar por color y borrar)
(Especificar por color y borrar)
Se borrará el área que tenga el color especificado.
Haga clic en un punto de la imagen. El área formada por colores similares al color del punto donde se ha hecho clic se eliminará.
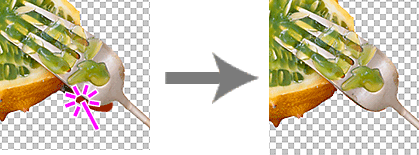
|
![]() (Especificar por área y borrar)
(Especificar por área y borrar)
Se eliminará el área que encierre en un contorno a mano alzada o dibujando un polígono.
En la lista Modo, puede seleccionar la forma en que va a seleccionar el área.
- Mano alzada
Dibuje una línea a mano alzada en torno al área a eliminar.
- Polígono
Dibuje un polígono en torno al área a eliminar.
Arrastre sobre la imagen para trazar un contorno alrededor del área a eliminar. Cuando trace un contorno alrededor del área dibujando un polígono, haga clic para especificar los vértices del polígono, y haga doble clic cuando haya terminado de dibujar.
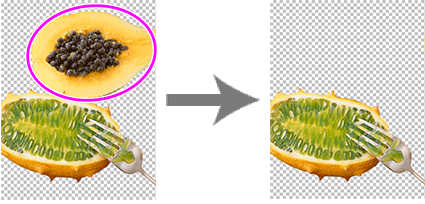
![]() (Especificar por línea y borrar)
(Especificar por línea y borrar)
Se eliminará el área que trace a mano alzada o dibujando una línea múltiple.
En la lista Modo, puede seleccionar la forma de dibujar la línea.
- Pincel
Trazar a mano alzada para borrar.
- Línea poligonal
Borre trazando una línea múltiple.
Arrastre sobre la imagen para trazar el área a eliminar. Cuando trace dibujando una línea múltiple, haga clic para especificar los vértices de la línea múltiple, y haga doble clic cuando haya terminado de dibujar.
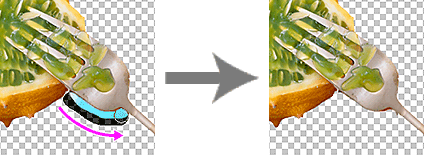
|