| Edición de texto |
Para introducir o modificar texto en PosterArtist, use los cuadros de texto o los cuadros de edición.
![]() Cuadro de texto (con marco naranja)
Cuadro de texto (con marco naranja)
Al hacer clic en el texto de un póster, dicho texto se presenta en un cuadro naranja. Este cuadro se denomina cuadro de texto.
Los cuadros de texto permiten cambiar el formato del texto, por ejemplo, el tipo de letra o el estilo del texto. Sin embargo, no se puede introducir texto en un cuadro de texto.
![]() Cuadro de edición (con marco azul)
Cuadro de edición (con marco azul)
Al hacer doble clic en el texto de un póster, dicho texto se presenta en un cuadro azul. Este cuadro se denomina cuadro de edición.
Los cuadros de edición permiten la introducción de texto.
|
|
|
|
Cuadro de texto |
Cuadro de edición |
1. En la tarea Editar, seleccione Texto.
Aparecerá el panel de configuración Texto.
2. Haga clic en la ficha Editar.
3. Haga clic en el botón siguiente para insertar texto.
|
|
(Texto) |
4. Al hacer clic en el póster, aparece un puntero de cuadro de texto (![]() ). Arrastre el puntero desde la esquina superior izquierda hasta la esquina inferior derecha del área en la que desea insertar texto. Aparecerá un cuadro de edición (con un marco azul).
). Arrastre el puntero desde la esquina superior izquierda hasta la esquina inferior derecha del área en la que desea insertar texto. Aparecerá un cuadro de edición (con un marco azul).
5. Escriba el texto en este cuadro de edición.
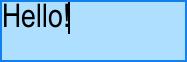
Para insertar un salto de línea, coloque el cursor donde desee insertarlo y pulse la tecla Intro.
|
|
6. Haga clic fuera del cuadro de edición.
El texto se muestra en su tamaño real. Puede comprobar el aspecto del texto en el póster y su lugar en la disposición.
7. Para cambiar el tipo de letra, el tamaño o el color, ajuste la configuración de Texto.
|
|
1. En la tarea Editar, seleccione Texto.
Aparecerá el panel de configuración Texto.
2. Con el botón secundario del ratón, haga clic en el texto del póster y seleccione Editar.
Aparecerá un cuadro de edición (con un marco azul).
(De forma alternativa, puede hacer doble clic en el texto para mostrar el cuadro de edición.)
3. Escriba el texto en este cuadro de edición.
4. Haga clic fuera del cuadro de edición.
El texto introducido se refleja en el póster.
1. Con el botón secundario del ratón, haga clic en el texto del póster y seleccione Eliminar.
(De forma alternativa, puede hacer clic en el texto y pulsar la tecla Suprimir.)
En PosterArtist se pueden especificar los siguientes aspectos relacionados con el formato del texto. El formato del texto se puede especificar tanto en los cuadros de texto (con un marco naranja) como en los cuadros de edición (con un marco azul).
![]() Cambiar el tipo de letra
Cambiar el tipo de letra
Cambie el tipo de letra según sus preferencias.
![]() Cambiar el tamaño del texto
Cambiar el tamaño del texto
Puede cambiar el tamaño del texto.
![]() Especificar el estilo del texto
Especificar el estilo del texto
Convierta el texto a negrita, cursiva, etc.
![]() Alinear líneas
Alinear líneas
Alinear el texto a la izquierda, a la derecha, en el centro o justificarlo.
![]() Cambiar el interletraje y el espacio entre líneas
Cambiar el interletraje y el espacio entre líneas
Aumente o reduzca el espacio entre caracteres o entre las líneas.
![]() Cambiar el color del texto
Cambiar el color del texto
Puede cambiar el color del texto.
![]() Aplicar un contorno al texto
Aplicar un contorno al texto
Puede colocar un contorno alrededor de un texto.
![]() Aplicar sombreado al texto
Aplicar sombreado al texto
Puede colocar sombreado en el texto.
1. En la tarea Editar, seleccione Texto.
Aparecerá el panel de configuración Texto.
2. Haga clic en el texto del póster.
Aparece un cuadro de texto (con un marco naranja).
3. Seleccione un tipo de letra en la lista Font.
|
|
1. En la tarea Editar, seleccione Texto.
Aparecerá el panel de configuración Texto.
2. Haga clic en el texto del póster.
Aparece un cuadro de texto (con un marco naranja).
3. Seleccione un tamaño de tipo de letra en la lista Tamaño de tipo de letra.
|
|
1. En la tarea Editar, seleccione Texto.
Aparecerá el panel de configuración Texto.
2. Haga clic en el texto del póster.
Aparece un cuadro de texto (con un marco naranja).
3. Haga clic en uno de los botones de Alineación de texto para alinear las líneas.
|
|
(Alinear a la izquierda) |
Ajusta a la izquierda las líneas del texto. |
|
|
|
(Centrar horizontalmente) |
Centra las líneas del texto. |
|
|
|
(Alinear a la derecha) |
Ajusta a la derecha las líneas del texto. |
|
Al justificar el texto, puede conseguir que todas las líneas del cuadro de texto tengan la misma anchura. Todas las líneas del texto justificado tienen la misma longitud que la línea más larga.
|
|
|
|
|
|
Alineado a la izquierda |
Justificado |
1. En la tarea Editar, seleccione Texto.
Aparecerá el panel de configuración Texto.
2. Haga clic en el texto del póster.
Aparece un cuadro de texto (con un marco naranja).
3. En Alineación de texto, haga clic en ![]() (Justificar).
(Justificar).
El espaciado de los caracteres se ajusta automáticamente y el texto se distribuye uniformemente en función de la anchura del cuadro de texto.
1. En la tarea Editar, seleccione Texto.
Aparecerá el panel de configuración Texto.
2. Haga clic en el texto del póster.
Aparece un cuadro de texto (con un marco naranja).
3. Escriba un valor directamente en Espaciado de línea o seleccione un espacio entre líneas en la lista Espaciado de línea. El valor predeterminado es 1,0.
|
Aumente el valor para que las líneas queden más separadas. |
|
|
Reduzca el valor para que las líneas queden más juntas. |
|
4. Escriba el valor directamente en Espaciado de caracteres o haga clic en ![]() o en
o en ![]() a la derecha para aumentar o reducir el valor. El valor predeterminado es 0,00 mm.
a la derecha para aumentar o reducir el valor. El valor predeterminado es 0,00 mm.
|
Aumente el valor para que los caracteres queden más separados. |
|
|
Reduzca el valor para que los caracteres queden más juntos. |
|
1. En la tarea Editar, seleccione Texto.
Aparecerá el panel de configuración Texto.
2. Haga clic en el texto del póster.
Aparece un cuadro de texto (con un marco naranja).
3. El color actual y los colores básicos aparecen en Color de texto. Para utilizar uno de los colores básicos, haga clic en el botón apropiado. TPara utilizar otros colores, haga clic en Personalizar y seleccione un color diferente del cuadro de diálogo Color.
|
|
1. En la tarea Editar, seleccione Texto.
Aparecerá el panel de configuración Texto.
2. Haga clic en el texto del póster.
Aparece un cuadro de texto (con un marco naranja).
3. Haga clic en uno de los botones siguientes para seleccionar el estilo del texto. Puede aplicar varios estilos al texto.
|
|
(Negrita) |
Convierte el texto a negrita. |
|
|
|
(Cursiva) |
Convierte el texto a cursiva. |
|
|
|
(Subrayar) |
Subraya el texto. |
|
|
|
Puede aplicar un contorno al texto de varias maneras. Puede ver ejemplos en "Ejemplos de texto con contorno".
1. En la tarea Editar, seleccione Texto.
Aparecerá el panel de configuración Texto.
2. Haga clic en el texto del póster.
Aparece un cuadro de texto (con un marco naranja).
3. En Efectos del texto, haga clic en ![]() (Rellenar y trazar).
(Rellenar y trazar).
Se abrirá el cuadro de diálogo Rellenar y trazar.
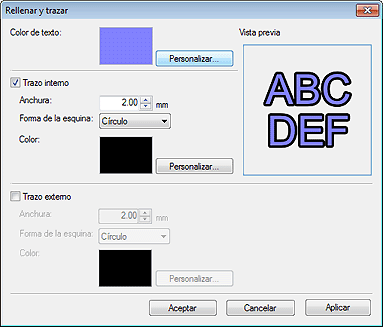
En Color de texto, se refleja el color especificado en el panel de configuración Texto.
Para cambiar el color del texto, haga clic en Personalizar y en el cuadro de diálogo Color seleccione otro color.
4. Marque Trazo interno.
5. En Anchura, indique la anchura del contorno. Escriba el valor directamente o haga clic en ![]() o en
o en ![]() a la derecha para aumentar o reducir el valor.
a la derecha para aumentar o reducir el valor.
6. En Forma de la esquina, seleccione una de las formas siguientes.
|
Círculo |
Redondee los ángulos de los caracteres con contorno. |
|
|
Cuadrado |
Endurezca los ángulos de los caracteres con contorno. |
|
|
Efecto biselado |
Aplique un efecto tridimensional a los ángulos de los caracteres con contorno. |
|
7. Especifique el color del contorno en Color. CHaga clic en Personalizar y en el cuadro de diálogo Color seleccione un color.
8. Para aplicar un contorno doble, marque Trazo externo y repita los pasos 5-7.
9. El efecto se puede comprobar en Vista previa. Para ver el aspecto del texto con contorno con la configuración actual, haga clic en Aplicar. Continúe ajustando la configuración y haciendo clic en Aplicar hasta que el texto con contorno tenga el aspecto deseado.
|
|
10. Haga clic en Aceptar.
El cuadro de diálogo Rellenar y trazar se cerrará y se ajustará el contorno.
|
|
Puede añadir sombras de varios tipos. Puede ver ejemplos en "Ejemplos de sombras".
1. En la tarea Editar, seleccione Texto.
Aparecerá el panel de configuración Texto.
2. Haga clic en el texto del póster.
Aparece un cuadro de texto (con un marco naranja).
3. En Efectos del texto, haga clic en ![]() (Texto sombreado).
(Texto sombreado).
Aparecerá el cuadro de diálogo Ajustar texto sombreado.
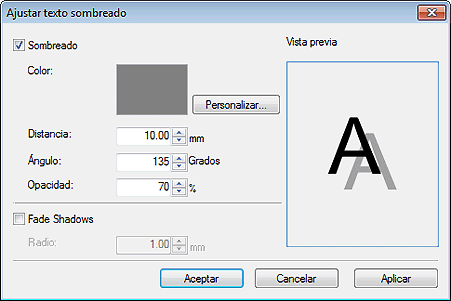
4. Marque Sombreado.
5. Para cambiar el color de la sombra, haga clic en Personalizar y en el cuadro de diálogo Color seleccione un color diferente.
6. En Distancia, indique la distancia entre el texto y la sombra. Escriba el valor directamente o haga clic en ![]() o en
o en ![]() a la derecha para aumentar o reducir el valor.
a la derecha para aumentar o reducir el valor.
7. En Ángulo, indique el ángulo de la sombra. Escriba el valor directamente o haga clic en ![]() o en
o en ![]() a la derecha para aumentar o reducir el valor.
a la derecha para aumentar o reducir el valor.
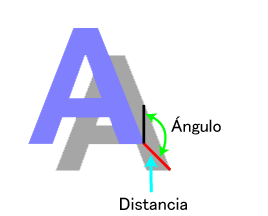
8. En Opacidad, indique la opacidad (%) de la sombra. Escriba el valor directamente o haga clic en ![]() o en
o en ![]() a la derecha para aumentar o reducir el valor.
a la derecha para aumentar o reducir el valor.
![]() Aumente el valor para que la sombra sea más oscura.
Aumente el valor para que la sombra sea más oscura.
![]() Reduzca el valor para que la sombra sea menos oscura.
Reduzca el valor para que la sombra sea menos oscura.
9. Para suavizar la sombra, marque Suavizar sombras y Radio y ajuste el grado de suavizado. Escriba el valor directamente o haga clic en ![]() o en
o en ![]() a la derecha para aumentar o reducir el valor.
a la derecha para aumentar o reducir el valor.
![]() Aumente el valor para suavizar más la sombra.
Aumente el valor para suavizar más la sombra.
![]() Reduzca el valor para intensificar la sombra.
Reduzca el valor para intensificar la sombra.
10. El efecto se puede comprobar en Vista previa. Para ver el aspecto del sombreado con la configuración actual, haga clic en Aplicar. Continúe ajustando la configuración y haciendo clic en Aplicar hasta que la sombra tenga el aspecto deseado.
|
11. Haga clic en Aceptar.
El cuadro de diálogo Ajustar texto sombreado se cerrará y se aplicará el sombreado al texto.
|
|
Mediante los contornos puede crear los efectos siguientes.
|
|
Trazo interno: |
|
|
Color: |
Blanco | |
|
Anchura: |
6 mm (0,25 pulg.) |
|
|
Forma de la esquina: |
Círculo |
|
|
Trazo externo |
||
|
Color: |
Negro |
|
|
Anchura: |
6 mm (0,25 pulg.) |
|
|
Forma de la esquina: |
Círculo |
|
|
Texto: |
||
|
Color: |
Negro |
|
Mediante los sombreados se pueden crear los efectos siguientes.
|
Sombreado: |
|
Color: |
Negro |
|
Distancia: |
21 mm (0,8 pulg.) |
|
Opacidad: |
10% |
|
Ángulo: |
90 grados |
Mediante la combinación de contornos y sombras, puede crear los efectos siguientes.
|
|
Trazo interno: |
|
|
Color: |
Negro |
|
|
Anchura: |
2 mm (0,07 pulg.) |
|
|
Forma de la esquina: |
Círculo |
|
|
Texto: |
||
|
Color: |
Blanco |
|
|
Sombreado: |
||
|
Color: |
Gris |
|
|
Distancia: |
3 mm (0,10 pulg.) |
|
|
Opacidad: |
50% |
|
|
Ángulo: |
135 grados |
1. En la tarea Editar, seleccione Texto.
Aparecerá el panel de configuración Texto.
2. En el póster, haga clic en el texto en el que desea aplicar un gráfico de texto.
3. Haga clic en la ficha Gráficos de texto.
4. En Gráficos de texto, seleccione una categoría de gráficos de texto.
Aparecen miniaturas de gráficos de texto de la categoría seleccionada.
5. Seleccione un gráfico de texto en las miniaturas y haga doble clic en él.
El gráfico de texto se aplicará y se ajustará a la anchura del cuadro de texto.
1. En la tarea Editar, seleccione Texto.
Aparecerá el panel de configuración Texto.
2. En el póster, haga clic en el texto en el que desea aplicar un gráfico de texto.
3. Haga clic en la ficha Gráficos de texto.
4. El color actual del gráfico de texto y los colores básicos aparecen en Color de gráfico de texto. Para utilizar uno de los colores básicos, haga clic en el botón apropiado. Para utilizar otros colores, haga clic en Personalizar y seleccione un color en el cuadro de diálogo Color.
|
|
1. En la tarea Editar, seleccione Texto.
Aparecerá el panel de configuración Texto.
2. En el póster, haga clic en el texto en el que desea aplicar un gráfico de texto.
3. Haga clic en la ficha Gráficos de texto.
4. En Categoría, seleccione No hay ningún gráfico de texto.
5. Seleccione una miniatura en blanco y haga doble clic en ella.
Se elimina el gráfico de texto.