| Trabajo con objetos |
1. Haga clic en un objeto.
Aparecerá un cuadro de selección (con un marco naranja) alrededor del objeto, y éste se seleccionará.
|
|
1. Haga clic en varios objetos manteniendo pulsada la tecla Ctrl o Mayús.
(De forma alternativa, arrastre el cursor por los objetos como si dibujara un cuadro en torno a ellos.)
Aparecerá un cuadro de selección (con un marco naranja) alrededor de cada objeto, y éstos se seleccionarán.
1. Seleccione uno o más objetos, haga clic en ellos con el botón secundario del ratón y seleccione Cortar.
(De forma alternativa, seleccione un objeto, mantenga pulsada la tecla Ctrl y pulse la tecla X.)
El objeto seleccionado se copia al portapapeles y se elimina del póster.
1. Seleccione uno o más objetos, haga clic en ellos con el botón secundario del ratón y seleccione Copiar.
(De forma alternativa, seleccione un objeto, mantenga pulsada la tecla Ctrl y pulse la tecla C.)
El objeto seleccionado se copia al portapapeles.
|
|
1. Con el botón secundario del ratón, haga clic en cualquier parte del póster y seleccione Pegar.
(De forma alternativa, mantenga pulsada la tecla Ctrl y pulse la tecla V.)
El objeto se pegará del portapapeles al centro del póster.
2. Mueva el objeto libremente.
1. Seleccione uno o más objetos.
Aparece un cuadro de selección (con un marco naranja).
2. Señale al interior del cuadro de selección. El cursor se muestra como ![]() (puntero de desplazamiento). Arrastre con este puntero para mover el objeto.
(puntero de desplazamiento). Arrastre con este puntero para mover el objeto.
|
|
Los cuadros de selección (con un marco naranja) se pueden usar en los dos modos siguientes:
|
Modo de ajuste de tamaño |
En este modo, se puede cambiar el tamaño de las imágenes. |
|
|
Modo de rotación |
En este modo, se pueden girar las imágenes. |
|
1. Seleccione uno o más objetos.
Aparece un cuadro de selección (con un marco naranja).
2. Señale un ![]() (controlador de cambio de tamaño) en el cuadro de selección. El puntero aparece como
(controlador de cambio de tamaño) en el cuadro de selección. El puntero aparece como ![]() ,
, ![]() ,
, ![]() o
o ![]() . (Si el objeto es una línea o una flecha, aparece un puntero de precisión.) Arrastre el puntero para cambiar el tamaño del objeto.
. (Si el objeto es una línea o una flecha, aparece un puntero de precisión.) Arrastre el puntero para cambiar el tamaño del objeto.
|
|
El puntero se muestra así si señala a las esquinas del área incluida en el contorno.
|
|
|
El puntero se muestra así si señala a los lados del área incluida en el contorno.
|
|
|
Para cambiar el tamaño de un objeto sin cambiar su punto central, mantenga pulsada la tecla Ctrl mientras arrastra el puntero.
|
|
|
Para cambiar el tamaño de un objeto sin cambiar su relación de aspecto, mantenga pulsada la tecla Mayús mientras arrastra el puntero.
|
|
|
Para cambiar el tamaño de un objeto sin cambiar su relación de aspecto ni su punto central, mantenga pulsada las teclas Ctrl y Mayús mientras arrastra el puntero.
|
|
Puntero de precisión |
Se muestra un puntero de precisión si señala a cualquiera de los extremos de una línea o flecha.
|
|
Puntero de precisión |
Para extender o contraer los dos extremos de la línea o de la flecha simultáneamente, mantenga pulsada la tecla Ctrl mientras arrastra el
|
|
Puntero de precisión |
Para extender o contraer la línea o la flecha manteniendo su orientación, mantenga pulsada la tecla Mayús mientras arrastra el
|
|
Puntero de precisión |
Para extender o contraer una línea o una flecha sin cambiar su punto central ni su orientación, mantenga pulsadas las teclas Ctrl y Mayús mientras arrastra el
|
|
|
Puede girar los objetos de tres formas, como se describe a continuación.
![]() Rotar los objetos libremente, usando el ratón
Rotar los objetos libremente, usando el ratón
![]() Rotar los objetos 90 grados en cualquier dirección
Rotar los objetos 90 grados en cualquier dirección
![]() Inversión de objetos
Inversión de objetos
Para especificar el ángulo de rotación de forma numérica, consulte "Especificar el tamaño, la posición o la orientación de los objetos de forma numérica".
1. Seleccione uno o más objetos.
Aparece un cuadro de selección (con un marco naranja).
2. Haga clic en ![]() para cambiar el cuadro de selección al modo de rotación.
para cambiar el cuadro de selección al modo de rotación.
3. Cuando el controlador se muestre como ![]() (controlador de rotación), arrástrelo para girar el objeto.
(controlador de rotación), arrástrelo para girar el objeto.

1. Seleccione uno o más objetos.
Aparece un cuadro de selección (con un marco naranja).
2. En la barra de herramientas, haga clic en cualquiera de los botones siguientes para seleccionar la dirección de giro.
(De forma alternativa, haga clic con el botón derecho del ratón y en Girar o voltear seleccione cualquiera de los siguientes menús.)
|
|
(Girar 90 grados a la izquierda) |
Gira los objetos 90 grados a la izquierda (en sentido contrario a las agujas del reloj).
|
|
|
(Girar 90 grados a la derecha) |
Gira los objetos 90 grados a la derecha (en el sentido de las agujas del reloj).
|
Puede invertir los objetos vertical u horizontalmente.
1. Seleccione uno o más objetos.
Aparece un cuadro de selección (con un marco naranja).
2. En la barra de herramientas, haga clic en cualquiera de los botones siguientes para seleccionar la dirección de inversión.
(De forma alternativa, haga clic con el botón derecho del ratón y en Girar o voltear seleccione cualquiera de los siguientes menús.)
|
|
(Voltear vertical) |
Invierte las imágenes de forma que la parte superior pasa a ser la inferior, y viceversa.
|
|
|
(Voltear horizontal) |
Invierte las imágenes de forma que el lado izquierdo pasa a ser el derecho, y viceversa.
|
Especifique el tamaño, la posición o el ángulo de orientación de los objetos introduciendo un valor.
Este ejemplo explica cómo cambiar el tamaño, la posición y la orientación de los objetos (excepto líneas o flechas) introduciendo valores. En "Especificar el tamaño, la posición o la orientación de las líneas numéricamente" encontrará instrucciones para las líneas y las flechas.
1. Seleccione uno o más objetos.
Aparece un cuadro de selección (con un marco naranja).
2. Haga clic con el botón derecho del ratón en el objeto seleccionado y seleccione Tamaño y Posición o Propiedades.
Aparecerá el cuadro de diálogo Propiedades.
3. Introduzca un valor para especificar el tamaño, la posición o la orientación del objeto.

![]() Para mantener la relación de aspecto durante la ampliación o la reducción
Para mantener la relación de aspecto durante la ampliación o la reducción
1) Marque Mantener la relación de aspecto.
2) En Altura (o en Anchura) del menú Tamaño, especifique la altura (o anchura) del objeto.
También puede especificar en Altura (o Anchura) del menú Escala, la escala de la altura (o anchura) actual.
Escriba el valor directamente o haga clic en ![]() o en
o en ![]() a la derecha para aumentar o reducir el valor.
a la derecha para aumentar o reducir el valor.
![]() Cuando se cambia la relación de aspecto
Cuando se cambia la relación de aspecto
1) Desmarque Mantener la relación de aspecto.
2) En Tamaño, especifique la altura y anchura del objeto en Altura y en Anchura.
También puede especificar en Altura y Anchura del menú Escala, la escala de la altura y anchura actual.
Escriba el valor directamente o haga clic en ![]() o en
o en ![]() a la derecha para aumentar o reducir el valor.
a la derecha para aumentar o reducir el valor.
|
|
![]() Desplazamiento horizontal de objetos
Desplazamiento horizontal de objetos
Especifique la nueva posición del objeto respecto al borde izquierdo o derecho de la página.
1) En Desde, seleccione los criterios (Extremo izquierdo o Extremo derecho) para indicar la posición del objeto.
2) En Horizontal, especifique la distancia respecto a la posición de referencia. Escriba el valor directamente o haga clic en ![]() o en
o en ![]() a la derecha para aumentar o reducir el valor.
a la derecha para aumentar o reducir el valor.
![]() Desplazamiento vertical de objetos
Desplazamiento vertical de objetos
Especifique la nueva posición del objeto respecto al borde superior o inferior de la página.
1) En Desde, seleccione los criterios (Extremo superior o Extremo inferior) para indicar la posición del objeto.
2) En Vertical, especifique la distancia respecto a la posición de referencia. Escriba el valor directamente o haga clic en ![]() o en
o en ![]() a la derecha para aumentar o reducir el valor.
a la derecha para aumentar o reducir el valor.
|
|
![]() Especificación de un ángulo de rotación del objeto
Especificación de un ángulo de rotación del objeto
1) En Giro, introduzca un valor directamente o seleccione el ángulo de la rotación en el sentido de las agujas del reloj. Puede introducir un valor en incrementos de 1 grado.
|
|
4. Haga clic en Aceptar.
Se cerrará el cuadro de diálogo Propiedades.
Este ejemplo explica cómo cambiar el tamaño, la posición y la orientación de las líneas y las flechas introduciendo valores. En "Especificar el tamaño, la posición o la orientación de los objetos numéricamente" encontrará instrucciones para los demás objetos.
1. Seleccione una o más líneas (o flechas).
Aparece un cuadro de selección (con un marco naranja).
2. Haga clic con el botón derecho del ratón en la línea (o flecha) seleccionada y haga clic en Tamaño y Posición o en Propiedades.
Aparecerá el cuadro de diálogo Propiedades.
3. Especifique el tamaño, la posición o el ángulo de la línea (o flecha) de forma numérica.
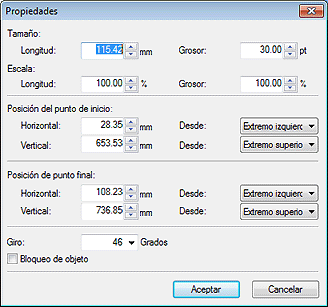
![]() Cambiar la longitud de la línea o la flecha
Cambiar la longitud de la línea o la flecha
1) En Tamaño, especifique la longitud de la línea (o la flecha) en Longitud.
También puede especificar en Longitud del menú Escala, la escala de la longitud actual.
Escriba el valor directamente o haga clic en ![]() o en
o en ![]() a la derecha para aumentar o reducir el valor.
a la derecha para aumentar o reducir el valor.
![]() Cambiar el grosor de la línea o la flecha
Cambiar el grosor de la línea o la flecha
1) En Grosor del menú Tamaño, especifique el grosor de la línea (o la flecha).
También puede especificar la escala del grosor actual en Grosor del menú Escala.
Escriba el valor directamente o haga clic en ![]() o en
o en ![]() a la derecha para aumentar o reducir el valor.
a la derecha para aumentar o reducir el valor.
![]() Especificación de los puntos inicial y final
Especificación de los puntos inicial y final
1) Especifique la nueva posición horizontal del extremo respecto al borde izquierdo o derecho de la página.
En Desde, seleccione los criterios Extremo izquierdo o Extremo derecho como posición de referencia.
En Horizontal, especifique la distancia respecto a la posición de referencia. Escriba el valor directamente o haga clic en ![]() o en
o en ![]() a la derecha para aumentar o reducir el valor.
a la derecha para aumentar o reducir el valor.
2) Especifique la nueva posición vertical del extremo respecto al borde superior o inferior de la página.
En Desde, seleccione los criterios Extremo superior o Extremo inferior como posición de referencia.
En Vertical, especifique la distancia respecto a la posición de referencia. Escriba el valor directamente o haga clic en ![]() o en
o en ![]() a la derecha para aumentar o reducir el valor.
a la derecha para aumentar o reducir el valor.
|
|
![]() Especificación de un ángulo de rotación del objeto
Especificación de un ángulo de rotación del objeto
1) En Giro, introduzca un valor directamente o seleccione el ángulo de la rotación en el sentido de las agujas del reloj. Puede introducir un valor en incrementos de 1 grado.
|
|
4. Haga clic en Aceptar.
Se cerrará el cuadro de diálogo Propiedades.
Algunas veces, al intentar mover un objeto en el póster, es posible que se mueva accidentalmente otro objeto. Para evitar mover los objetos por error, puede bloquearlos. Esto puede facilitar el diseño del póster.
1. Seleccione uno o más objetos.
Aparece un cuadro de selección (con un marco naranja).
2. Haga clic con el botón secundario del ratón en el objeto seleccionado y seleccione Propiedades
Aparecerá el cuadro de diálogo Propiedades.
3. Marque Bloqueo de objeto.
Para cancelar el bloqueo, desmarque Bloqueo de objeto.
4. Haga clic en Aceptar.
El objeto está bloqueado.
|
|
|
Alinee varios objetos (incluidas las fotos e imágenes prediseñadas) en el póster.
1. Haga clic en varios objetos manteniendo pulsada la tecla Ctrl o Mayús.
Los objetos se seleccionan (con un marco naranja).
2. En la barra de herramientas, haga clic en ![]() (Cuadro de diálogo Alinear y distribuir objetos).
(Cuadro de diálogo Alinear y distribuir objetos).
(De forma alternativa, haga clic con el botón derecho del ratón y seleccione Alinear y distribuir objetos > Cuadro de diálogo Alinear y distribuir objetos.)
Se abrirá el cuadro de diálogo Alinear y distribuir objetos.
3. Haga clic en cualquiera de los botones siguientes para seleccionar un método de alineación o distribución.
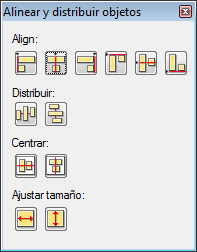
![]() Alinear objetos
Alinear objetos
Alinea objetos.
|
|
(Alinear a la izquierda) |
Los objetos se alinean en el borde izquierdo del objeto que se encuentra más a la izquierda. |
|
|
|
(Centrar horizontalmente) |
Los objetos se centran en relación al punto intermedio entre los objetos que antes se encontraban más a la izquierda y los que se encontraban más a la derecha. |
|
|
|
(Alinear a la derecha) |
Los objetos se alinean en el borde derecho del objeto que se encuentra más a la derecha. |
|
|
|
(Alinear en la parte superior) |
Los objetos se alinean en la parte superior del objeto superior. |
|
|
|
(Centrar verticalmente) |
Los objetos se centran en relación al punto intermedio entre los objetos situados arriba y abajo. |
|
|
|
(Alinear en la parte inferior) |
Los objetos se alinean en la parte inferior del objeto inferior. |
|
![]() Distribuir el espaciado a partes iguales
Distribuir el espaciado a partes iguales
Espacia los objetos de forma homogénea.
|
|
(Espaciado horizontal a partes iguales) |
Distribuye los objetos horizontalmente, con un espaciado homogéneo entre ellos. |
|
|
|
(Espaciado vertical a partes iguales) |
Distribuye los objetos verticalmente, con un espaciado homogéneo entre ellos. |
|
![]() Centrar objetos en la página
Centrar objetos en la página
Centra los objetos en el centro de la página.
|
|
(Centrar verticalmente en la página) |
Centra los objetos en una línea horizontal virtual en el centro de la página. |
|
|
|
(Centrar horizontalmente en la página) |
Centra los objetos en una línea vertical virtual en el centro de la página. |
|
4. Haga clic en ![]() (Cerrar).
(Cerrar).
Se cerrará el cuadro de diálogo Alinear y distribuir objetos.
|
Visualice la guía o la cuadrícula en el póster y alinee objetos con ella para ajustar las posiciones.
|
|
![]() Guía
Guía
1. En la barra de herramientas, haga clic en ![]() (Guía).
(Guía).
(De forma alternativa, haga clic con el botón derecho fuera del póster y seleccione Cuadrícula y guía > Guía.)
La guía aparece en el póster.
2. Arrastre la guía a la posición donde desee ajustar un objeto.
3. En la barra de herramientas, haga clic en ![]() a la derecha de
a la derecha de ![]() y marque Ajustar a la guía.
y marque Ajustar a la guía.
(De forma alternativa, haga clic con el botón derecho fuera del póster y seleccione Cuadrícula y guía > Ajustar a la guía.)
4. Arrastre el objeto a la posición donde desee ajustarlo.
El objeto se ajusta a la guía cuando se acerca a ella y se ajusta la posición.
|
|
![]() Cuadrícula
Cuadrícula
1. En la barra de herramientas, haga clic en ![]() (Cuadrícula).
(Cuadrícula).
(De forma alternativa, haga clic con el botón derecho fuera del póster y seleccione Cuadrícula y guía > Cuadrícula.)
La cuadrícula aparece en el póster.
2. En la barra de herramientas, haga clic en ![]() a la derecha de
a la derecha de ![]() y marque Ajustar a la cuadrícula.
y marque Ajustar a la cuadrícula.
(De forma alternativa, haga clic con el botón derecho fuera del póster y seleccione Cuadrícula y guía > Ajustar a la cuadrícula.)
3. Arrastre el objeto a la posición donde desee ajustarlo.
El objeto se ajusta a la cuadrícula cuando se acerca a ella y se ajusta la posición.
|
|
Haga que varios objetos del póster adopten la misma altura o anchura.
1. Haga clic en el objeto que tenga el tamaño deseado.
2. Haga clic en varios objetos manteniendo pulsada la tecla Ctrl o Mayús.
Los objetos se seleccionan (con un marco naranja).
3. En la barra de herramientas, haga clic en ![]() (Cuadro de diálogo Alinear y distribuir objetos).
(Cuadro de diálogo Alinear y distribuir objetos).
(De forma alternativa, haga clic con el botón derecho del ratón y seleccione Alinear y distribuir objetos > Cuadro de diálogo Alinear y distribuir objetos.)
Se abrirá el cuadro de diálogo Alinear y distribuir objetos.
4. En Ajustar tamaño, haga clic en uno de los siguientes botones para coincidir con la altura o la anchura del objeto patrón.
|
|
(Ajustar anchura) |
Se cambiará el tamaño de todos los objetos para que coincida con la anchura del objeto patrón seleccionado al principio. No se mantendrán las relaciones de aspecto de los objetos.
|
|
|
(Ajustar altura) |
Se cambiará el tamaño de todos los objetos para que coincida con la altura del objeto patrón seleccionado al principio. No se mantendrán las relaciones de aspecto de los objetos.
|
5. Haga clic en ![]() (Cerrar).
(Cerrar).
Se cerrará el cuadro de diálogo Alinear y distribuir objetos.
Agrupando varios objetos en el póster, puede trabajar con el grupo como si fuera un solo objeto. Esto puede facilitar la selección y el desplazamiento de los objetos.
1. Haga clic en varios objetos manteniendo pulsada la tecla Ctrl o Mayús.
Los objetos se seleccionan (con un marco naranja).
2. Haga clic con el botón secundario del ratón en cualquiera de los objetos seleccionados y seleccione Agrupar > Agrupar.
Los objetos se agruparán.
Para desagrupar objetos, haga clic con el botón secundario del ratón en el grupo y seleccione Agrupar > Desagrupar.
|
Cuando se añaden objetos nuevos, se colocan delante de los existentes. Puede cambiar a su gusto el orden de los objetos que se solapan.
1. Haga clic en un objeto.
El objeto se selecciona (con un marco naranja).
2. Haga clic con el botón derecho en el objeto seleccionado y en Ordenar seleccione cualquiera de los elementos de submenú siguientes para reordenar el objeto.
|
Traer al frente |
Mueve el objeto seleccionado al primer plano. |
|
Enviar al fondo |
Mueve el objeto seleccionado al fondo. |
|
Traer adelante |
Mueve el objeto seleccionado una posición hacia delante. |
|
Enviar atrás |
Mueve el objeto seleccionado una posición hacia atrás. |
|
|