| Diseño libre |
|
Creación de diseños exclusivos mediante la función de diseño automático Cambio del orden de objetos usando la función de asistencia de diseño |
La "función de diseño automático" de PosterArtist le permite diseñar pósteres de forma automática introduciendo simplemente títulos y texto, y seleccionado después sus imágenes favoritas. Seleccione el diseño que más le guste de entre los creados por la función de diseño automático.
1. Seleccione la tarea Seleccionar plantilla.
Aparecerá el panel de configuración Seleccionar plantilla.
2. Haga clic en Diseño automático.
Se muestra el cuadro de diálogo Diseño automático.
3. Seleccione el tipo de diseño para el póster que desee crear en Tipo de póster, y haga clic en Siguiente.
Se muestra el cuadro de diálogo Diseño automático.
|
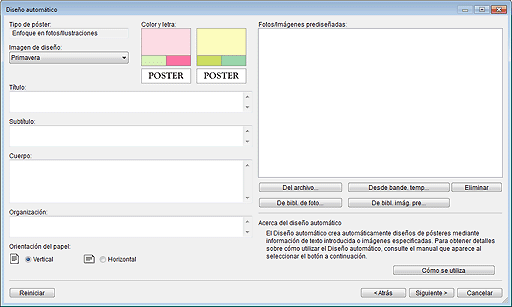
4. En Imagen de diseño, seleccione la imagen de diseño para el póster que desea crear.
|
5. En Título, introduzca un título de póster (hasta 60 caracteres).
6. En Subtítulo, introduzca un subtítulo (hasta 60 caracteres).
7. En Cuerpo, introduzca el texto (hasta 200 caracteres).
|
|
8. En Organización, introduzca el nombre de la organización (hasta 60 caracteres).
9. En Orientación del papel, seleccione la orientación del papel.
10. Seleccione imágenes para insertar en el póster.
Se pueden añadir imágenes preparadas por el usuario, o fotos/imágenes prediseñadas de la biblioteca y de la bandeja temporal.
|
- Fotos: Imágenes de la biblioteca de fotos, fotos de la bandeja temporal y archivos de imagen con la extensión .jpg, .tif, .bmp o .png. - Imágenes prediseñadas: Imágenes de la biblioteca de imágenes prediseñadas, imágenes prediseñadas de la bandeja temporal y archivos de imagen con la extensión .svg, .wmf o .emf.
|
![]() Para seleccionar imágenes preparadas por el usuario
Para seleccionar imágenes preparadas por el usuario
1) Haga clic en De archivo.
Se muestra el cuadro de diálogo Insertar imagen.
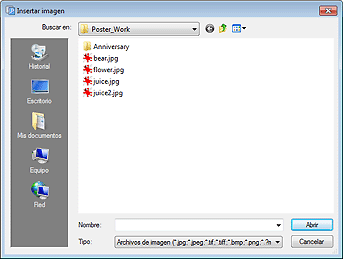
|
|
2) Especifique la ubicación del archivo de imagen que desea insertar en el póster.
3) Seleccione el archivo de imagen que desea insertar en el póster.
Para seleccionar varios archivos, mantenga pulsada la tecla Ctrl o Mayús mientras hace clic en las miniaturas.
Las imágenes seleccionadas aparecerán en la lista de imágenes.
|
|
![]() Para seleccionar fotografías o imágenes prediseñadas desde la bandeja temporal
Para seleccionar fotografías o imágenes prediseñadas desde la bandeja temporal
1) Haga clic en Desde bande. temp.
Se muestra el cuadro de diálogo Mostrar las imágenes en la bandeja temporal.
2) Seleccione la fotografía o la imagen prediseñada que desea insertar en el póster.
Para seleccionar varios archivos, mantenga pulsada la tecla Ctrl o Mayús mientras hace clic en las miniaturas.
La imagen seleccionada aparecerá en la lista de imágenes.
![]() Para seleccionar fotografías desde la biblioteca
Para seleccionar fotografías desde la biblioteca
1) Haga clic en De bibl. de foto....
Aparecerá el cuadro de diálogo Ver todas las fotos.
2) Seleccione la fotografía que desea insertar en el póster.
Para seleccionar varios archivos, mantenga pulsada la tecla Ctrl o Mayús mientras hace clic en las miniaturas.
Las fotos seleccionadas aparecerán en la lista de imágenes.
![]() Para seleccionar imágenes prediseñadas desde la biblioteca
Para seleccionar imágenes prediseñadas desde la biblioteca
1) Haga clic en De bibl. imág. pre....
Aparecerá el cuadro de diálogo Ver todas las imágenes prediseñadas.
2) Seleccione la imagen prediseñada que desea insertar en el póster.
Para seleccionar varios archivos, mantenga pulsada la tecla Ctrl o Mayús mientras hace clic en las miniaturas.
La imagen prediseñada seleccionada aparecerá en la lista de imágenes.
|
|
11. Haga clic en Siguiente.
Los diseños se crean automáticamente y, a continuación, aparecen sus miniaturas. El número de diseños que se crea varía en función del número de imágenes seleccionadas, de la orientación del papel, y de la imagen de diseño.
|
|
12. En Patrones de color, seleccione su color favorito.
|
|
13. En Color de texto, seleccione su color de texto favorito.
14. Seleccione su diseño favorito y haga clic en Aceptar.
El diseño se insertará en el póster.
|
|
|
|
Las funciones de asistencia de diseño e intercambio rápido le permitirán producir diseños de mayor calidad a partir de un diseño ya creado.
La "función de asistencia de diseño ajusta automáticamente las disposiciones de los pósteres, cambiando el orden de las imágenes y el texto en el área seleccionada.
Utilice la función de asistencia de diseño para simplemente colocar imágenes y texto en cualquier posición, y después seleccione el área para crear varios patrones de disposición de los que podrá seleccionar su favorito.
1. En la barra de herramientas, haga clic en ![]() (Modo de ajuste de área de asistencia de diseño).
(Modo de ajuste de área de asistencia de diseño).
Se activará el Modo de ajuste de área de asistencia de diseño.
2. Arrastre el ratón para seleccionar el área en la que desee cambiar la disposición.
Aparecerá un cuadro de selección (con un marco naranja) alrededor de cada objeto, y éstos se seleccionarán.
|
|
3. Haga clic en Generar diseño mostrado en la esquina inferior derecha del área seleccionada.
Los diseños se crean automáticamente y, a continuación, aparecen sus miniaturas. El número de diseños creados varía dependiendo del tamaño del área seleccionada y el número de objetos.
4. Seleccione su diseño favorito y haga clic en Aceptar.
El diseño se insertará en el póster.
|
|
|
|
La función de intercambio rápido le permitirá cambiar fácilmente la posición de objetos. Esta función será muy útil cuando desee para crear un diseño de póster mejorado a partir de un diseño ya creado.
1. En la barra de herramientas, haga clic en ![]() (Intercambio rápido).
(Intercambio rápido).
Se activará el modo de Intercambio rápido.
2. Seleccione uno o más objetos.
Aparece un cuadro de selección (con un marco naranja).
3. Mueva el puntero dentro del cuadro seleccionado, y utilice la ![]() (mano) para arrastrar el objeto sobre la posición del objeto que desee cambiar.
(mano) para arrastrar el objeto sobre la posición del objeto que desee cambiar.
Los objetos se intercambiarán.
|
|
|
|
4. Cuando finalice el cambio de objetos, vuelva a hacer clic ![]() (Intercambio rápido) de la barra de tareas.
(Intercambio rápido) de la barra de tareas.
Se cancelará el modo de Intercambio rápido.
La función de comprobación de diseño comprueba automáticamente el tipo de letra, los objetos superpuestos, etc. para el póster.
![]() Para obtener más detalles, consulte Realización de una comprobación de diseño.
Para obtener más detalles, consulte Realización de una comprobación de diseño.