| Inserción de imágenes y materiales |
PosterArtist incluye una completa biblioteca de ilustraciones con fotos, imágenes prediseñadas, plantillas y otros gráficos. Además, puede añadir sus propias ilustraciones a la biblioteca o a los pósteres. En PosterArtist, las fotos y las imágenes prediseñadas se denominan "imágenes".
PosterArtist admite archivos de imagen en los siguientes formatos.
![]() JPEG
JPEG
![]() TIFF (sin compresión LZW)
TIFF (sin compresión LZW)
![]() BMP
BMP
![]() PNG
PNG
![]() SVG
SVG
![]() WMF/EMF
WMF/EMF
|
En PosterArtist, la modificación de una imagen no altera el archivo de imagen original. Sólo cambia la imagen en el póster.
Sin embargo, si retoca una imagen, se creará una copia interna que sí se modificará.
PosterArtist proporciona diversas fotos, imágenes prediseñadas y plantillas. El conjunto de estos materiales recibe el nombre de “biblioteca”. Combine los materiales proporcionados en la biblioteca para crear pósteres.
Además de los materiales de la biblioteca, se pueden insertar imágenes en los pósteres directamente desde carpetas de su ordenador o desde CD-ROM, así como desde cámaras digitales o escáneres conectados al ordenador.
![]() Desde la biblioteca
Desde la biblioteca
Puede insertar imágenes y seleccionar plantillas de la biblioteca.
![]() Desde carpetas de su ordenador o desde CD-ROM
Desde carpetas de su ordenador o desde CD-ROM
Puede insertar imágenes desde carpetas de su ordenador o desde CD-ROM directamente en su póster.
![]() Desde escáners y otros dispositivos TWAIN
Desde escáners y otros dispositivos TWAIN
Por medio de la pantalla de control de escáneres, cámaras digitales y otros dispositivos TWAIN, puede obtener imágenes e insertarlas directamente en los pósteres.
![]() Desde escáneres mediante PosterArtist QuickCopy
Desde escáneres mediante PosterArtist QuickCopy
También puede insertar originales escaneados como imágenes en los pósteres usando PosterArtist QuickCopy, una aplicación para copias ampliadas que se suministra con la impresora.
![]() Desde Digital Photo Front-Access.
Desde Digital Photo Front-Access.
Las imágenes escaneadas desde Digital Photo Front-Access se pueden colocar en la bandeja temporal.
![]() Desde imágenes de impresión producidas por otras aplicaciones
Desde imágenes de impresión producidas por otras aplicaciones
Puede insertar en los pósteres archivos de imagen de impresión a partir de originales creados en Microsoft Word y otras aplicaciones.
![]() Al copiar y pegar imágenes desde otras aplicaciones
Al copiar y pegar imágenes desde otras aplicaciones
Los datos (tablas, gráficos, etc.) creados en Microsoft Word, Microsoft PowerPoint y Microsoft Excel se pueden insertar en los pósteres.
Además, en lugar de seleccionar plantillas o insertar archivos de imagen desde carpetas del ordenador para usarlos en pósteres individuales, los puede importar a la biblioteca de PosterArtist para poder reutilizarlos con mayor facilidad.
En "Selección de plantillas" , "Añadir, cambiar y eliminar fotos" y en "Añadir, cambiar y eliminar imágenes prediseñadas" encontrará instrucciones sobre cómo insertar imágenes y seleccionar plantillas de la biblioteca para usarlas en sus pósteres.
1. En la tarea Editar, seleccione Fotos.
Aparecerá el panel de configuración Fotos.
2. Haga clic en Añadir / reemplazar.
Se muestra el cuadro de diálogo Insertar imagen.
|
|
3. Diríjase a la ubicación de almacenamiento del archivo.
4. Seleccione el archivo a insertar.
Para seleccionar varios archivos, mantenga pulsada la tecla Ctrl o Mayús mientras hace clic en las miniaturas.
5. Haga clic en Abrir.
Se cerrará el cuadro de diálogo Insertar imagen y la imagen se colocará en el póster.
|
|
Puede obtener imágenes desde escáneres, cámaras digitales y otros dispositivos TWAIN para insertarlas en los pósteres.
|
|
1. Seleccione Insertar > Añadir / reemplazar imagen > Leer de (Nombre del dispositivo).
Se muestran la pantalla de control del dispositivo TWAIN. Se muestran diferentes pantallas de control en función del dispositivo TWAIN.
2. Siga las instrucciones de la pantalla de control del dispositivo TWAIN para obtener la imagen.
La imagen obtenida se insertará en el póster.
|
|
Gracias a la aplicación PosterArtist QuickCopy, puede obtener documentos o fotos desde un escáner conectado para crear pósteres a partir de copias ampliadas. PosterArtist QuickCopy se instala junto con PosterArtist.
Los documentos o fotos adquiridos desde escáneres se pueden enviar a PosterArtist mediante PosterArtist QuickCopy.
Los datos enviados se insertan en los pósteres como una sola imagen y se pueden editar de la misma manera que otras imágenes.
Si desea más información sobre PosterArtist QuickCopy, consulte "Producción de copias ampliadas".
Para obtener instrucciones sobre el envío de imágenes escaneadas a PosterArtist mediante PosterArtist QuickCopy, consulte "Editar las imágenes escaneadas con PosterArtist".
Digital Photo Front-Access es una aplicación que permite intercambiar con facilidad imágenes importadas al ordenador desde cámaras digitales de Canon, etc. con otras aplicaciones.
Las imágenes escaneadas por Digital Photo Front-Access se pueden enviar a PosterArtist.
1. Seleccione una imagen en Digital Photo Front- Access.
2. En Digital Photo Front-Access, seleccione el menú para iniciar PosterArtist o arrastre y suelte una imagen en el icono de PosterArtist.
La imagen seleccionada se colocará en la bandeja temporal.
Si no se está ejecutando, inicie PosterArtist y, a continuación, abra la bandeja temporal.
Envíe datos de documentos de Word, presentaciones de PowerPoint o gráficos en hojas de cálculo de Excel a PosterArtist para insertarlos en pósteres.
|
|
1. En el menú de una aplicación como Microsoft Word, seleccione Imprimir.
2. En el cuadro de diálogo que aparecerá, seleccione una impresora y, a continuación, haga clic en Propiedades.
Aparecerá el cuadro de diálogo de Propiedades del controlador de impresora.
3. Haga clic en la ficha Disposición.
Aparecerá la hoja Disposición.
4. En la hoja Disposición, marque Diseño de página y, en la lista, haga clic en Editar utilizando PosterArtist.
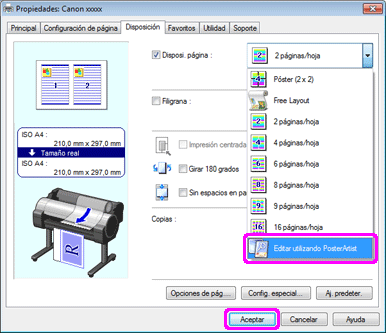
5. En el cuadro de diálogo Propiedades, haga clic en Aceptar y a continuación, en el cuadro de diálogo Imprimir, haga clic en Aceptar.
Al poco tiempo, aparecerá la pantalla Captura de página mostrando miniaturas de la imagen de impresión.
|
6. Seleccione las páginas que se van a enviar a PosterArtist.
Para seleccionar varias páginas, mantenga pulsada la tecla Ctrl o Mayús mientras hace clic en las miniaturas.
Para seleccionar todas las páginas, haga clic en Seleccionar todo.
7. Haga clic en Cargar.
La imagen de impresión se enviará a PosterArtist y se insertará en el póster.
Copie datos (tablas, gráficos, etc.) creados en Microsoft Word, Microsoft PowerPoint y Microsoft Excel al portapapeles para pegarlos en los pósteres.
1. En aplicaciones como Microsoft Word, haga clic con el botón derecho en un objeto y seleccione Copiar.
(De forma alternativa, seleccione un objeto, mantenga pulsada la tecla Ctrl y pulse la tecla C.)
El objeto seleccionado se copia al portapapeles.
2. Con el botón secundario del ratón, haga clic en cualquier parte del póster y seleccione Pegar.
(De forma alternativa, haga clic en cualquier parte del póster, mantenga pulsada la tecla Ctrl y pulse la tecla V.)
El objeto se pegará del portapapeles al centro del área del póster que se muestra.
Mueva el objeto libremente.
En PosterArtist, puede añadir códigos QR. Añadir códigos QR le permite transmitir información que no puede ser transmitida por un póster solo y transmitir una cantidad mayor de información.
1. En el menú Insertar, seleccione Añadir / reemplazar imagen - Código QR.
Se muestra el cuadro de diálogo Código QR.
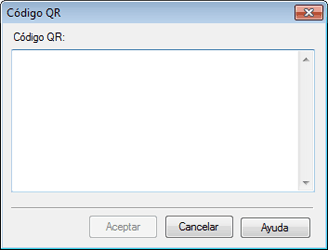
2. Ingrese texto como una dirección de correo electrónico o URL en el Código QR.
3. Haga clic en Aceptar.
El código QR se añade al póster.
|
|