
 |
Producción de copias ampliadas |
PosterArtist QuickCopy es una aplicación para imprimir copias ampliadas de fotografías y documentos escaneados. Es una aplicación diferente de PosterArtist y se instala junto con ésta.
Simplemente haga clic en el botón Copiar de PosterArtist QuickCopy para crear pósteres a partir de copias ampliadas de originales en su escáner. Es tan sencillo como imprimir copias en una fotocopiadora. También puede editar la imagen adquirida en PosterArtist para usarla como material en pósteres.
Este tema describe cómo usar PosterArtist QuickCopy para imprimir copias ampliadas de fotografías o documentos escaneados.
|
|
|
1. Encienda el escáner.
Para ver las instrucciones sobre el escáner, consulte la documentación que lo acompaña.
![]() Para iniciar PosterArtist QuickCopy, haga doble clic en el icono PosterArtist QuickCopy del escritorio o seleccione Inicio > Programas > Canon PosterArtist > PosterArtist QuickCopy.
Para iniciar PosterArtist QuickCopy, haga doble clic en el icono PosterArtist QuickCopy del escritorio o seleccione Inicio > Programas > Canon PosterArtist > PosterArtist QuickCopy.
Icono de acceso directo a PosterArtist |
|
Icono de acceso directo a PosterArtist QuickCopy |
|
![]() Para salir de PosterArtist, haga clic en
Para salir de PosterArtist, haga clic en ![]() (Cerrar) en la esquina superior derecha de la pantalla.
(Cerrar) en la esquina superior derecha de la pantalla.
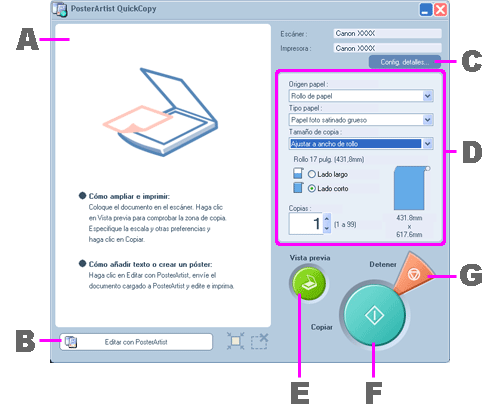
Las funciones siguientes están disponibles en la pantalla de PosterArtist QuickCopy.
A. Área de previsualización
En este área delimitada por el contorno se muestran el área de escaneado y las imágenes escaneadas. Puede ajustar el área de escaneado arrastrando con el ratón.
B. Editar con PosterArtist
Envíe imágenes escaneadas a PosterArtist.
C. Config. detalles
Si es necesario, puede cambiar a una impresora o escáner diferente, o especificar correcciones de la imagen durante el escaneado.
D. Configuración de la impresión
Especifique el origen, el tipo y el tamaño del papel en el que va a imprimir. Especifique también el número de copias a imprimir.
E. Vista previa
Haga clic en este botón para hacer un escaneado previo del original y comprobar de antemano el área de impresión.
F. Copiar
Escanea e imprime una copia ampliada del original.
G. Detener
Cancela la impresión.
Si va a utilizar una impresora o escáner diferente, o va a especificar si desea o no corregir la imagen escaneada, complete esta configuración antes del escaneado. Si desea más información al respecto, consulte "Configuración avanzada de PosterArtist QuickCopy".
Especifique el origen, el tipo y el tamaño del papel en el que va a imprimir. Especifique también el número de copias a imprimir.
1. Seleccione el origen de papel en la lista Origen papel.
2. Seleccione el tipo de papel para imprimir en la lista Tipo papel.
Para la impresión sin bordes, seleccione un tipo de papel compatible con esta forma de impresión.
3. Seleccione el tamaño de la copia ampliada en la lista Tamaño de copia.
El original escaneado se ampliará automáticamente antes de imprimir para ajustarse al tamaño que indique aquí. Si especifica un tamaño igual al del papel en el que va a imprimir, el original se ampliará para ajustarse al papel antes de imprimir.
4. En Copias, especifique también el número de copias a imprimir. Escriba el valor directamente o haga clic en ![]() o en
o en ![]() a la derecha para aumentar o reducir el valor.
a la derecha para aumentar o reducir el valor.
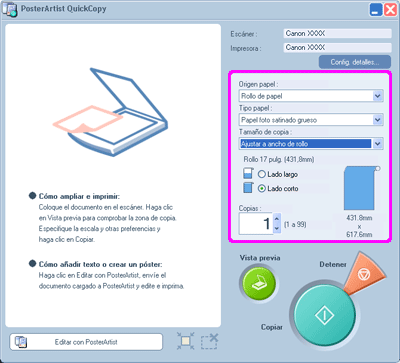
|
En PosterArtist QuickCopy, simplemente haga clic en Copiar para escanear el original e imprimir una versión ampliada. Si lo prefiere, puede preescanear el original, comprobar el área que se va a imprimir y ajustar la configuración como sea necesario antes de imprimir realmente el original.
Tenga en cuenta que, si no necesita comprobar de antemano el área de escaneado, el preescaneado es opcional.
1. Cargue el original.
2. Haga clic en Vista previa.
La imagen se muestra en el área de previsualización. El área de escaneado se establece automáticamente en función del original. Este área a escanear se indica mediante líneas discontinuas.
3. Para ajustar el área de escaneado, siga estos pasos para cambiar la configuración.
![]() Cambiar el tamaño del área a escanear
Cambiar el tamaño del área a escanear
Al señalar el contorno del área de escaneado, aparece uno de los cursores de transformación (![]() ,
, ![]() ,
, ![]() o
o ![]() ). Arrastre el cursor de transformación para ajustar el área a escanear.
). Arrastre el cursor de transformación para ajustar el área a escanear.
![]() Mover el área a escanear
Mover el área a escanear
Señale con el puntero el interior del área a escanear delimitada por el contorno. Aparecerá el puntero de desplazamiento (![]() ). Utilice
). Utilice ![]() para arrastrar el área delimitada por el contorno. De esta manera cambiará la posición del área a escanear.
para arrastrar el área delimitada por el contorno. De esta manera cambiará la posición del área a escanear.
En PosterArtist QuickCopy, simplemente haga clic en Copiar para imprimir una versión ampliada del original.
Si prefiere no preescanear el original, haga clic en Copiar para establecer automáticamente el área de impresión.
1. Haga clic en Copiar.
Se iniciará el escaneado. Una vez escaneado el original, el póster se imprime automáticamente.
Si desea instrucciones para cancelar la impresión, consulte "Cancelar la impresión".
Cancela la impresión.
1) Haga clic en Detener.
2) Seleccione el trabajo y haga clic en Cancelar.
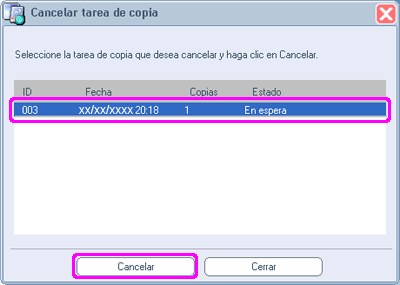
|
Si es necesario, puede cambiar a una impresora o escáner diferente, o especificar correcciones de la imagen durante el escaneado.
1. Haga clic en Config. detalles.
Aparecerá el cuadro de diálogo Config. detalles.
2. Cambie los siguientes ajustes a su gusto.
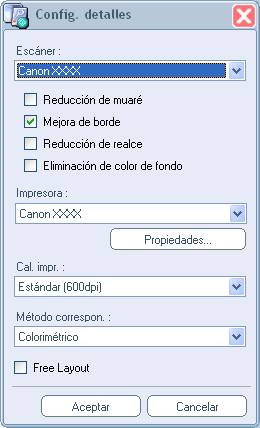
![]() Escáner
Escáner
La lista muestra los escáneres compatibles con PosterArtist QuickCopy.
Seleccione el escáner que desea utilizar.
![]() Reducción de muaré
Reducción de muaré
El muaré es una distorsión de la imagen (áreas irregulares más claras o diseños en bandas) que puede ocurrir al escanear fotos o imágenes. Marque Reducción de muaré para reducir esta distorsión.
![]() Mejora de borde
Mejora de borde
Marque Mejora de borde para mejorar el contorno y aumentar la nitidez.
|
|
![]() Reducción de realce
Reducción de realce
Si el original es a doble cara, es posible que se escaneen imágenes o texto del dorso. Marque Reducción de realce para reducir este efecto.
![]() Eliminación de color de fondo
Eliminación de color de fondo
Si el papel del original es ligeramente amarillo o de otra tonalidad, marque Eliminación de color de fondo para corregir el color de base, dejándolo en blanco.
|
|
![]() Impresora
Impresora
Esta lista muestra las impresoras compatibles con PosterArtist .
Seleccione la impresora que desea utilizar.
![]() Propiedades
Propiedades
Puede visualizar el cuadro de diálogo Propiedades de la impresora. Especifique las opciones de impresión que desee. No suele ser necesario cambiar las Propiedades de la impresora.
![]() Calidad de impresión
Calidad de impresión
Seleccione el nivel de calidad de la impresión.
Las opciones que se muestran varían en función del tipo del papel seleccionado.
![]() Método correspon.
Método correspon.
Seleccione el método de correspondencia de color.
-Auto
La impresión garantiza colores naturales en general.
-Percepción/Percepción (foto)
Correspondencia de color para colores y gradaciones naturales. Adecuada para fotos.
-Colorimétrico
Enfatiza una correspondencia estrecha entre el documento original y el documento impreso.
-Saturación/Saturación (póster)
La correspondencia de color enfatiza la viveza.
![]() Free Layout
Free Layout
Marque Free Layout para activar la función correspondiente en el controlador de impresora.
Si desea más información sobre el cuadro de diálogo Propiedades, la calidad de impresión y la función Free Layout, consulte el manual de la impresora.
3. Haga clic en Aceptar.
Se cerrará el cuadro de diálogo Config. detalles.
Las imágenes escaneadas se transfieren a PosterArtist, donde se pueden editar, colocar en la posición deseada, añadirles texto, etc., para crear un póster.
|
1. Haga en Vista previa y determine el área de escaneado.
2. Haga clic en Editar con PosterArtist.
Se iniciará el escaneado.
Una vez escaneado el documento, PosterArtist se iniciará automáticamente y la imagen se transferirá a la aplicación. La imagen se colocará en el póster.
3. Agregue las imágenes y el texto que desee para crear el póster.
Si desea instrucciones sobre cómo crear pósteres, consulte "Creación de pósteres".