| Gestión de gráficos |
|
|
Las fotos, las imágenes prediseñadas, las plantillas y otros materiales se denominan colectivamente "ilustraciones" en PosterArtist.
PosterArtist ofrece una gran variedad de ilustraciones. Estas ilustraciones se categorizan y registran en la biblioteca de imágenes de PosterArtist al instalar PosterArtist.
También puede registrar pósteres creados por usted e imágenes de su ordenador en la biblioteca. Si registra las ilustraciones de uso más frecuente, le será más fácil utilizarlas posteriormente al diseñar pósteres.
Si desea obtener más información sobre cómo registrar ilustraciones, consulte "Registro de ilustraciones en la biblioteca".
Puede organizar la biblioteca para mejorar la facilidad de utilización identificando categorías con nombres que puedan reconocerse instantáneamente ordenando las ilustraciones para crear primero una lista de los elementos de uso más común. También puede eliminar las categorías innecesarias o volverlas a registrar según sus necesidades, en función de la capacidad de memoria de su ordenador.
Si desea obtener más información sobre cómo organizar las ilustraciones, consulte "Organización de ilustraciones en la biblioteca".
Siga estos pasos para registrar el póster actual como plantilla en la biblioteca.
1. En el menú Archivo, seleccione Añadir a plantillas.
(De forma alternativa, haga clic en Añadir a plantillas en la tarea Seleccionar plantilla.)
Aparecerá el cuadro de diálogo Guardando las ilustraciones.
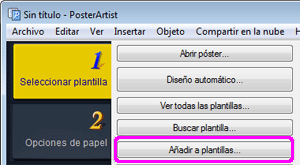
2. En Tipo de ilustraciones, seleccione Plantillas.
3. En Categoría, seleccione una categoría en la que registrar el póster.
Para añadir una nueva categoría, haga clic en Añadir nueva categoría e introduzca el nombre de la categoría en el cuadro de diálogo que se abrirá. La categoría se añadirá al final de la lista de categorías.
Por defecto, Mis plantillas aparece como la categoría destinada exclusivamente a los usuarios.
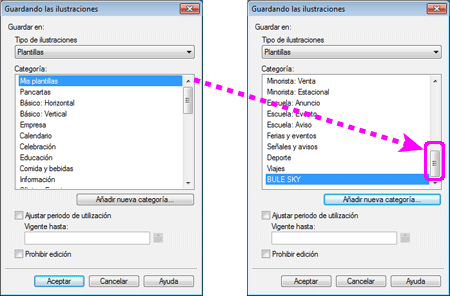
4. Para establecer un límite de tiempo para el uso del póster como plantilla, marque Ajustar periodo de utilización para establecer Vigente hasta.
Haga clic en ![]() (Calendario) para abrir el cuadro de diálogo Calendario. Seleccione una fecha para establecerla como límite de tiempo y haga clic en Aceptar.
(Calendario) para abrir el cuadro de diálogo Calendario. Seleccione una fecha para establecerla como límite de tiempo y haga clic en Aceptar.
|
|
5. Para proteger el póster y evitar que se edite, marque Prohibir edición.
|
|
6. Haga clic en Aceptar.
El póster actual se registra en la biblioteca.
El póster y las imágenes utilizadas en él se guardan en la carpeta especificada en el cuadro de diálogo Preferencias.
|
Registre fotos, imágenes prediseñadas y otros gráficos en la biblioteca.
1. Haga clic con el botón derecho del ratón en una imagen del póster y seleccione Añadir a fotos/Imágenes prediseñadas.
Aparecerá el cuadro de diálogo Guardando las ilustraciones.
|
|
2. En Tipo de ilustraciones, seleccione Fotos o Imágenes prediseñadas, en función de la imagen.
![]() Para las fotos, seleccione Fotos o Imágenes prediseñadas.
Para las fotos, seleccione Fotos o Imágenes prediseñadas.
![]() Para las imágenes prediseñadas, formas, texto o código QR, elija Imágenes prediseñadas.
Para las imágenes prediseñadas, formas, texto o código QR, elija Imágenes prediseñadas.
3. En Categoría, seleccione una categoría en la que registrar la imagen.
Para añadir una nueva categoría, haga clic en Añadir nueva categoría e introduzca el nombre de la categoría en el cuadro de diálogo que se abrirá. La categoría se añadirá al final de la lista de categorías.
Por defecto, Mis imágenes y Mis imágenes prediseñadas aparecen como las categorías destinadas exclusivamente a los usuarios.
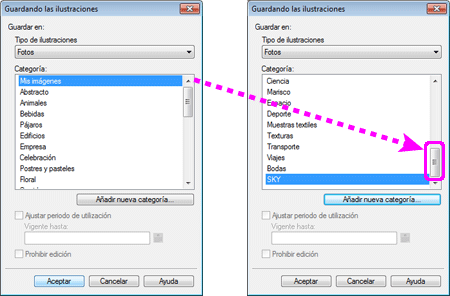
4. Para establecer un límite de tiempo para el uso de la imagen, marque Ajustar periodo de utilización para establecer Vigente hasta.
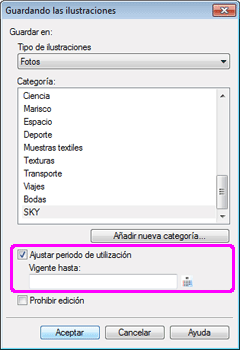
Haga clic en ![]() (Calendario) para abrir el cuadro de diálogo Calendario. Seleccione una fecha para establecerla como límite de tiempo y haga clic en Aceptar.
(Calendario) para abrir el cuadro de diálogo Calendario. Seleccione una fecha para establecerla como límite de tiempo y haga clic en Aceptar.
|
|
5. Para proteger la imagen y evitar que se edite, marque Prohibir edición.
|
|
6. Haga clic en Aceptar.
Ahora, la imagen se registra en la biblioteca.
|
Los archivos creados con PosterArtist en otros ordenadores mediante la Exportación de archivos, se pueden importar a PosterArtist en su ordenador. Los archivos importados se registran en la categoría especificada en el momento de la exportación y se pueden utilizar igual que el resto de ilustraciones.
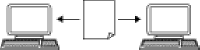
1. En el menú Archivo, seleccione Importar.
Aparecerá el cuadro de diálogo Importar.
|
|
2. Diríjase a la ubicación de almacenamiento del archivo.
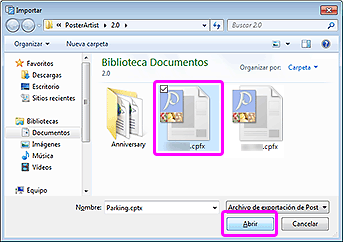
3. Seleccione el archivo a importar. En este ejemplo, seleccione un archivo cptx.
Para seleccionar varios archivos, mantenga pulsada la tecla Ctrl o Mayús mientras hace clic en las miniaturas.
4. Haga clic en Abrir.
El cuadro de diálogo Importar se cierra y el archivo exportado desde otro ordenador se importa en la categoría especificada en el momento de la exportación.
Importe archivos de imagen como imágenes JPEG a la biblioteca para utilizarlas como fotos o imágenes prediseñadas.
1. En el menú Archivo, seleccione Importar.
Aparecerá el cuadro de diálogo Importar.
|
2. Diríjase a la ubicación de almacenamiento del archivo.
3. Seleccione el archivo a importar.
Para seleccionar varios archivos, mantenga pulsada la tecla Ctrl o Mayús mientras hace clic en las miniaturas.
4. Haga clic en Abrir.
Se cerrará el cuadro de diálogo Importar y aparecerá el cuadro de diálogo Guardando las ilustraciones.
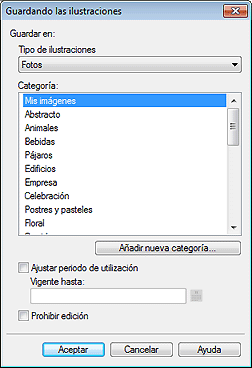
5. En Tipo de ilustraciones, seleccione Fotos o Imágenes prediseñadas.
6. En Categoría, seleccione una categoría en la que importar la imagen.
Para añadir nuevas categorías, haga clic en Añadir nueva categoría e introduzca el nombre de la categoría en el cuadro de diálogo que se abrirá. La nueva categoría se añadirá al final de la lista de categorías.
Por defecto, Mis imágenes y Mis imágenes prediseñadas aparecen como las categorías destinadas exclusivamente a los usuarios.
7. Para establecer un límite de tiempo para el uso de la imagen, marque Ajustar periodo de utilización para establecer Vigente hasta.
Haga clic en ![]() (Calendario) para abrir el cuadro de diálogo Calendario. Seleccione una fecha para establecerla como límite de tiempo y haga clic en Aceptar.
(Calendario) para abrir el cuadro de diálogo Calendario. Seleccione una fecha para establecerla como límite de tiempo y haga clic en Aceptar.
|
|
8. Para proteger la imagen y evitar que se edite, marque Prohibir edición.
|
|
9. Haga clic en Aceptar.
La imagen se importará a la biblioteca.
Las ilustraciones originales registradas en la biblioteca se pueden guardar (exportar) como un solo archivo (con una extensión .cptx). Un archivo de exportación puede incluir plantillas de la biblioteca, imágenes utilizadas en plantillas, así como fotos, imágenes prediseñadas y fondos de la biblioteca. Al importar ilustraciones exportadas a la biblioteca de otros ordenadores, las ilustraciones creadas se pueden compartir y utilizar eficazmente con otros usuarios.
|
|
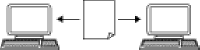
1. Registre ilustraciones creadas en la biblioteca. Para obtener detalles sobre cómo registrar ilustraciones, consulte "Registro de ilustraciones en la biblioteca".
2. En el menú Archivo, seleccione Exportar plantilla.
Aparecerá el cuadro de diálogo Exportar.
3. En las fichas de la parte superior de la pantalla, seleccione la biblioteca que contiene las ilustraciones a exportar.
4. Seleccione las ilustraciones que desee exportar y haga clic en Añadir.
Se pueden seleccionar varios elementos.
Para borrar una selección, haga clic en la ilustración seleccionada.
La ilustración seleccionada se añade en Elemento para exportar.
|
|
5. Haga clic en Siguiente.
Aparecerá el cuadro de diálogo Exportar a.
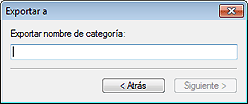
6. Escriba un nombre para la categoría de destino.
|
|
7. Haga clic en Siguiente.
Aparecerá el cuadro de diálogo Guardar como.
8. Especifique la ubicación para guardar el archivo.
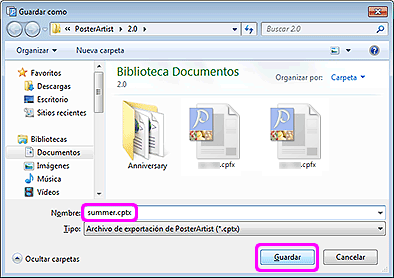
9. Introduzca el nombre de archivo en Nombre.
10. Haga clic en Guardar.
Se cerrará el cuadro de diálogo Guardar como.
La ilustración se guarda como un archivo de exportación de PosterArtist con la extensión ".cptx".
Para obtener instrucciones sobre cómo importar archivos de exportación, consulte "Importar ilustraciones".
|
|
|
|
Para que las categorías sean más fáciles de usar, puede organizarlas cambiando sus nombres por etiquetas o estableciendo la visualización de los elementos de uso más frecuente al principio en el panel de configuración. También puede añadir o eliminar categorías si es necesario.
1. En la barra de herramientas, haga clic en ![]() (Ventana Administrador de ilustraciones).
(Ventana Administrador de ilustraciones).
Aparece el cuadro de diálogo Administrador de ilustraciones
Se mostrará el estado de las categorías e ilustraciones de la biblioteca.
2. En las fichas de la parte superior de la pantalla, seleccione la biblioteca
a organizar.
Las categorías de la biblioteca se muestran a la izquierda.
3. Organice las categorías en la lista de categorías.
Las categorías identificadas con ![]() están instaladas de forma predeterminada.
están instaladas de forma predeterminada.
Las que no tienen este icono son categorías añadidas por el usuario.
|
|
![]() Para añadir categorías nuevas
Para añadir categorías nuevas
1) Haga clic en Nueva categoría.
Se añadirá a la lista una nueva categoría.
2) Escriba un nombre para la categoría.
|
![]() Para renombrar categorías
Para renombrar categorías
1) Seleccione una categoría de la lista y haga clic en Cambiar nombre.
(De forma alternativa, haga clic en una categoría con el botón secundario del ratón y seleccione Cambiar nombre.)
2) Escriba un nuevo nombre para la categoría.
![]() Para cambiar el orden de visualización en el panel de configuración Seleccionar plantilla o Fotos
Para cambiar el orden de visualización en el panel de configuración Seleccionar plantilla o Fotos
arrastre una categoría de la lista y colóquela en una nueva posición para cambiar el orden de la lista.
![]() Para eliminar categorías
Para eliminar categorías
1) Seleccione una categoría de la lista y haga clic en Eliminar.
(De forma alternativa, haga clic en una categoría con el botón secundario del ratón y seleccione Eliminar.)
2) Haga clic en Aceptar cuando aparezca un mensaje de confirmación.
|
4. Haga clic en Aceptar.
Se cierra el cuadro de diálogo Administrador de ilustraciones
Para que las ilustraciones sean más fáciles de usar, puede organizarlas ordenando la vista en el panel de configuración de modo que las ilustraciones de uso más frecuente aparezcan en primer lugar, cambiando la ubicación del registro de las ilustraciones y eliminando las ilustraciones innecesarias.
1. En la barra de herramientas, haga clic en ![]() (Ventana Administrador de ilustraciones).
(Ventana Administrador de ilustraciones).
Aparece el cuadro de diálogo Administrador de ilustraciones
Se mostrará el estado de las categorías e ilustraciones de la biblioteca.
2. En las fichas de la parte superior de la pantalla, seleccione la biblioteca a organizar.
Las categorías de la biblioteca se muestran a la izquierda.
3. Haga clic en la categoría cuyas ilustraciones desea organizar.
Las ilustraciones de la biblioteca se muestran a la derecha.
4. Organice las ilustraciones en la lista.
Las ilustraciones identificadas con ![]() están instaladas de forma predeterminada.
están instaladas de forma predeterminada.
Las que no tienen este icono son ilustraciones añadidas por el usuario.
Para seleccionar todas las ilustraciones de la lista, haga clic en Seleccionar todo.
Alternativamente, puede anular la selección haciendo clic en Borrar todo.
![]() Para mover una ilustración a otra categoría
Para mover una ilustración a otra categoría
1) Seleccione la ilustración.
Para seleccionarla, haga clic en ella. Se pueden seleccionar varios elementos.
Para borrar una selección, haga clic de nuevo en la ilustración seleccionada.
2) Haga clic en Mover.
Aparecerá el cuadro de diálogo Mover ilustraciones.
3) En Categoría, seleccione la categoría de destino y haga clic en Aceptar.
La ilustración se mueve a la categoría seleccionada.
![]() Para cambiar el orden de visualización en el panel de configuración Seleccionar plantilla o Fotos
Para cambiar el orden de visualización en el panel de configuración Seleccionar plantilla o Fotos
1) Seleccione la ilustración.
2) En la lista de ilustraciones, arrastre un elemento y colóquelo en la ubicación de destino.
El orden cambia.
![]() Para copiar ilustraciones de una categoría a otra
Para copiar ilustraciones de una categoría a otra
1) Seleccione la ilustración.
2) Haga clic en Copiar en la parte inferior de la pantalla.
(De forma alternativa, haga clic en la ilustración con el botón secundario del ratón y seleccione Copiar. Para mover ilustraciones en lugar de copiarlas, seleccione Cortar en lugar de Copiar.)
3) Seleccione la categoría donde desee pegar la ilustración copiada.
4) Haga clic en Pegar en la esquina inferior derecha de la pantalla.
(También puede hacer clic con el botón secundario del ratón y seleccionar Pegar.)
|
![]() Para eliminar una ilustración de una categoría
Para eliminar una ilustración de una categoría
1) Seleccione la ilustración.
2) Haga clic en Eliminar en la parte inferior de la pantalla.
(De forma alternativa, haga clic con el botón secundario del ratón en una ilustración y seleccione Eliminar.)
3) Haga clic en Aceptar cuando aparezca el mensaje de confirmación.
|
|
5. Haga clic en Aceptar.
Se cierra el cuadro de diálogo Administrador de ilustraciones
Incluso si elimina ilustraciones de la biblioteca, podrá volver a guardarlas.
1. En la barra de herramientas, haga clic en ![]() (Ventana Administrador de ilustraciones).
(Ventana Administrador de ilustraciones).
Aparece el cuadro de diálogo Administrador de ilustraciones.
2. En Categoría, haga clic en Contenido eliminado.
Las ilustraciones eliminadas aparecen en la lista de la derecha.
3. Seleccione la ilustración que desea restaurar y haga clic en Restaurar.
La ilustración restaurada se guardará en la biblioteca.
Puede descargar ilustraciones sin registrar en lote.
1. En la barra de herramientas, haga clic en ![]() (Ventana Administrador de ilustraciones).
(Ventana Administrador de ilustraciones).
Aparece el cuadro de diálogo Administrador de ilustraciones.
2. Haga clic en Descargar.
Las ilustraciones descargadas se guardan en cada biblioteca de contenido.
Las ilustraciones pueden agregarse, eliminarse y ordenarse libremente.
Después de configurar el entorno de ilustraciones deseado mediante estas sencillas operaciones, puede crear un "archivo instalador" de ilustraciones que permite utilizar las ilustraciones en el mismo estado en otros ordenadores.
Simplemente ejecute el archivo instalador en otros ordenadores y las ilustraciones se mostrarán en el mismo estado que en el ordenador de origen.
1. En el menú Herramienta, seleccione Instantánea de ilustraciones.
Aparece el cuadro de diálogo Instantánea de ilustraciones.
2. Especifique la ubicación para guardar el archivo.
Para cambiar la carpeta, haga clic en Examinar y especifique el destino.
3. Haga clic en Iniciar instantánea.
Se guardará un archivo denominado "PASnapshot.exe " en la ubicación especificada.
|
1. Asegúrese de que se ha instalado la misma versión de PosterArtist tanto en el ordenador de origen donde se ha creado el archivo instalador como en el que desea aplicar el entorno de ilustraciones del ordenador de origen.
2. En el ordenador de destino, haga doble clic en el archivo "PASnapshot.exe " creado en el ordenador de origen.
Se aplicará el entorno de ilustraciones del ordenador de origen.
|