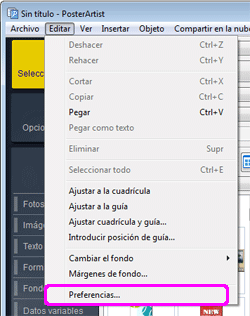
|
Inicio y cierre de PosterArtist Estructura de pantallas de PosterArtist |
El cuadro de diálogo Preferencias le permite cambiar la ubicación donde guardar sus ilustraciones originales para utilizar en PosterArtist, la impresora de prueba y el tamaño del soporte. También puede cambiar la unidad de longitud, así como la proporción de movimiento del cursor al pulsar una tecla de dirección o el tamaño predeterminado de la plantilla de la biblioteca.
1. En la menú Editar, seleccione Preferencias.
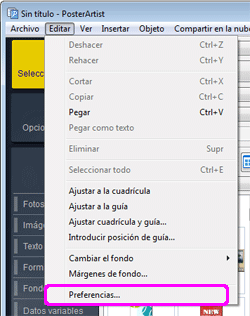
Aparece el cuadro de diálogo Preferencias.
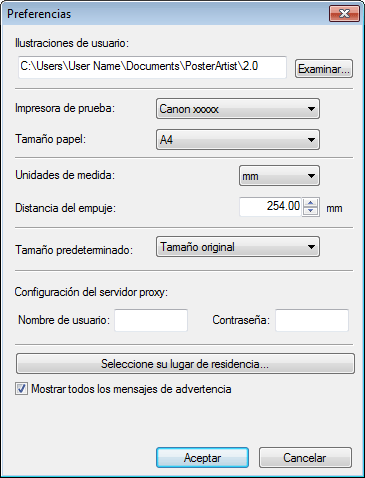
2. Ajuste las siguientes opciones.
![]() Ilustraciones de usuario
Ilustraciones de usuario
La carpeta del ordenador en la que se guardarán las ilustraciones creadas con PosterArtist, tales como plantillas o imágenes. Haga clic en Examinar para seleccionar una carpeta.
![]() Impresora de prueba
Impresora de prueba
La impresión de prueba consiste en imprimir pósteres en papel A4 o Carta para comprobar de antemano la disposición y el aspecto. Seleccione una impresora para la impresión de prueba en la lista de impresoras Canon conectadas al equipo.
|
|
|
|
![]() Tamaño papel
Tamaño papel
Seleccione el tamaño de papel que desee usar para las impresiones de prueba entre A4 o Carta.
![]() Unidades de medida
Unidades de medida
Seleccione la unidad de medida que debe utilizar PosterArtist para las medidas lineales.
Las opciones son milímetros o pulgadas.
![]() Distancia del empuje
Distancia del empuje
Especifique la distancia a la que se desplazarán los objetos cada vez que pulse una tecla de dirección. Escriba el valor directamente o haga clic en  o en
o en  a la derecha para aumentar o reducir el valor.
a la derecha para aumentar o reducir el valor.
El intervalo es de 0,01 mm a 10.000 mm.
|
|
![]() Mover objetos mediante el teclado
Mover objetos mediante el teclado
![]() Tamaño predeterminado
Tamaño predeterminado
Configura el tamaño predeterminado de la plantilla de la biblioteca y de un nuevo póster.
Seleccione el tamaño predeterminado de la lista.
|
|
![]() Configuración del servidor proxy
Configuración del servidor proxy
Configure el Nombre de usuario y la Contraseña para el servidor proxy. Si no utiliza un servidor proxy, deje estos campos en blanco.
![]() Seleccione su lugar de residencia
Seleccione su lugar de residencia
Se muestra el cuadro de diálogo Seleccione su lugar de residencia, donde puede especificar su Región y su País o región.
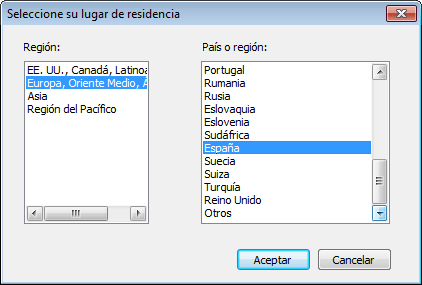
![]() Mostrar todos los mensajes de advertencia
Mostrar todos los mensajes de advertencia
Si desactiva la casilla de verificación, dejarán de mostrarse los mensajes de advertencia durante el uso de PosterArtist.
![]() Para iniciar PosterArtist, haga doble clic en el icono PosterArtist del escritorio o seleccione Inicio > Programas > Canon PosterArtist > PosterArtist.
Para iniciar PosterArtist, haga doble clic en el icono PosterArtist del escritorio o seleccione Inicio > Programas > Canon PosterArtist > PosterArtist.
Icono de acceso directo a PosterArtist |
|
Icono de acceso directo a PosterArtist QuickCopy |
|
|
|
|
|
![]() Para salir de PosterArtist, haga clic en
Para salir de PosterArtist, haga clic en ![]() (Cerrar) en la esquina superior derecha de la pantalla o seleccione Salir en el menú Archivo.
(Cerrar) en la esquina superior derecha de la pantalla o seleccione Salir en el menú Archivo.
Esta sección describe la estructura de las pantallas y menús de PosterArtist y trata aspectos relacionados con los objetos de pósteres.
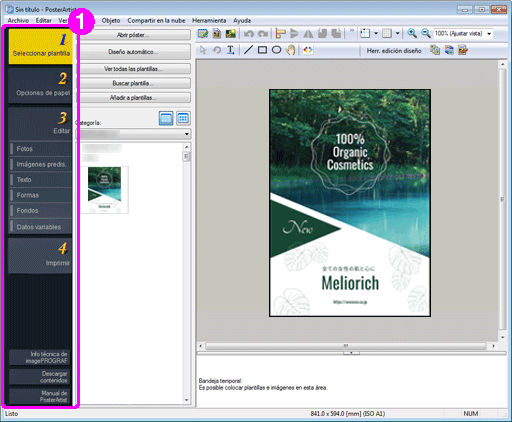
Ésta es la guía para diseñar e imprimir pósteres. Existen cuatro tareas, que se describen en la guía.
Para crear pósteres, seleccione tareas en orden y, para cada tarea, seleccione en el panel de configuración una plantilla, imágenes y funciones. En la parte inferior, aparecen botones de asistencia al usuario, como uno para abrir esta guía, etc.
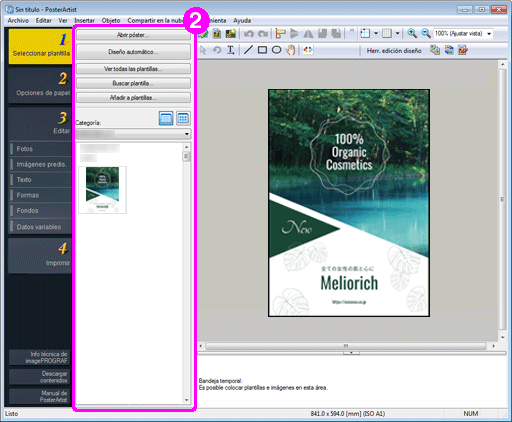
Al seleccionar una tarea, aparece un panel de configuración a la derecha del área de la tarea.
El panel de configuración muestra los botones de las funciones así como miniaturas para la selección de imágenes y plantillas.
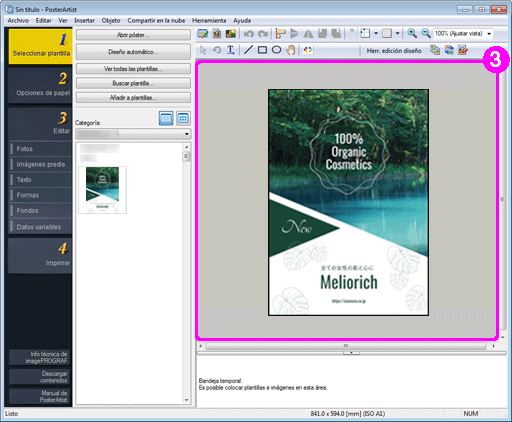
Aquí se muestra la disposición del póster.
Ésta es el área en la que se organiza el texto, las imágenes y demás objetos para crear pósteres. Diseñe aquí los pósteres tal como desee que se impriman. Aquí también se pueden mostrar la guía, la cuadrícula y la regla.
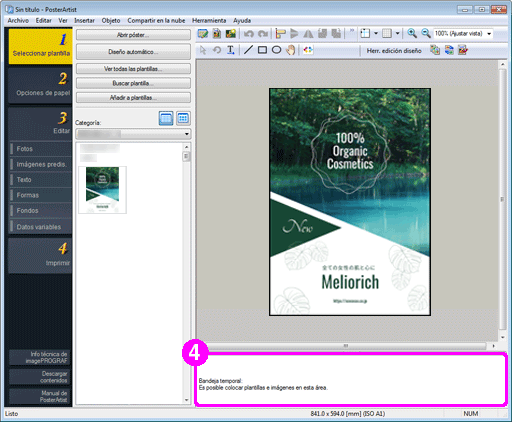
Coloque fotografías que no esté seguro de utilizar o que utilice con frecuencia en la bandeja temporal. Las plantillas y fotografías de la bandeja temporal se pueden añadir a los pósteres cuando sea necesario sin tener que volver a buscar por las miniaturas.
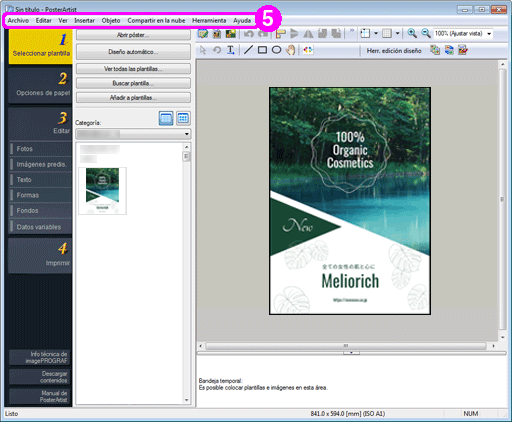
Se muestra el menú.
Si desea obtener más información sobre las funciones de menú, consulte "Menús y comandos".
En PosterArtist se dispone de varios menús contextuales para una edición más eficiente. Si desea obtener más información al respecto, consulte "Menús contextuales".
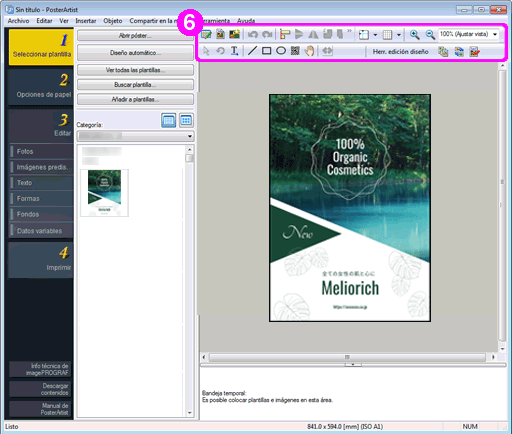
Los botones de las funciones principales (botones de la barra de herramientas) se muestran en dos grupos.
(a) Barra de herramientas principal
La barra de herramientas superior muestra los botones del cuadro de diálogo Administrador de ilustraciones, Vista previa de impresión, Usar archivo de imagen, el cuadro de diálogo Alinear y distribuir objetos, Mostrar/ocultar guía y Cuadrícula, entre otros.
(b) Barra de herramientas secundaria
La barra de herramientas inferior muestra los botones de la barra de herramientas para la Herramienta de selección de ajuste de tamaño, la Herramienta de selección de giro, Texto, Línea, Código QR, Comprobación del diseño,etc.
Si desea obtener más información sobre las funciones de la barra de herramientas, consulte "Barra de herramientas de la pantalla principal".
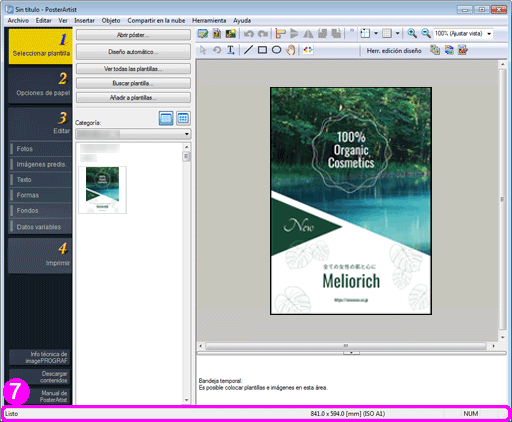
(a) Estado general
Muestra información sobre menús, botones de la barra de herramientas y objetos, así como el estado del proceso actual y de la aplicación.
(b) Tamaño del papel
Muestra el tamaño del papel del póster que aparece en el área de diseño del póster.
(c) Estado del teclado
Muestra el estado de las teclas Bloq Mayús, Bloq Num y Bloq Despl del teclado.
En PosterArtist, puede seleccionar elementos de menú de cualquiera de las formas que se describen a continuación.
![]() Desde la barra de menús
Desde la barra de menús
![]() Desde la barra de herramientas
Desde la barra de herramientas
![]() Desde el menú contextual
Desde el menú contextual
![]() Haciendo clic en los botones del panel de configuración
Haciendo clic en los botones del panel de configuración
Por ejemplo, existen tres modos de mostrar el cuadro de diálogo Alinear y distribuir objetos, en el cual se pueden ordenar o colocar los objetos seleccionados.
1) Seleccione el objeto y, desde el menú, seleccione Objeto > Alinear y distribuir objetos > Cuadro de diálogo Alinear y distribuir objetos.
2) Haga clic con el botón derecho del ratón en el objeto y seleccione Alinear y distribuir objetos > Cuadro de diálogo Alinear y distribuir objetos.
3) Seleccione el objeto y, en la barra de herramientas, haga clic en ![]() (Cuadro de diálogo Alinear y distribuir objetos).
(Cuadro de diálogo Alinear y distribuir objetos).
Este manual describe principalmente la selección del menú referida al menú contextual y las barras de herramientas; seleccione los elementos del menú de la forma que le resulte más cómoda.
Para obtener información general sobre los menús disponibles en PosterArtist, consulte "Comandos".
En esta tarea, seleccionará una plantilla para el póster.
Para obtener instrucciones detalladas, consulte "Selección de plantillas".
En esta tarea, especifique la impresora y el tipo de papel que va a utilizar, así como el tamaño de página.
Para obtener instrucciones detalladas, consulte " Especificación del tamaño y el papel".
En esta tarea, añadirá imágenes y texto al póster y los editará según sus necesidades.
En esta tarea puede realizar las siguientes subtareas.
![]() Fotos
Fotos
Tarea para añadir o editar fotografías o para añadir marcos.
Para obtener instrucciones detalladas, consulte " Edición de fotos ".
![]() Imágenes predis.
Imágenes predis.
Tarea para añadir o editar imágenes prediseñadas.
Para obtener instrucciones detalladas, consulte "Edición de imágenes prediseñadas ".
![]() Texto
Texto
Tarea para añadir o editar texto o para aplicar gráficos de texto.
Para obtener instrucciones detalladas, consulte " Edición de texto ".
![]() Formas
Formas
Tarea para añadir o editar formas.
En "Edición de formas " encontrará instrucciones detalladas.
![]() Fondos
Fondos
Tarea para añadir o editar las imágenes utilizadas como fondos.
En "Edición de fondos " encontrará instrucciones detalladas.
![]() Datos variables
Datos variables
Tarea para la sustitución automática de información de un archivo de datos tabulares existente antes de imprimir cada uno de los pósteres de una serie.
En "Impresión variable " encontrará instrucciones detalladas.
Tarea para imprimir pósteres.
En "Impresión de pósteres " encontrará instrucciones detalladas.
Esta sección describe los elementos con los que puede trabajar en los pósteres; colectivamente reciben el nombre de "objetos".
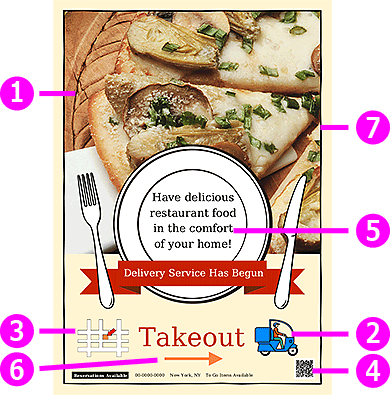
Se proporcionan fotografías de todo tipo.
También puede trabajar con sus propias fotos procedentes de una cámara digital. Aplique marcos y cambie la forma de las fotos según sus necesidades.
Seleccione entre un conjunto de ilustraciones y gráficos.
Puede insertar imágenes prediseñadas comerciales WMF y EMF.
También puede guardar archivos de PowerPoint o de otras aplicaciones en formato WMF y EMF para su inserción en PosterArtist.
|
|
Le permite posicionar el código QR. También puede cambiar el tamaño.
Puede mover el texto, ajustar su tamaño, cambiar el tipo de letra, el color y la alineación según sus gustos. Además, es posible aplicar contornos y sombras al texto. Aplicar gráficos de texto es otra opción que puede ayudar a crear pósteres con resultados efectivos.
Cuando trabaje con varias líneas de texto, puede alinearlas a la derecha, a la izquierda o en el centro. Es más, puede justificar el texto o distribuirlo en función de otros objetos.
Puede insertar líneas rectas, rectángulos y círculos y cambiar a su gusto la posición, el tamaño, el color, etc. Además, puede aplicar sombreado.
Los fondos se colocan detrás de todos los demás objetos de un póster.
Los objetos se pueden cambiar de tamaño, girar, invertir o mover usando el ratón o escribiendo números. Con un único clic, puede alinear varios objetos a la izquierda o a la derecha, o centrarlos respecto a los demás objetos o en la página. No importa con qué tipo de objetos esté trabajando; los pasos para alinearlos o cambiarlos de tamaño son esencialmente los mismos. Si desea ver instrucciones, consulte "Trabajar con objetos".
|
|