| Autenticación de la licencia |
![]() Cuando se inicia PosterArtist por primera vez, se debe introducir el número de acceso a licencia. No será posible utilizar PosterArtist si no se introduce este número. Si desea obtener más información, consulte la "Guía de autenticación de licencia" que se incluye en PosterArtist.
Cuando se inicia PosterArtist por primera vez, se debe introducir el número de acceso a licencia. No será posible utilizar PosterArtist si no se introduce este número. Si desea obtener más información, consulte la "Guía de autenticación de licencia" que se incluye en PosterArtist.
![]() Si reemplaza el ordenador o el disco duro, será necesario volver a autenticar la licencia.
Si reemplaza el ordenador o el disco duro, será necesario volver a autenticar la licencia.
Una manera de volver a autenticar la licencia consiste en transferirla a otro ordenador y repetir la autenticación de la licencia. Otra manera consiste en devolverla temporalmente y repetir la autenticación de la licencia. Si desea obtener más información, consulte "Transferencia de la licencia" y "Devolución de licencia".
En esta sección se describe cómo transferir la licencia de PosterArtist instalada de un ordenador a otro.
La transferencia de la licencia permite volver a autenticar la licencia en el ordenador de destino si el ordenador falla, si lo reemplaza, etc.
La transferencia de la licencia requiere una conexión a Internet y cualquier versión de Internet Explorer 6 o superior. Asegúrese de que el ordenador está conectado a Internet.
Antes de transferir la licencia, instale PosterArtist en el ordenador de destino, inícielo y, a continuación, cree el archivo de datos de solicitud en la pantalla de autenticación de la licencia. Si desea instrucciones sobre cómo crear archivos de datos de solicitud, consulte "Creación de datos de solicitud".
1. En el menú de inicio de Windows, seleccione Todos los programas > Canon LMS > Administración de información de licencias para abrir la pantalla Administración de información de licencias y, a continuación, haga clic en el botón Transferir para abrir la pantalla como se muestra a continuación. Especifique los archivos de datos de solicitud del ordenador de destino y haga clic en el botón Siguiente.
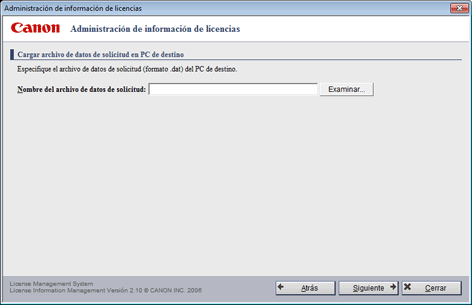
|
|
2. Aparecerá la pantalla tal y como se muestra a continuación. Haga clic en el botón Cerrar.
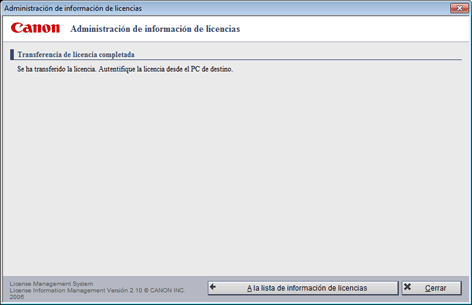
3. Vuelva a autenticar la licencia en el ordenador de destino. Si desea obtener más información, consulte la "Guía de autenticación de licencia" que se incluye en PosterArtist.
1. En la pantalla Autenticación de la licencia, seleccione Autenticación fuera de línea, Crear datos de solicitud y, a continuación, haga clic en el botón Siguiente para abrir la pantalla tal y como se muestra a continuación. Introduzca el número de acceso a licencia de PosterArtist y haga clic en el botón Siguiente.
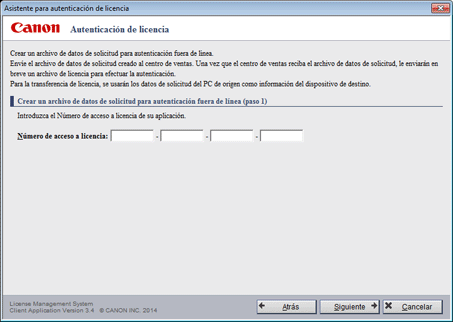
|
|
2. Aparecerá la pantalla tal y como se muestra a continuación. Especifique la ubicación en la que desea guardar el archivo de datos de solicitud y haga clic en el botón Siguiente.
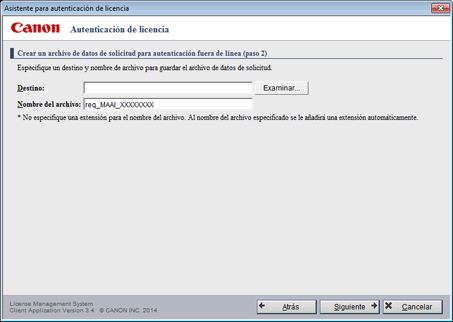
|
|
3. Aparecerá la pantalla tal y como se muestra a continuación. Compruebe la pantalla y haga clic en el botón Salir.
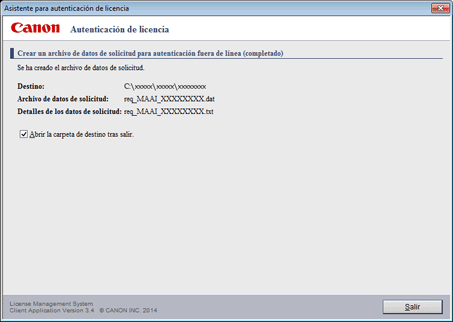
|
|
Esta sección describe cómo devolver en el servidor la licencia de PosterArtist instalada en un ordenador.
La devolución de la licencia permite volver a autenticar la licencia en otro ordenador si el ordenador falla, si lo reemplaza, etc.
La devolución de licencias requiere una conexión a Internet e Internet Explorer 6 o superior. Asegúrese de que el ordenador está conectado a Internet.
1. En la pantalla Administración de información de licencias, haga clic en el botón Devolver para abrir la pantalla tal y como se muestra a continuación. Compruebe la pantalla y haga clic en el botón Devolver licencia.
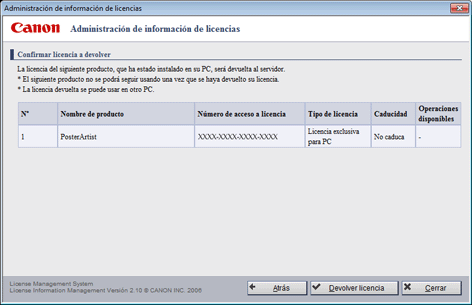
|
|
2. Aparecerá la pantalla tal y como se muestra a continuación. Haga clic en el botón Cerrar.
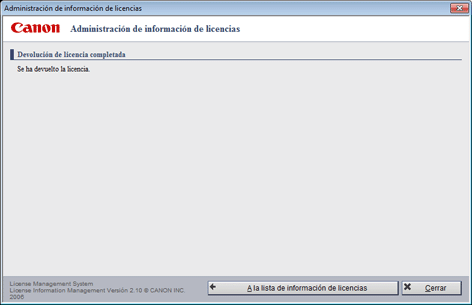
3. Vuelva a autenticar la licencia en otro ordenador si es necesario. Si desea obtener más información, consulte la "Guía de autenticación de licencia" que se incluye en PosterArtist.