| Edición de formas |
1. En la tarea Editar, seleccione Formas.
Aparecerá el panel de configuración Formas.
2. Haga clic en cualquiera de los botones siguientes para seleccionar una forma.
Aparecerá ![]() (puntero de precisión).
(puntero de precisión).
|
|
(Línea/Flecha) |
Permite añadir líneas o flechas. |
|
|
(Rectángulo) |
Permite añadir rectángulos. |
|
|
(Círculo/Elipse) |
Permite añadir círculos o elipses. |
3. Arrastre el ![]() (puntero de precisión) para especificar el tamaño de la forma que desea añadir.
(puntero de precisión) para especificar el tamaño de la forma que desea añadir.
Se añade la forma con el tamaño especificado.
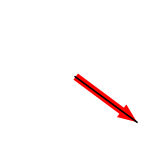
Para añadir una forma con el ángulo o el punto central fijo, mantenga pulsada la tecla Mayús o Ctrl mientras arrastra el puntero de precisión.
|
Tecla Mayús |
Línea/Flecha |
Línea horizontal, vertical o inclinada en un ángulo múltiplo de 15 grados |
|
|
Rectángulo |
Cuadrado |
|
|
|
Círculo/Elipse |
Círculo |
|
|
|
Tecla Ctrl |
Todas las formas |
Formas (el centro es el punto donde se hace clic) |
|
|
Tecla Mayús y tecla Ctrl |
Línea/Flecha |
Línea horizontal, vertical o inclinada en ángulo múltiplo de 15 grados con el punto en el que se hace clic establecido como centro |
|
|
Rectángulo |
Cuadrado (el centro es el punto donde se hace clic) |
|
|
|
Círculo/Elipse |
Círculo (el centro es el punto donde se hace clic) |
|
4. Puede cambiar el tamaño, girar o mover libremente las formas añadidas. También puede alinear una forma con otros objetos o reordenarla dentro de un grupo de objetos. Si desea obtener más información, consulte "Trabajar con objetos".
1. Con el botón secundario del ratón, haga clic en una forma del póster y seleccione Eliminar.
(De forma alternativa, puede hacer clic en la forma y pulsar la tecla Suprimir.)
PosterArtist permite especificar los siguientes aspectos del estilo de las formas.
![]() Cambiar el tamaño de las formas
Cambiar el tamaño de las formas
Puede cambiar el tamaño de las formas.
![]() Cambiar el grosor de línea
Cambiar el grosor de línea
Puede cambiar el grosor de la línea de la forma.
![]() Cambiar la opacidad de la forma
Cambiar la opacidad de la forma
Puede ajustar la opacidad de la forma para aplicar un grado de transparencia a las formas.
![]() Cambiar el tipo de línea
Cambiar el tipo de línea
Puede convertir una línea de forma normal en una línea de guiones o puntos.
![]() Cambiar el color de línea
Cambiar el color de línea
Puede cambiar el color de línea de la forma.
![]() Cambiar el color de la forma
Cambiar el color de la forma
Puede cambiar el color de los rectángulos o los círculos.
![]() Aplicar sombreado a las formas
Aplicar sombreado a las formas
Puede aplicar una sombra a las formas.
![]() Cambiar la forma de las esquinas de los rectángulos
Cambiar la forma de las esquinas de los rectángulos
Puede cambiar la forma de la esquina de un rectángulo por una forma redonda o cuadrada.
![]() Cambiar el tipo de los extremos de línea
Cambiar el tipo de los extremos de línea
Puede convertir los extremos de las líneas en flechas o en formas tales como ![]() y
y ![]() .
.
![]() Ajustar el tamaño de las formas de los extremos de las líneas
Ajustar el tamaño de las formas de los extremos de las líneas
Puede cambiar el tamaño del extremo de las líneas.
1. Haga clic en una forma del póster.
 (controlador de cambio de tamaño) aparece en la forma seleccionada.
(controlador de cambio de tamaño) aparece en la forma seleccionada.
2. Arrastre el controlador de cambio de tamaño ( ) para cambiar el tamaño de la forma.
) para cambiar el tamaño de la forma.
|
|
1. En la tarea Editar, seleccione Formas.
Aparecerá el panel de configuración Formas.
2. Haga clic en una forma del póster.
3. En Grosor de la línea, cambie el valor. Escriba el valor directamente o haga clic en ![]() o en
o en ![]() a la derecha para aumentar o reducir el valor.
a la derecha para aumentar o reducir el valor.
Cambie la opacidad de la forma para aplicar un grado de transparencia.
1. En la tarea Editar, seleccione Formas.
Aparecerá el panel de configuración Formas.
2. Haga clic en una forma del póster.
3. En Opacidad, indique la opacidad (%) de la forma. Escriba el valor directamente o haga clic en ![]() o en
o en ![]() a la derecha para aumentar o reducir el valor.
a la derecha para aumentar o reducir el valor.
![]() Aumente el valor para que las líneas sean más opacas.
Aumente el valor para que las líneas sean más opacas.
![]() Reduzca el valor para que las líneas sean más transparentes.
Reduzca el valor para que las líneas sean más transparentes.
Cambie la línea de forma normal por una línea de guiones o puntos..
1. En la tarea Editar, seleccione Formas.
Aparecerá el panel de configuración Formas.
2. Haga clic en una forma del póster.
3. Seleccione el tipo de línea en la lista Tipo de línea.
Cambie el color de línea de la forma.
1. En la tarea Editar, seleccione Formas.
Aparecerá el panel de configuración Formas.
2. Haga clic en una forma del póster.
3. Si selecciona un rectángulo, un círculo o una elipse, marque Color de línea.
4. El color actual de la línea de la forma y los colores básicos se muestran en Color de línea. Para utilizar uno de los colores básicos, haga clic en el botón apropiado. Para utilizar otros colores, haga clic en Personalizar y seleccione un color en el cuadro de diálogo Color.
Rellene las formas con color o cambie el color.
1. En la tarea Editar, seleccione Formas.
Aparecerá el panel de configuración Formas.
2. Haga clic en un rectángulo, un círculo o una elipse del póster.
3. Marque Color de relleno.
4. El color actual de la forma y los colores básicos aparecen en Color de relleno. Para utilizar uno de los colores básicos, haga clic en el botón apropiado. Para utilizar otros colores, haga clic en Personalizar y seleccione un color en el cuadro de diálogo Color.
Puede añadir sombras de varios tipos a las formas.
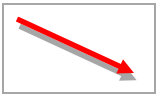
1. En la tarea Editar, seleccione Formas.
Aparecerá el panel de configuración Formas.
2. Haga clic en una forma del póster.
3. Haga clic en ![]() (Sombreado).
(Sombreado).
Se mostrará el cuadro de diálogo Establecer sombra.

4. Marque Sombreado.
5. Para cambiar el color de la sombra, haga clic en Personalizar y en el cuadro de diálogo Color, seleccione otro color.
6. En Distancia, indique la distancia entre la forma y la sombra. Escriba el valor directamente o haga clic en ![]() o en
o en ![]() a la derecha para aumentar o reducir el valor.
a la derecha para aumentar o reducir el valor.
7. En Ángulo, ajuste el ángulo de la sombra. Escriba el valor directamente o haga clic en ![]() o en
o en ![]() a la derecha para aumentar o reducir el valor.
a la derecha para aumentar o reducir el valor.
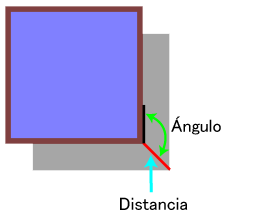
8. En Opacidad, indique la opacidad (%) de la sombra. Escriba el valor directamente o haga clic en ![]() o en
o en ![]() a la derecha para aumentar o reducir el valor.
a la derecha para aumentar o reducir el valor.
![]() Aumente el valor para que la sombra sea más oscura.
Aumente el valor para que la sombra sea más oscura.
![]() Reduzca el valor para que la sombra sea menos oscura.
Reduzca el valor para que la sombra sea menos oscura.
9. Para suavizar la sombra, marque Suavizar sombras y en Radio ajuste el valor de suavizado. Escriba el valor directamente o haga clic en ![]() o en
o en ![]() a la derecha para aumentar o reducir el valor.
a la derecha para aumentar o reducir el valor.
![]() Aumente el valor para suavizar más la sombra.
Aumente el valor para suavizar más la sombra.
![]() Reduzca el valor para intensificar la sombra.
Reduzca el valor para intensificar la sombra.
10. El efecto se puede comprobar en Vista previa. Para ver el aspecto del sombreado con la configuración actual, haga clic en Aplicar. Continúe ajustando la configuración y haciendo clic en Aplicar hasta que la sombra tenga el aspecto deseado.
11. Haga clic en Aceptar.
Se cerrará el cuadro de diálogo Establecer sombra. Se aplicará el sombreado a la forma.
|
|
Cambie la forma de la esquina de un rectángulo por una forma redonda o cuadrada.
1. En la tarea Editar, seleccione Formas.
Aparecerá el panel de configuración Formas.
2. Haga clic en un rectángulo del póster.
3. En la lista Forma de la esquina, seleccione una forma de esquina.
Si selecciona la forma redonda en Forma de la esquina, ajuste el valor de redondez en Radio. Escriba el valor directamente o haga clic en ![]() o en
o en ![]() a la derecha para aumentar o reducir el valor.
a la derecha para aumentar o reducir el valor.
Cambiando el tipo de puntos iniciales y finales de las líneas puede convertirlas en flechas y viceversa. También puede seleccionar el tipo de flechas.
1. En la tarea Editar, seleccione Formas.
Aparecerá el panel de configuración Formas.
2. Haga clic en una línea (o flecha) del póster.
3. En la lista Punto de inicio, seleccione una forma de punto de inicio.
4. En la lista Punto de fin, seleccione una forma de punto de fin.
Puede cambiar el tamaño de la cabeza de las flechas.
1. En la tarea Editar, seleccione Formas.
Aparecerá el panel de configuración Formas.
2. Haga clic en una flecha del póster.
3. En la lista del punto de inicio Tamaño, seleccione el tamaño de la forma del punto de inicio.
4. En la lista del punto de fin Tamaño, seleccione el tamaño de la forma del punto de fin.
|
|