| Impresión variable |
|
Definición de impresión variable Acerca de la preparación de datos Configuración de la impresión variable |
La impresión variable es una función que permite sustituir automáticamente el texto u otro contenido del póster que se desea imprimir mediante datos tabulares.
Por ejemplo, para sustituir automáticamente números de teléfono, prepare una lista de datos tabulares con números de teléfono alternativos y, a continuación, realice una sencilla configuración en PosterArtist. También es posible imprimir un conjunto de pósteres, cada uno con un número de teléfono distinto.
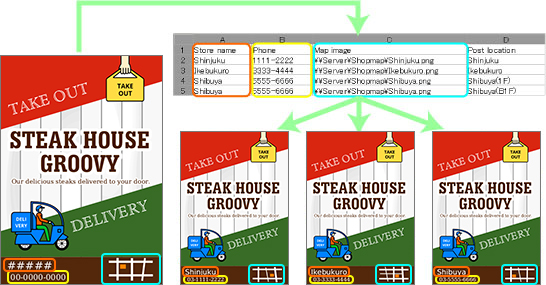
Además del texto, las imágenes se pueden sustituir automáticamente y la configuración de la luz ambiental también se puede cambiar. Al utilizar datos tabulares con rutas de acceso a archivos de imagen o a nombres de configuración de luz ambiental introducidos, las imágenes pueden ser sustituidas automáticamente, en función de los datos tabulares. También es posible imprimir un conjunto de pósteres, cada uno adecuado al entorno del lugar donde se colgará.
Para obtener detalles sobre la configuración de la luz ambiental, consulte "Configuración de la luz ambiental".
Utilice archivos Excel (con extensión ".xls", ".xlsx", ".xlsm" o ".xlsb") o archivos con valores separados por comas (con extensión ".csv") para la impresión variable.
Esta sección describe los datos tabulares para la impresión variable.

(1) Nombre de campo
En la primera línea de datos tabulares, introduzca un nombre de campo para indicar el tipo de datos.
|
(2) Registro
A partir de la segunda línea, introduzca los datos de texto alternativos. Para sustituir imágenes, introduzca rutas de acceso absolutas a archivos de imagen alternativos. Para cambiar la configuración de la luz ambiental, introduzca los nombres de las configuraciones de la luz ambiental.
|
|
|
Siga estos pasos para configurar la impresión variable. En este ejemplo, los datos tabulares siguientes se utilizan para sustituir texto o imágenes automáticamente y cambiar la configuración de la luz ambiental.

1. En la tarea Editar, seleccione Datos variables.
Aparecerá el panel de configuración Datos variables.
2. Haga clic en Conectar a.
Se muestra el cuadro de diálogo Abrir origen de datos.
3. Diríjase a la ubicación de almacenamiento del archivo.
4. Seleccione el archivo de datos y haga clic en Abrir.
Los datos se leerán y se activará la función de impresión variable.
Los nombres de campos en los datos de lectura se registran en la lista Datos conectados.
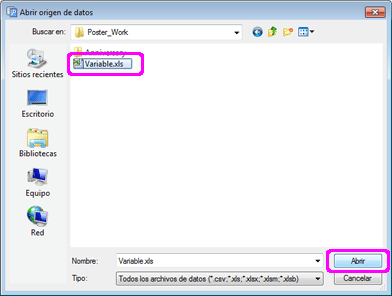
5. En el póster, seleccione la cadena de texto a sustituir.
|
|
6. En la lista Datos conectados, seleccione el nombre de campo de la cadena de texto a sustituir.
La cadena de texto se vincula a los datos y aparece ![]() .
.
Para cancelar el vínculo, seleccione Sin seleccionar en Datos conectados.
|
|
7. Para alinear la posición del texto de cada registro para la caja de texto seleccionada, configure Alineación de texto. Seleccione Izquierda, Centro o Derecha.
8. Para darle formato al texto, introduzca lo siguiente en Formato de texto.
| %[1][2][3][4] | ||
|
[1] |
- |
El texto se alineará a la izquierda. |
|
+ |
Se añade + si el valor es igual o superior a 0. Ejemplo) 500 → +500 |
|
|
, |
Se usa el separador de miles. Ejemplo) 1600 → 1,600 |
|
|
[2] |
igual o superior a 0 e igual o superior a 100 |
Indique el número mínimo de caracteres de salida. |
|
[3] |
igual o superior a 0 e igual o superior a 100 |
Si [4] es un valor entero (d), se especifica el número mínimo de dígitos. |
|
[4] |
s |
El contenido se trata como texto. |
|
d |
El contenido se trata como un valor entero. |
|
|
f |
El contenido se trata como un número real. |
|
| Por ejemplo: si se especifica "%+.2f" | |
Datos tabulares |
Sustituyen a |
500 |
+500.00 |
1600 |
+1600.00 |
25600 |
+25600.00 |
|
|
También es posible añadir texto antes o después de "%[1][2][3][4]."
Introduzca los siguiente.
| Por ejemplo: para añadir "\" antes de un valor numérico | ||
Formato de texto |
Datos tabulares |
Substitute to |
\%,d |
1600 |
\1,600 |
9. Para cambiar la configuración de la luz ambiental, marque Configuración de la luz ambiental y, a continuación, en la lista Campo de luz ambiental, seleccione el nombre del campo con el nombre de la configuración de la luz ambiental deseada.
10. Para limitar los datos a utilizar o especificar la cantidad a imprimir, haga clic en Filtrar registros para abrir el cuadro de diálogo Filtrar registros. De forma predeterminada, la impresión variable empleará todos los datos.
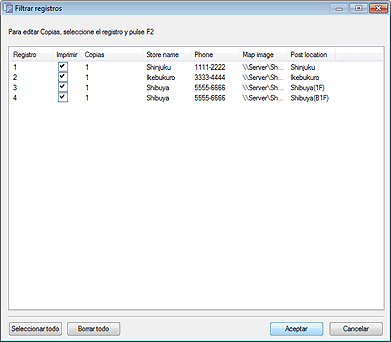
![]() Para excluir datos del conjunto a imprimir
Para excluir datos del conjunto a imprimir
Retire la selección de Imprimir.
![]() Para limitar especificar la cantidad a imprimir
Para limitar especificar la cantidad a imprimir
Haga doble clic en las Copias del registro. Escriba el valor directamente o haga clic en ![]() o en
o en ![]() a la derecha para aumentar o reducir el valor.
a la derecha para aumentar o reducir el valor.
11. Haga clic en Aceptar.
Se cerrará el cuadro de diálogo Filtrar registros.
12. En Número de registro, haga clic en < o en > para comprobar que la cadena de texto o la imagen se haya sustituido por cada registro.
|
|
Siga estos pasos para iniciar la impresión variable.
1. Antes de imprimir, configure la impresión variable. FSi desea obtener más información, consulte "Configuración de la impresión variable".
2. Seleccione la tarea Imprimir.
Aparecerá el panel de configuración Imprimir.
3. Si se activa una configuración de luz ambiental, en la lista Calidad de impresión, seleccione Alta o Más alta.
4. Haga clic en Imprimir registros.
Durante la impresión se muestra el cuadro de diálogo Progreso de impresión.
Compruebe el estado de la impresión en el cuadro de diálogo Progreso de impresión o en la barra de estado de PosterArtist.
|
|
5. Para cancelar la impresión, haga clic en Cancelar impresión en el cuadro de diálogo Progreso de impresión.
En la impresión variable, los pósteres también se pueden imprimir con marcas de corte o sin bordes. En "Especificación del tamaño y el papel" encontrará más detalles.
1. En la tarea Editar, seleccione Datos variables.
Aparecerá el panel de configuración Datos variables.
2. Haga clic en Desconectar datos para anular el vínculo entre PosterArtist y los datos tabulares.
Una vez anulado este vínculo, la configuración de impresión variable deja de ser válida.