| Impresión de pósteres |
Los pósteres creados mediante PosterArtist solamente podrán imprimirse con impresoras Canon o impresoras Océ.
Puede imprimir pósteres con las impresoras indicadas en la lista Impresora del panel de ajustes Opciones de papel de las impresoras conectadas a su ordenador.
|
- Impresoras que no sean de la serie Canon imagePROGRAF - PRO-1000 y PRO-500 Consulte "Para usuarios que utilicen impresoras que no sean de la serie Canon imagePROGRAF" para obtener más detalles. |
Este tema ofrece las instrucciones básicas de impresión.
|
1. Seleccione la tarea Imprimir.
Aparecerá el panel de configuración Imprimir.
|
|
2. Compruebe la configuración de impresión.
|
3. En Calidad de impresión seleccione el nivel de calidad de la impresión.
Los elementos que aparecen en Calidad de impresión varían en función del Tipo papel especificado en la tarea Opciones de papel.
|
|
4. En Método correspon., seleccione un método de correspondencia.
|
|
5. En Copias, especifique también el número de copias a imprimir. Escriba el valor directamente o haga clic en ![]() o en
o en ![]() a la derecha para aumentar o reducir el valor.
a la derecha para aumentar o reducir el valor.
|
|
6. Haga clic en Imprimir.
Se inicia la impresión y aparece el cuadro de diálogo Progreso de impresión.
El progreso de la impresión se puede comprobar en el cuadro de diálogo Progreso de impresión o en la barra de estado de PosterArtist.
|
|
|
|
Antes de imprimir en el tamaño real, puede hacer una
impresión de prueba en papel A4 o Carta para comprobar la imagen de
impresión.
Si desea información sobre la impresora y el tamaño de papel usado para las impresiones de prueba, consulte "Configuración de PosterArtist".
1. Seleccione la tarea Imprimir.
Aparecerá el panel de configuración Imprimir.
2. Haga clic en Impresión de prueba.
Se inicia la impresión y aparece el cuadro de diálogo Progreso de impresión.
En el cuadro de diálogo Progreso de impresión, es posible comprobar el progreso de la impresión.
|
|
|
1. En el cuadro de diálogo Progreso de impresión, haga clic en Cancelar impresión.
Se cancelará la impresión.
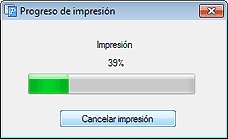
El brillo y el color de la luz de ambiente varían según los factores ambientales como la ubicación (interior o exterior) o la iluminación (fluorescente o incandescente). Por tanto, el mismo póster puede tener un aspecto diferente en función del lugar donde se exponga.
Las funciones de configuración de luz ambiental le permite ajustar los colores automáticamente en función del entorno, de modo que el tono del color del póster creado tenga un buen aspecto.
|
En la configuración de la luz ambiental, es posible
imprimir pósteres seleccionando una de las cuatro configuraciones de
luz ambiental preparadas. Imprima muestras de las cuatro
configuraciones de luz ambiental (impresión de gráfico) y, a
continuación, seleccione el número de muestra cuyo tono de color se
ajusta al entorno en el que se muestra el póster.
Esta sección describe cómo seleccionar una de las cuatro configuraciones de luz ambiental preparadas para imprimir pósteres.
1. Imprima muestras de las configuraciones de luz ambiental (impresión de gráfico). En "Imprimir el gráfico de corrección de la luz ambiental" encontrará detalles sobre esta función.
2. Seleccione la tarea Imprimir.
Aparecerá el panel de configuración Imprimir.
3. En la lista Calidad de impresión, seleccione Alta o Más alta.
4. En Copias, especifique también el número de copias a imprimir. Escriba el valor directamente o haga clic en ![]() o en
o en ![]() a la derecha para aumentar o reducir el valor.
a la derecha para aumentar o reducir el valor.
5. Marque Usar configuración de luz ambiental.
Se activa la configuración de la luz ambiental.
6. Compruebe los gráficos impresos utilizando la impresión de gráficos y seleccione el número de gráfico en el que los colores de las cuatro imágenes tengan en general una buena imagen.
|
7. En la lista de configuración de la luz ambiental, seleccione el número de gráfico que desee.
8. Haga clic en Imprimir.
La impresión se llevará a cabo de acuerdo con la configuración de luz ambiental seleccionada y aparecerá el cuadro de diálogo Progreso de impresión.
El progreso de la impresión se puede comprobar en el cuadro de diálogo Progreso de impresión o en la barra de estado de PosterArtist.
También es posible imprimir pósteres especificando la fuente de luz y la temperatura del color.
|
1. Mida el tipo de fuente de luz y la temperatura del color mediante el medidor de luz "i1" y Light Source Measure Tool.
|
|
2. Seleccione la tarea Imprimir.
Aparecerá el panel de configuración Imprimir.
3. En la lista Calidad de impresión, seleccione Alta o Más alta.
4. En Copias, especifique también el número de copias a imprimir. Escriba el valor directamente o haga clic en ![]() o en
o en ![]() a la derecha para aumentar o reducir el valor.
a la derecha para aumentar o reducir el valor.
5. Marque Usar configuración de luz ambiental.
6. En la lista de configuración de la luz ambiental, seleccione Configuraciones personalizadas.
Aparecerá el cuadro de diálogo Configuración de la luz ambiental.

7. En Tipo de fuente de iluminación, seleccione el tipo de fuente de iluminación que desea medir con Light Source Measure Tool.
8. En Temperatura de color, especifique el valor de la temperatura del color que desea medir con Light Source Measure Tool.
Escriba el valor directamente o haga clic en ![]() o en
o en ![]() a la derecha para aumentar o reducir el valor.
a la derecha para aumentar o reducir el valor.
9. Haga clic en Aceptar.
Se cerrará el cuadro de diálogo Configuración de la luz ambiental y se activará la configuración de la luz ambiental seleccionada.
10. Haga clic en Imprimir.
La impresión se llevará a cabo de acuerdo con la configuración de luz ambiental seleccionada y aparecerá el cuadro de diálogo Progreso de impresión.
El progreso de la impresión se puede comprobar en el cuadro de diálogo Progreso de impresión o en la barra de estado de PosterArtist.
El ajuste de los colores del monitor y de impresión a una correspondencia mayor se denomina concordancia de monitores. Esta sección describe cómo ajustar utilizando la configuración de la luz ambiental para imprimir el póster con colores que concuerden con los del monitor.
|
![]() Impresión seleccionando un número de gráfico
Impresión seleccionando un número de gráfico
Esta sección describe cómo seleccionar una de las cuatro configuración
de luz ambiental preparadas y especificar la temperatura de color y la
Iluminación para imprimir pósteres.
1. Imprima muestras de configuración de la luz ambiental (impresión de gráfico). En "Imprimir el gráfico de corrección de la luz ambiental" encontrará detalles sobre esta función.
2. Seleccione la tarea Imprimir.
Aparecerá el panel de configuración Imprimir.
3. En la lista Calidad de impresión, seleccione Alta o Más alta.
4. En Método correspon., seleccione Concordancia de monitores.
|
5. Seleccione la temperatura de color ajustada en el monitor en Punto blanco del monitor.
6. En Copias, especifique también el número de copias a imprimir.
Escriba el valor directamente o haga clic en ![]() o en
o en ![]() a la derecha para aumentar o reducir el valor.
a la derecha para aumentar o reducir el valor.
7. Seleccione la casilla de verificación Usar configuración de luz ambiental.
8. En la lista de configuración de la luz ambiental, seleccione Seleccionando un número de gráfico.
Aparecerá el cuadro de diálogo Configuración de la luz ambiental.
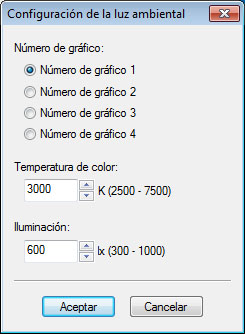
9. Compruebe los gráficos impresos utilizando la impresión de gráficos y seleccione el número de gráfico en el que los colores de las cuatro imágenes tengan en general una buena imagen.
|
|
10. Especifique el valor de la temperatura de color medida en la calibración del monitor en Temperatura de color.
Escriba el valor directamente o haga clic en ![]() o en
o en ![]() a la derecha para aumentar o reducir el valor.
a la derecha para aumentar o reducir el valor.
11. Especifique el valor de la Iluminación medida en la calibración del monitor en Iluminación.
Escriba el valor directamente o haga clic en ![]() o en
o en ![]() a la derecha para aumentar o reducir el valor.
a la derecha para aumentar o reducir el valor.
12. Haga clic en Aceptar.
Se cerrará el cuadro de diálogo Configuración de la luz ambiental y se activará la configuración de la luz ambiental seleccionada.
13. Haga clic en Imprimir.
La impresión se llevará a cabo de acuerdo con la configuración de luz ambiental seleccionada y aparecerá el cuadro de diálogo Progreso de impresión.
El progreso de la impresión se puede comprobar en el cuadro de diálogo Progreso de impresión o en la barra de estado dePosterArtist.
![]() Impresión especificando la fuente de iluminación, la temperatura de color, y la Iluminación
Impresión especificando la fuente de iluminación, la temperatura de color, y la Iluminación
Los pósteres también podrán imprimirse especificando la fuente de iluminación, la temperatura de color, y la Iluminación.
|
1. Mida el tipo de fuente de iluminación y la temperatura del color mediante el medidor de luz "i1" y Light Source Measure Tool.
|
|
2. Seleccione la tarea Imprimir.
Aparecerá el panel de configuración Imprimir.
3. En la lista Calidad de impresión, seleccione Alta o Más alta.
4. En Método correspon., seleccione Concordancia de monitores.
|
5. Seleccione la temperatura de color ajustada en el monitor en Punto blanco del monitor.
6. En Copias, especifique también el número de copias a imprimir.
Escriba el valor directamente o haga clic en ![]() o en
o en ![]() a la derecha para aumentar o reducir el valor.
a la derecha para aumentar o reducir el valor.
7. Seleccione la casilla de verificación Usar configuración de luz ambiental..
8. En la lista de configuración de la luz ambiental, seleccione Introduciendo valores directamente.
Aparecerá el cuadro de diálogo Configuración de la luz ambiental.
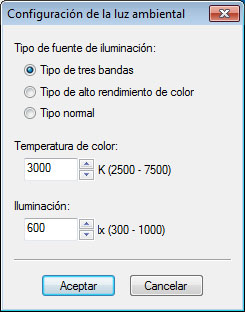
9. En Tipo de fuente de iluminación, seleccione el tipo de fuente de iluminación que desea medir con Light Source Measure Tool.
10. En Temperatura de color, especifique el valor de la temperatura de color medida con Light Source Measure Tool.
Escriba el valor directamente o haga clic en ![]() o en
o en ![]() a la derecha para aumentar o reducir el valor.
a la derecha para aumentar o reducir el valor.
11. En Iluminación, especifique el valor de la luminancia medida con Light Source Measure Tool.
Escriba el valor directamente o haga clic en ![]() o en
o en ![]() a la derecha para aumentar o reducir el valor.
a la derecha para aumentar o reducir el valor.
12. Haga clic en Aceptar.
Se cerrará el cuadro de diálogo Configuración de la luz ambiental y se activará la configuración de la luz ambiental seleccionada.
13. Haga clic en Imprimir.
La impresión se llevará a cabo de acuerdo con la configuración de luz ambiental seleccionada y aparecerá el cuadro de diálogo Progreso de impresión.
El progreso de la impresión se puede comprobar en el cuadro de diálogo Progreso de impresión o en la barra de estado dePosterArtist.
Registrar configuraciones de la luz ambiental con un nombre propio. Las configuraciones de la luz ambiental registradas pueden eliminarse o listarse. Registre las configuraciones de la luz ambiental que utilice con más frecuencia para imprimir pósteres de forma rápida, en función del entorno en el que se muestran.
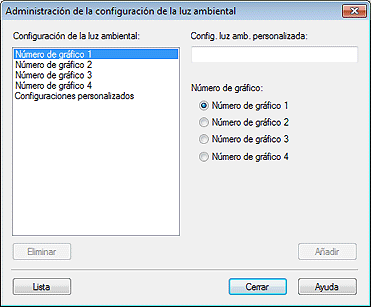
![]() Registrar configuraciones de la luz ambiental
Registrar configuraciones de la luz ambiental
1. En el menú Herramienta, seleccione Administración de la configuración de la luz ambiental.
Aparecerá el cuadro de diálogo Administración de la configuración de la luz ambiental.
2. Para registrar configuraciones de la luz ambiental preparadas con un nombre diferente, en Número de gráfico, seleccione de Número de gráfico 1 a Número de gráfico 4.
Para registrar configuraciones de la luz ambiental especificando la
fuente de iluminación y la temperatura del color, en la lista Configuración de la luz ambiental, seleccione Configuraciones personalizadas y especifique la fuente de iluminación y la temperatura del color.
|
|
3. En Config. luz amb. personalizada, introduzca el nombre que desee.
4. Haga clic en Añadir.
La configuración de la luz ambiental se registrará con los parámetros especificados.
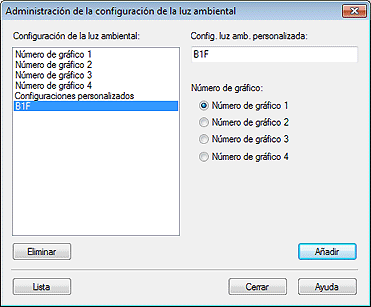
|
|
![]() Eliminar las configuraciones de la luz ambiental registradas
Eliminar las configuraciones de la luz ambiental registradas
1. En el menú Herramienta, seleccione Administración de la configuración de la luz ambiental.
Aparecerá el cuadro de diálogo Administración de la configuración de la luz ambiental.
2. En la lista Configuración de la luz ambiental, seleccione la configuración de la luz ambiental que desea eliminar.
3. Haga clic en Eliminar.
4. Cuando aparezca el mensaje de confirmación, haga clic en Aceptar.
Se eliminará la configuración de la luz ambiental seleccionada.
|
![]() Mostrar la lista de configuraciones de la luz ambiental
Mostrar la lista de configuraciones de la luz ambiental
1. En el menú Herramienta, seleccione Administración de la configuración de la luz ambiental.
Aparecerá el cuadro de diálogo Administración de la configuración de la luz ambiental.
2. Haga clic en Lista.
Aparece el cuadro de diálogo Lista config. luz ambien..
La impresión de gráficos es la función que permite imprimir muestras de las cuatro configuraciones de luz ambiental preparadas.
|
1. En el menú Herramientas, seleccione Imprimir el gráfico de corrección de la luz ambiental.
Aparecerá el cuadro de diálogo Imprimir gráfico.
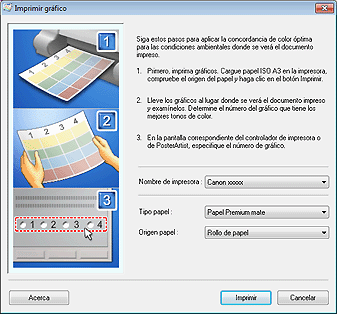
2. Seleccione la impresora con la que desea imprimir en la lista Nombre de la impresora.
3. Seleccione el tipo de papel para imprimir en la lista Tipo papel.
Los tipos de papel compatibles varían en función de la impresora seleccionada.
4. Seleccione el origen de papel en la lista Origen papel.
5. Haga clic en Imprimir.
Se imprimirá el gráfico de corrección de la luz ambiental.
6. Compruebe los gráficos impresos utilizando la impresión de gráficos y seleccione el número de gráfico en el que los colores de las cuatro imágenes tengan en general una buena imagen.
|
|