| Edición de fotos |
|
Añadir, cambiar y eliminar fotos Cuadro de diálogo Editar imagen y panel de vista previa Aplicar una gradación a las fotos |
Esta sección describe cómo añadir fotos de la biblioteca a su póster.
Si desea instrucciones para añadir fotos al póster desde carpetas de su ordenador o desde un escáner, consulte "Inserción de imágenes y materiales".
1. En la tarea Editar, seleccione Fotos.
Aparecerá el panel de configuración Fotos.
2. Haga clic en la ficha Fotos.
3. En Categoría, seleccione una categoría de fotos.
Aparecen miniaturas de fotos de la categoría seleccionada.
4. Seleccione la foto en las miniaturas y haga doble clic en ella.
(También puede arrastrar y colocar la foto seleccionada en el póster o hacer clic con el botón secundario del ratón y seleccionar Insertar en el póster.)
La foto seleccionada se añadirá en el póster.
5. Puede cambiar de tamaño o girar las fotos añadidas o bien cambiar la posición. También las puede alinear con otros objetos o reordenarlas dentro de un grupo de objetos. Si desea obtener más información, consulte "Trabajar con objetos".
Coloque fotografías que no esté seguro de utilizar o que utilice con frecuencia en la bandeja temporal para utilizarlas inmediatamente cuando las necesite.
Esta sección describe cómo añadir fotos a la bandeja temporal y cómo añadir fotos de la bandeja en los pósteres.
![]() Añadir fotos a la bandeja temporal desde miniaturas
Añadir fotos a la bandeja temporal desde miniaturas
1. En la tarea Editar, seleccione Fotos.
Aparecerá el panel de configuración Fotos.
2. Haga clic en la ficha Fotos.
3. En Categoría, seleccione una categoría de fotos.
Aparecen miniaturas de fotos de la categoría seleccionada.
4. Seleccione una foto en las miniaturas y, a continuación, arrástrela y colóquela en la bandeja temporal.
La foto seleccionada se añadirá a la bandeja.
![]() Añadir fotos a la bandeja temporal desde el cuadro de diálogo Todas las fotos
Añadir fotos a la bandeja temporal desde el cuadro de diálogo Todas las fotos
1. En la tarea Editar, seleccione Fotos.
Aparecerá el panel de configuración Fotos.
2. Haga clic en la ficha Fotos.
3. Haga clic en ![]() (Todas las fotos).
(Todas las fotos).
Aparecerá el cuadro de diálogo Ver todas las fotos.
4. En Categoría, seleccione una categoría de fotos.
Aparecen miniaturas de fotos de la categoría seleccionada.
5. Seleccione la foto en las miniaturas y haga clic Añadir a la bandeja temporal.
La foto seleccionada se añadirá a la bandeja.
|
1. Seleccione una foto de la bandeja temporal y, a continuación, arrástrela y colóquela en el póster.
La foto seleccionada se añadirá en el póster.
|
Esta sección describe cómo sustituir una foto de su póster por otra de la biblioteca.
Si desea instrucciones para sustituir fotos por otras ubicadas en carpetas de su ordenador o desde un escáner, consulte "Inserción de imágenes y materiales".
1. En la tarea Editar, seleccione Fotos.
Aparecerá el panel de configuración Fotos.
2. Haga clic en la foto del póster que desea sustituir.
3. Haga clic en la ficha Fotos.
4. En Categoría, seleccione una categoría de fotos.
5. Seleccione la foto en las miniaturas y haga doble clic en ella.
La foto original será sustituida por la nueva.
|
1. Con el botón secundario del ratón, haga clic en una foto del póster y seleccione Eliminar.
(Otra opción consiste en hacer clic en la foto y pulsar la tecla Suprimir.)
De este modo se elimina la foto del póster.
|
|
En PosterArtist puede editar fotos de varias maneras, tal y como se indica a continuación.
![]() Recortar
Recortar
Recorte las partes que no necesite.

|
|
![]() Especificar una gradación
Especificar una gradación
Si lo desea, puede aplicar una gradación a las fotos.

![]() Especificar una transparencia
Especificar una transparencia
Haga translúcida toda la foto.
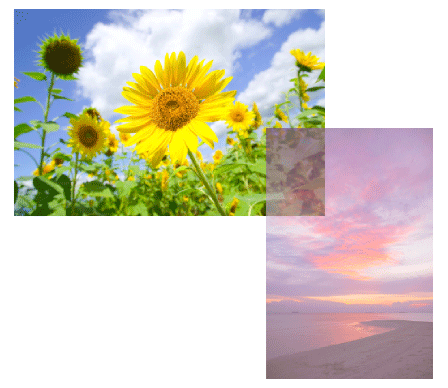
![]() Corregir la inclinación
Corregir la inclinación
Corrija la inclinación de las fotos.
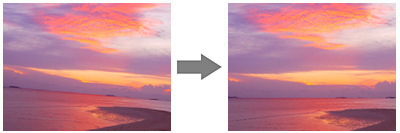
![]() Retoque de imágenes
Retoque de imágenes
Corrija los colores para dar a las fotos un aspecto más realista.
Si desea obtener más información sobre cómo retocar las imágenes, consulte "Retoque de imágenes".
Utilice el cuadro de diálogo Editar imagen y el panel de vista previa para recortar fotos, aplicarles gradaciones, corregir la inclinación o ajustar la transparencia. Si desea obtener más información al respecto, consulte el cuadro de diálogo "Editar imagen y el panel de vista previa".
En PosterArtist, dispone de diversos efectos de imagen para sus fotos, como el efecto monocromo o sepia y el recorte de las áreas innecesarias en el fondo, entre otros. Para obtener detalles acerca de los efectos especiales de imagen, consulte "Monocromo," "Sepia" y "Cortar", respectivamente.
1. En la tarea Editar, seleccione Fotos.
Aparecerá el panel de configuración Fotos.
2. Seleccione una foto del póster y haga clic en cualquiera de los botones siguientes.
|
|
(Recorte) |
Recorte fotos o corrija la inclinación. |
|
|
(Gradación) |
Aplique una gradación o transparencia a las fotos. |
Se muestra el cuadro de diálogo Editar imagen y el panel de vista previa.
![]() Panel de vista previa.
Panel de vista previa.
Indique en esta pantalla el alcance del recorte o de la gradación.
![]() Cuadro de diálogo Editar imagen
Cuadro de diálogo Editar imagen
Seleccione el área a recortar, especifique la opacidad o la corrección de la inclinación o aplique ajustes de gradación en esta pantalla.
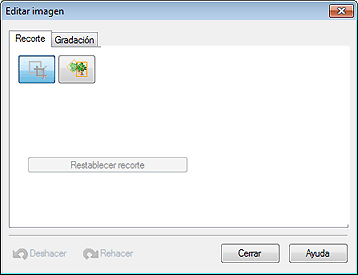
Las opciones de configuración que modifique en el cuadro de diálogo Editar imagen y en el panel de vista previa se aplican de forma inmediata a las fotos del póster.
Compruebe el aspecto del póster en el cuadro de diálogo Editar imagen y el panel de vista previa a medida que edita las fotos.
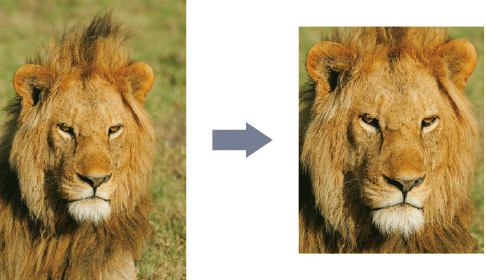
1. En la tarea Editar, seleccione Fotos.
Aparecerá el panel de configuración Fotos.
2. Haga clic en la foto del póster que desea recortar.
3. Haga clic en ![]() (Recorte).
(Recorte).
Se muestra el cuadro de diálogo Editar imagen y el panel de vista previa y, a continuación, aparece el ![]() (puntero de precisión).
(puntero de precisión).
4. Tras arrastrar el ![]() (puntero de precisión) por la zona a recortar, dicha zona quedará delimitada por un contorno naranja. La parte que quede dentro de este marco se conservará y la que quede fuera se ocultará.
(puntero de precisión) por la zona a recortar, dicha zona quedará delimitada por un contorno naranja. La parte que quede dentro de este marco se conservará y la que quede fuera se ocultará.
5. Para cambiar el tamaño del marco naranja del área de recorte, arrastre los controladores de cambio de tamaño de las esquinas (![]() ).
).
6. Si señala el interior del área delimitada por el contorno, aparecerá el ![]() (puntero de desplazamiento). Puede mover el marco naranja del área de corte como desee arrastrando
(puntero de desplazamiento). Puede mover el marco naranja del área de corte como desee arrastrando ![]() .
.
|
|
|
|
1. En el cuadro de diálogo Editar imagen, haga clic en Restablecer recorte.
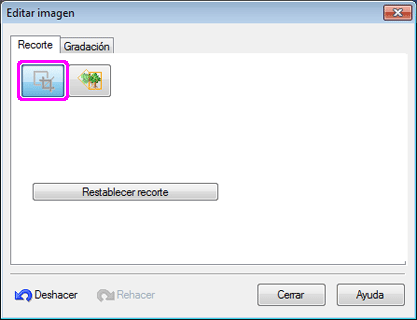
Se cancelará el recorte.
1. En la tarea Editar, seleccione Fotos.
Aparecerá el panel de configuración Fotos.
2. En el póster, haga clic en la foto en la que desea aplicar una gradación.
3. Haga clic en ![]() (Gradación).
(Gradación).
Se muestra el cuadro de diálogo Editar imagen y el panel de vista previa.
4. Seleccione Gradación.
5. Para seleccionar la dirección de la gradación, haga clic en uno de los botones de Gradación.
|
|
Los colores pierden intensidad de izquierda a derecha. |
|
|
|
Los colores pierden intensidad desde la zona superior izquierda a la zona inferior derecha. |
|
|
|
Los colores pierden intensidad desde la zona superior derecha a la zona inferior izquierda. |
|
|
|
Los colores pierden intensidad de arriba abajo. |
|
Se dispone de puntos medios para la gradación.
Las gradaciones pueden ser más variables utilizando puntos medios.

Esta sección describe cómo aplicar una gradación con o sin puntos medios.
![]() Aplicar una gradación con puntos medios
Aplicar una gradación con puntos medios
6. En Número de puntos en la gradación, seleccione Tres puntos.
En la vista previa, los puntos medios (C1 y C2) aparecen en la línea que conecta el punto inicial (A) y el punto final (B). La Opacidad punto C está preparada para su configuración.
7. Indique el nivel de gradación para Opacidad punto A, Opacidad punto B y Opacidad punto C.
Escriba el valor directamente o haga clic en  o en
o en  a la derecha para aumentar o reducir el valor.
a la derecha para aumentar o reducir el valor.
![]() Aumente el valor para que las imágenes sean más opacas.
Aumente el valor para que las imágenes sean más opacas.
![]() Reduzca el valor para que las imágenes sean más transparentes.
Reduzca el valor para que las imágenes sean más transparentes.
8. Arrastre el punto inicial (A), el punto final (B) y los puntos medios (C1 y C2) en la vista previa para indicar la dirección de la gradación.

|
|
![]() Aplicar una gradación sin puntos medios
Aplicar una gradación sin puntos medios
6. En Número de puntos en la gradación, seleccione Dos puntos.
En la vista previa, aparecen el punto inicial (A) y el punto final (B).
7. Indique el nivel de gradación entre Opacidad punto A y Opacidad punto B.
Escriba el valor numérico directamente o haga clic en  o en
o en  a la derecha para aumentar o reducir el valor.
a la derecha para aumentar o reducir el valor.
![]() Aumente el valor para que las imágenes sean más opacas.
Aumente el valor para que las imágenes sean más opacas.
![]() Reduzca el valor para que las imágenes sean más transparentes.
Reduzca el valor para que las imágenes sean más transparentes.
8. Arrastre el punto inicial (A) y el punto final (B) en la vista previa para indicar la dirección de la gradación.

1. Haga clic en la Orientación de gradación seleccionada.
De este modo se elimina la gradación.
1. En la tarea Editar, seleccione Fotos.
Aparecerá el panel de configuración Fotos.
2. En el póster, haga clic en la foto en la que desea aplicar un grado de transparencia.
3. Haga clic en ![]() (gradación).
(gradación).
Se muestra el cuadro de diálogo Editar imagen y el panel de vista previa.
4. Haga clic en ![]() (Ajustar opacidad al fondo).
(Ajustar opacidad al fondo).
5. Indique el grado de transparencia para la foto en Opacidad. Escriba el valor directamente o haga clic en  o en
o en  a la derecha para aumentar o reducir el valor.
a la derecha para aumentar o reducir el valor.
![]() Aumente el valor para que las imágenes sean más opacas.
Aumente el valor para que las imágenes sean más opacas.
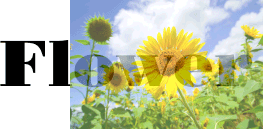
![]() Reduzca el valor para que las imágenes sean más transparentes.
Reduzca el valor para que las imágenes sean más transparentes.
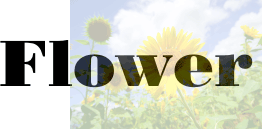
1. En la tarea Editar, seleccione Fotos.
Aparecerá el panel de configuración Fotos.
2. En el póster, haga clic en la foto en la que desea corregir la inclinación.
3. Haga clic en ![]() (Recorte).
(Recorte).
Se muestra el cuadro de diálogo Editar imagen y el panel de vista previa.
4. Haga clic en ![]() .
.
![]() (puntero de corrección de inclinación) aparece.
(puntero de corrección de inclinación) aparece.
Se dispone de tres métodos de corrección: Auto, Manual y Especificar ángulo.
A continuación se describe cómo corregir la inclinación mediante cada uno de los métodos.
![]() Para corregir la inclinación automáticamente
Para corregir la inclinación automáticamente
5. En Método de corrección de inclinación, seleccione Auto.
6. Mediante el ![]() (puntero de corrección de inclinación), haga clic en la línea (horizonte, columna, etc.) que desea hacer horizontal o vertical. Al detectar la línea de manera correcta, aparece una línea verde.
(puntero de corrección de inclinación), haga clic en la línea (horizonte, columna, etc.) que desea hacer horizontal o vertical. Al detectar la línea de manera correcta, aparece una línea verde.
La inclinación se corrige y la línea seleccionada se muestra horizontal o vertical.
|
![]() Para corregir la inclinación manualmente
Para corregir la inclinación manualmente
5. En Método de corrección de inclinación, seleccione Manual.
6. Arrastre la imagen en el panel de vista previa para ajustar la inclinación.
![]() Para corregir la inclinación especificando un ángulo
Para corregir la inclinación especificando un ángulo
5. En Método de corrección de inclinación, seleccione Especificar ángulo.
6. En Ángulo de desplazamiento escriba un valor entre –45 y 45 o haga clic en  o en
o en  a la derecha para aumentar o reducir el valor.
a la derecha para aumentar o reducir el valor.
|
1. Haga clic en Restablecer corrección de inclinación.
La corrección de la inclinación se cancela.
1. En la tarea Editar, seleccione Fotos.
Aparecerá el panel de configuración Fotos.
2. En el póster, haga clic en la foto en la que desea aplicar marcos.
3. Haga clic en la ficha Marco.
4. En Categoría, seleccione una categoría de marcos.
Aparecen miniaturas de marcos de la categoría seleccionada.
5. Seleccione el marco en las miniaturas y haga doble clic en él.
El marco cambiará de tamaño para ajustarse al tamaño de la foto y, seguidamente, se aplicará a dicha foto.
|
1. En la tarea Editar, seleccione Fotos.
Aparecerá el panel de configuración Fotos.
2. En el póster, haga clic en la foto con un marco.
3. Haga clic en la ficha Marco.
4. En Categoría, seleccione Sin marco.
5. Seleccione el marco en las miniaturas y haga doble clic en él.
Se elimina el marco de la foto.
1. En la tarea Editar, seleccione Fotos.
Aparecerá el panel de configuración Fotos.
2. En el póster, haga clic en la foto con un marco.
3. Haga clic en la ficha Marco.
4. El color actual y los colores básicos del marco aparecen en Color del marco. Para utilizar uno de los colores básicos, haga clic en el botón apropiado. Para utilizar otros colores, haga clic en Personalizar y seleccione un color en el cuadro de diálogo Color.
|