การตั้งค่าที่อยู่ IPv4
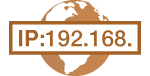 |
|
IPv4 แอดเดรสของเครื่องสามารถกำหนดโดยอัตโนมัติโดยใช้โปรโตคอลกำหนดที่อยู่ IP แบบไดนามิก เช่น DHCP หรือป้อนด้วยตนเอง เมื่อเชื่อมต่อเครื่องเข้ากับ LAN แบบผ่านสาย ตรวจสอบให้แน่ใจว่าคอนเนคเตอร์ของสาย LAN เสียบเข้ากับซอคเก็ต (การเชื่อมต่อกับ LAN แบบผ่านสาย) จนสุด คุณสามารถทดสอบการเชื่อมต่อเครือข่ายได้ ถ้าจำเป็น
|
การตั้งค่าที่อยู่ IPv4
1
เลือก <เมนู (Menu)> ในหน้าจอ Home (Home) หน้าจอ Home (Home)
2
เลือก <ค่ากำหนด (Preferences)>  <เครือข่าย (Network)>
<เครือข่าย (Network)>
 <เครือข่าย (Network)>
<เครือข่าย (Network)>ถ้าหน้าจอเข้าสู่ระบบปรากฏขึ้น ให้ป้อน ID และ PIN ที่ถูกต้อง การเข้าสู่ระบบของเครื่อง
3
เลือก <การตั้งค่า TCP/IP (TCP/IP Settings)>  <การตั้งค่า IPv4 (IPv4 Settings)>
<การตั้งค่า IPv4 (IPv4 Settings)>  <การตั้งค่าที่อยู่ IP (IP Address Settings)>
<การตั้งค่าที่อยู่ IP (IP Address Settings)>
 <การตั้งค่า IPv4 (IPv4 Settings)>
<การตั้งค่า IPv4 (IPv4 Settings)>  <การตั้งค่าที่อยู่ IP (IP Address Settings)>
<การตั้งค่าที่อยู่ IP (IP Address Settings)>4
กำหนดการตั้งค่าที่อยู่ IP
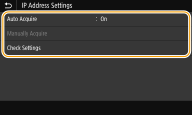
<ได้รับอัตโนมัติ (Auto Acquire)>
เลือกเพื่อกำหนดที่อยู่ IP โดยอัตโนมัติผ่านโปรโตคอล DHCP เมื่อ <เปิด (On)> ปรากฏขึ้น จะเปิดใช้งานการกำหนดที่อยู่อัตโนมัติ
เลือกเพื่อกำหนดที่อยู่ IP โดยอัตโนมัติผ่านโปรโตคอล DHCP เมื่อ <เปิด (On)> ปรากฏขึ้น จะเปิดใช้งานการกำหนดที่อยู่อัตโนมัติ
<ขอรับด้วยตนเอง (Manually Acquire)>
เลือกเพื่อกำหนดการตั้งค่าที่อยู่ IP โดยป้อนที่อยู่ IP ด้วยตนเอง ในการเลือกตัวเลือกนี้ คุณต้องตั้งค่าการรับอัตโนมัติเป็น <ปิด (Off)>
เลือกเพื่อกำหนดการตั้งค่าที่อยู่ IP โดยป้อนที่อยู่ IP ด้วยตนเอง ในการเลือกตัวเลือกนี้ คุณต้องตั้งค่าการรับอัตโนมัติเป็น <ปิด (Off)>
<ตรวจสอบการตั้งค่า (Check Settings)>
เลือกเมื่อคุณต้องการดูการตั้งค่าที่อยู่ IP ปัจจุบัน
เลือกเมื่อคุณต้องการดูการตั้งค่าที่อยู่ IP ปัจจุบัน
 การกำหนดที่อยู่ IP โดยอัตโนมัติ
การกำหนดที่อยู่ IP โดยอัตโนมัติ
|
1
|
เลือก <ได้รับอัตโนมัติ (Auto Acquire)>
|
|
2
|
เลือก <เปิด (On)> ใน <ได้รับอัตโนมัติ (Auto Acquire)>
|
|
3
|
เลือก <DHCP (DHCP)> ใน <เลือกโปรโตคอล (Select Protocol)>
 หากคุณไม่ต้องการใช้ DHCP/BOOTP/RARP เพื่อระบุที่อยู่ IP
เลือก <ปิด (Off)> ถ้าคุณเลือก <DHCP (DHCP)> เมื่อไม่มีบริการเหล่านี้ เครื่องจะเสียเวลาและทรัพยากรในการสื่อสารเพื่อค้นหาเครือข่ายของบริการเหล่านี้
|
|
4
|
ตรวจสอบว่า <IP อัตโนมัติ (Auto IP)> ตั้งค่าเป็น <เปิด (On)>
หากเลือก <ปิด (Off)> ให้เปลี่ยนการตั้งค่าเป็น <เปิด (On)>
|
|
5
|
เลือก <นำไปใช้ (Apply)>
|

ที่อยู่ IP ซึ่งกำหนดผ่าน DHCP จะแทนที่ที่อยู่ซึ่งได้รับผ่าน IP อัตโนมัติ
 การใส่ที่อยู่ IP ด้วยตนเอง
การใส่ที่อยู่ IP ด้วยตนเอง
|
1
|
เลือก <ได้รับอัตโนมัติ (Auto Acquire)> และเลือก <ปิด (Off)>
 <นำไปใช้ (Apply)> ใน <ได้รับอัตโนมัติ (Auto Acquire)> <นำไปใช้ (Apply)> ใน <ได้รับอัตโนมัติ (Auto Acquire)> |
|
2
|
เลือก <ขอรับด้วยตนเอง (Manually Acquire)>
|
|
3
|
ป้อน <ที่อยู่ IP (IP Address)>, <ซับเน็ตมาสก์ (Subnet Mask)> และ <ที่อยู่เกตเวย์ (Gateway Address)> และเลือก <นำไปใช้ (Apply)>
|
5
เปิดเครื่องพิมพ์ใหม่
ปิดเครื่อง รออย่างน้อย 10 วินาที แล้วค่อยเปิดใหม่
 |
การตรวจสอบว่าการตั้งค่าถูกต้องหรือไม่ตรวจสอบให้แน่ใจว่าสามารถแสดงหน้าจอ Remote UI ด้วยคอมพิวเตอร์sของคุณ (การเริ่มใช้งาน Remote UI) ถ้าคอมพิวเตอร์ไม่พร้อมใช้งาน คุณสามารถตรวจสอบการเชื่อมต่อโดยใช้แผงควบคุมการทำงาน (การทดสอบการเชื่อมต่อเครือข่าย)
เมื่อคุณเปลี่ยนที่อยู่ IP หลังจากติดตั้งไดรเวอร์เครื่องพิมพ์เมื่อใช้พอร์ต MFNP การเชื่อมต่อจะยังคงอยู่ตราบเท่าที่เครื่องและคอมพิวเตอร์ยังอยู่ในซับเน็ตเดียวกัน ดังนั้น คุณไม่จำเป็นต้องเพิ่มพอร์ตใหม่ แต่เมื่อมีการใช้งานพอร์ต TCP/IP มาตรฐาน คุณต้องเพิ่มพอร์ตใหม่ การกำหนดค่าพอร์ตเครื่องพิมพ์
*หากคุณไม่ทราบว่าคุณกำลังใช้พอร์ตชนิดใดอยู่ โปรดดู การตรวจสอบพอร์ตเครื่องพิมพ์
|
การทดสอบการเชื่อมต่อเครือข่าย
1
เลือก <เมนู (Menu)> ในหน้าจอ Home (Home) หน้าจอ Home (Home)
2
เลือก <ค่ากำหนด (Preferences)>  <เครือข่าย (Network)>
<เครือข่าย (Network)>
 <เครือข่าย (Network)>
<เครือข่าย (Network)>ถ้าหน้าจอเข้าสู่ระบบปรากฏขึ้น ให้ป้อน ID และ PIN ที่ถูกต้อง การเข้าสู่ระบบของเครื่อง
3
เลือก <การตั้งค่า TCP/IP (TCP/IP Settings)>  <การตั้งค่า IPv4 (IPv4 Settings)>
<การตั้งค่า IPv4 (IPv4 Settings)>  <คำสั่ง PING (PING Command)>
<คำสั่ง PING (PING Command)>
 <การตั้งค่า IPv4 (IPv4 Settings)>
<การตั้งค่า IPv4 (IPv4 Settings)>  <คำสั่ง PING (PING Command)>
<คำสั่ง PING (PING Command)>4
ป้อนที่อยู่ IPv4 ของอุปกรณ์อื่นบนเครือข่าย และเลือก <นำไปใช้ (Apply)>
ถ้ามีการกำหนดการเชื่อมต่ออย่างถูกต้อง <ได้รับการตอบสนองจากโฮสต์ (Received response from the host.)> จะปรากฏขึ้น