
การใช้งาน Windows ขั้นพื้นฐาน
 |
|
ขึ้นอยู่กับคอมพิวเตอร์ที่คุณใช้ ระบบปฏิบัติการอาจต่างกัน
|
การแสดงโฟลเดอร์เครื่องพิมพ์
Windows 7/Server 2008 R2
[เริ่ม (Start)] เลือก [ดูอุปกรณ์และเครื่องพิมพ์ (View devices and printers)]
เลือก [ดูอุปกรณ์และเครื่องพิมพ์ (View devices and printers)]
[เริ่ม (Start)]
 เลือก [ดูอุปกรณ์และเครื่องพิมพ์ (View devices and printers)]
เลือก [ดูอุปกรณ์และเครื่องพิมพ์ (View devices and printers)]Windows Server 2012
คลิกขวาที่มุมซ้ายล่างของหน้าจอ เลือก [แผงควบคุม (Control Panel)]
เลือก [แผงควบคุม (Control Panel)]  [ดูอุปกรณ์และเครื่องพิมพ์ (View devices and printers)]
[ดูอุปกรณ์และเครื่องพิมพ์ (View devices and printers)]
คลิกขวาที่มุมซ้ายล่างของหน้าจอ
 เลือก [แผงควบคุม (Control Panel)]
เลือก [แผงควบคุม (Control Panel)]  [ดูอุปกรณ์และเครื่องพิมพ์ (View devices and printers)]
[ดูอุปกรณ์และเครื่องพิมพ์ (View devices and printers)]Windows 8.1/Server 2012 R2
คลิกขวา [เริ่ม (Start)] เลือก [แผงควบคุม (Control Panel)]
เลือก [แผงควบคุม (Control Panel)]  [ดูอุปกรณ์และเครื่องพิมพ์ (View devices and printers)]
[ดูอุปกรณ์และเครื่องพิมพ์ (View devices and printers)]
คลิกขวา [เริ่ม (Start)]
 เลือก [แผงควบคุม (Control Panel)]
เลือก [แผงควบคุม (Control Panel)]  [ดูอุปกรณ์และเครื่องพิมพ์ (View devices and printers)]
[ดูอุปกรณ์และเครื่องพิมพ์ (View devices and printers)]Windows 10
[ ]
]  เลือก [ระบบ (Windows System)]
เลือก [ระบบ (Windows System)]  [แผงควบคุม (Control Panel)]
[แผงควบคุม (Control Panel)]  [ฮาร์ดแวร์และเสียง (Hardware and Sound)]
[ฮาร์ดแวร์และเสียง (Hardware and Sound)]  [อุปกรณ์และเครื่องพิมพ์ (Devices and Printers)]
[อุปกรณ์และเครื่องพิมพ์ (Devices and Printers)]
[
 ]
]  เลือก [ระบบ (Windows System)]
เลือก [ระบบ (Windows System)]  [แผงควบคุม (Control Panel)]
[แผงควบคุม (Control Panel)]  [ฮาร์ดแวร์และเสียง (Hardware and Sound)]
[ฮาร์ดแวร์และเสียง (Hardware and Sound)]  [อุปกรณ์และเครื่องพิมพ์ (Devices and Printers)]
[อุปกรณ์และเครื่องพิมพ์ (Devices and Printers)]Windows Server 2008
[Start (Start)] เลือก [Control Panel (Control Panel)]
เลือก [Control Panel (Control Panel)]  คลิกสองครั้ง [Printers (Printers)]
คลิกสองครั้ง [Printers (Printers)]
[Start (Start)]
 เลือก [Control Panel (Control Panel)]
เลือก [Control Panel (Control Panel)]  คลิกสองครั้ง [Printers (Printers)]
คลิกสองครั้ง [Printers (Printers)]Windows Server 2016
คลิกขวาที่ [ ]
]  เลือก [Control Panel (Control Panel)]
เลือก [Control Panel (Control Panel)]  [Hardware (Hardware)]
[Hardware (Hardware)]  [Devices and Printers (Devices and Printers)]
[Devices and Printers (Devices and Printers)]
คลิกขวาที่ [
 ]
]  เลือก [Control Panel (Control Panel)]
เลือก [Control Panel (Control Panel)]  [Hardware (Hardware)]
[Hardware (Hardware)]  [Devices and Printers (Devices and Printers)]
[Devices and Printers (Devices and Printers)]กำลังเปิด [การค้นพบเครือข่าย (Network discovery)]
เปิดใช้งาน [การค้นพบเครือข่าย (Network discovery)] เพื่อดูคอมพิวเตอร์บนเครือข่ายของคุณ
Windows 7/Server 2008 R2
[เริ่ม (Start)] เลือก [แผงควบคุม (Control Panel)]
เลือก [แผงควบคุม (Control Panel)]  [ดูสถานะเครือข่ายและงาน (View network status and tasks)]
[ดูสถานะเครือข่ายและงาน (View network status and tasks)]  [เปลี่ยนแปลงการตั้งค่าการใช้ร่วมกันขั้นสูง (Change advanced sharing settings)]
[เปลี่ยนแปลงการตั้งค่าการใช้ร่วมกันขั้นสูง (Change advanced sharing settings)]  เลือก [เปิดการค้นพบเครือข่าย (Turn on network discovery)] ภายใต้ [การค้นพบเครือข่าย (Network discovery)]
เลือก [เปิดการค้นพบเครือข่าย (Turn on network discovery)] ภายใต้ [การค้นพบเครือข่าย (Network discovery)]
[เริ่ม (Start)]
 เลือก [แผงควบคุม (Control Panel)]
เลือก [แผงควบคุม (Control Panel)]  [ดูสถานะเครือข่ายและงาน (View network status and tasks)]
[ดูสถานะเครือข่ายและงาน (View network status and tasks)]  [เปลี่ยนแปลงการตั้งค่าการใช้ร่วมกันขั้นสูง (Change advanced sharing settings)]
[เปลี่ยนแปลงการตั้งค่าการใช้ร่วมกันขั้นสูง (Change advanced sharing settings)]  เลือก [เปิดการค้นพบเครือข่าย (Turn on network discovery)] ภายใต้ [การค้นพบเครือข่าย (Network discovery)]
เลือก [เปิดการค้นพบเครือข่าย (Turn on network discovery)] ภายใต้ [การค้นพบเครือข่าย (Network discovery)]Windows Server 2012
คลิกขวาที่มุมล่างซ้ายของหน้าจอ เลือก [แผงควบคุม (Control Panel)]
เลือก [แผงควบคุม (Control Panel)]  [ดูสถานะเครือข่ายและงาน (View network status and tasks)]
[ดูสถานะเครือข่ายและงาน (View network status and tasks)]  [เปลี่ยนแปลงการตั้งค่าการใช้ร่วมกันขั้นสูง (Change advanced sharing settings)]
[เปลี่ยนแปลงการตั้งค่าการใช้ร่วมกันขั้นสูง (Change advanced sharing settings)]  เลือก [เปิดการค้นพบเครือข่าย (Turn on network discovery)] ภายใต้ [การค้นพบเครือข่าย (Network discovery)]
เลือก [เปิดการค้นพบเครือข่าย (Turn on network discovery)] ภายใต้ [การค้นพบเครือข่าย (Network discovery)]
คลิกขวาที่มุมล่างซ้ายของหน้าจอ
 เลือก [แผงควบคุม (Control Panel)]
เลือก [แผงควบคุม (Control Panel)]  [ดูสถานะเครือข่ายและงาน (View network status and tasks)]
[ดูสถานะเครือข่ายและงาน (View network status and tasks)]  [เปลี่ยนแปลงการตั้งค่าการใช้ร่วมกันขั้นสูง (Change advanced sharing settings)]
[เปลี่ยนแปลงการตั้งค่าการใช้ร่วมกันขั้นสูง (Change advanced sharing settings)]  เลือก [เปิดการค้นพบเครือข่าย (Turn on network discovery)] ภายใต้ [การค้นพบเครือข่าย (Network discovery)]
เลือก [เปิดการค้นพบเครือข่าย (Turn on network discovery)] ภายใต้ [การค้นพบเครือข่าย (Network discovery)]Windows 8.1/Server 2012 R2
[เริ่ม (Start)] เลือก [แผงควบคุม (Control Panel)]
เลือก [แผงควบคุม (Control Panel)]  [ดูสถานะเครือข่ายและงาน (View network status and tasks)]
[ดูสถานะเครือข่ายและงาน (View network status and tasks)]  [เปลี่ยนแปลงการตั้งค่าการใช้ร่วมกันขั้นสูง (Change advanced sharing settings)]
[เปลี่ยนแปลงการตั้งค่าการใช้ร่วมกันขั้นสูง (Change advanced sharing settings)]  เลือก [เปิดการค้นพบเครือข่าย (Turn on network discovery)] ภายใต้ [การค้นพบเครือข่าย (Network discovery)]
เลือก [เปิดการค้นพบเครือข่าย (Turn on network discovery)] ภายใต้ [การค้นพบเครือข่าย (Network discovery)]
[เริ่ม (Start)]
 เลือก [แผงควบคุม (Control Panel)]
เลือก [แผงควบคุม (Control Panel)]  [ดูสถานะเครือข่ายและงาน (View network status and tasks)]
[ดูสถานะเครือข่ายและงาน (View network status and tasks)]  [เปลี่ยนแปลงการตั้งค่าการใช้ร่วมกันขั้นสูง (Change advanced sharing settings)]
[เปลี่ยนแปลงการตั้งค่าการใช้ร่วมกันขั้นสูง (Change advanced sharing settings)]  เลือก [เปิดการค้นพบเครือข่าย (Turn on network discovery)] ภายใต้ [การค้นพบเครือข่าย (Network discovery)]
เลือก [เปิดการค้นพบเครือข่าย (Turn on network discovery)] ภายใต้ [การค้นพบเครือข่าย (Network discovery)]Windows 10
[ ]
]  เลือก [ระบบ (Windows System)]
เลือก [ระบบ (Windows System)]  [แผงควบคุม (Control Panel)]
[แผงควบคุม (Control Panel)]  [ดูสถานะเครือข่ายและงาน (View network status and tasks)]
[ดูสถานะเครือข่ายและงาน (View network status and tasks)]  [เปลี่ยนแปลงการตั้งค่าการใช้ร่วมกันขั้นสูง (Change advanced sharing settings)]
[เปลี่ยนแปลงการตั้งค่าการใช้ร่วมกันขั้นสูง (Change advanced sharing settings)]  เลือก [เปิดการค้นพบเครือข่าย (Turn on network discovery)] ภายใต้ [การค้นพบเครือข่าย (Network discovery)]
เลือก [เปิดการค้นพบเครือข่าย (Turn on network discovery)] ภายใต้ [การค้นพบเครือข่าย (Network discovery)]
[
 ]
]  เลือก [ระบบ (Windows System)]
เลือก [ระบบ (Windows System)]  [แผงควบคุม (Control Panel)]
[แผงควบคุม (Control Panel)]  [ดูสถานะเครือข่ายและงาน (View network status and tasks)]
[ดูสถานะเครือข่ายและงาน (View network status and tasks)]  [เปลี่ยนแปลงการตั้งค่าการใช้ร่วมกันขั้นสูง (Change advanced sharing settings)]
[เปลี่ยนแปลงการตั้งค่าการใช้ร่วมกันขั้นสูง (Change advanced sharing settings)]  เลือก [เปิดการค้นพบเครือข่าย (Turn on network discovery)] ภายใต้ [การค้นพบเครือข่าย (Network discovery)]
เลือก [เปิดการค้นพบเครือข่าย (Turn on network discovery)] ภายใต้ [การค้นพบเครือข่าย (Network discovery)]Windows Server 2008
[Start (Start)] เลือก [Control Panel (Control Panel)]
เลือก [Control Panel (Control Panel)]  คลิกสองครั้ง[Network and Sharing Center (Network and Sharing Center)]
คลิกสองครั้ง[Network and Sharing Center (Network and Sharing Center)]  เลือก [Turn on network discovery (Turn on network discovery)] ภายใต้ [Network discovery (Network discovery)]
เลือก [Turn on network discovery (Turn on network discovery)] ภายใต้ [Network discovery (Network discovery)]
[Start (Start)]
 เลือก [Control Panel (Control Panel)]
เลือก [Control Panel (Control Panel)]  คลิกสองครั้ง[Network and Sharing Center (Network and Sharing Center)]
คลิกสองครั้ง[Network and Sharing Center (Network and Sharing Center)]  เลือก [Turn on network discovery (Turn on network discovery)] ภายใต้ [Network discovery (Network discovery)]
เลือก [Turn on network discovery (Turn on network discovery)] ภายใต้ [Network discovery (Network discovery)]Windows Server 2016
คลิกขวา [ ]
]  เลือก [แผงควบคุม (Control Panel)]
เลือก [แผงควบคุม (Control Panel)]  [ดูสถานะเครือข่ายและงาน (View network status and tasks)]
[ดูสถานะเครือข่ายและงาน (View network status and tasks)]  [เปลี่ยนแปลงการตั้งค่าการใช้ร่วมกันขั้นสูง (Change advanced sharing settings)]
[เปลี่ยนแปลงการตั้งค่าการใช้ร่วมกันขั้นสูง (Change advanced sharing settings)]  เลือก [เปิดการค้นพบเครือข่าย (Turn on network discovery)] ภายใต้ [การค้นพบเครือข่าย (Network discovery)]
เลือก [เปิดการค้นพบเครือข่าย (Turn on network discovery)] ภายใต้ [การค้นพบเครือข่าย (Network discovery)]
คลิกขวา [
 ]
]  เลือก [แผงควบคุม (Control Panel)]
เลือก [แผงควบคุม (Control Panel)]  [ดูสถานะเครือข่ายและงาน (View network status and tasks)]
[ดูสถานะเครือข่ายและงาน (View network status and tasks)]  [เปลี่ยนแปลงการตั้งค่าการใช้ร่วมกันขั้นสูง (Change advanced sharing settings)]
[เปลี่ยนแปลงการตั้งค่าการใช้ร่วมกันขั้นสูง (Change advanced sharing settings)]  เลือก [เปิดการค้นพบเครือข่าย (Turn on network discovery)] ภายใต้ [การค้นพบเครือข่าย (Network discovery)]
เลือก [เปิดการค้นพบเครือข่าย (Turn on network discovery)] ภายใต้ [การค้นพบเครือข่าย (Network discovery)]การแสดงเครื่องพิมพ์ที่ใช้ร่วมกันในเซิร์ฟเวอร์เครื่องพิมพ์
1
เปิด Windows Explorer
Windows 7/Server 2008
[เริ่ม (Start)] เลือก [โปรแกรมทั้งหมด (All Programs)] หรือ [โปรแกรม (Programs)]
เลือก [โปรแกรมทั้งหมด (All Programs)] หรือ [โปรแกรม (Programs)]  [เบ็ดเตล็ด (Accessories)]
[เบ็ดเตล็ด (Accessories)]  [Windows Explorer (Windows Explorer)]
[Windows Explorer (Windows Explorer)]
[เริ่ม (Start)]
 เลือก [โปรแกรมทั้งหมด (All Programs)] หรือ [โปรแกรม (Programs)]
เลือก [โปรแกรมทั้งหมด (All Programs)] หรือ [โปรแกรม (Programs)]  [เบ็ดเตล็ด (Accessories)]
[เบ็ดเตล็ด (Accessories)]  [Windows Explorer (Windows Explorer)]
[Windows Explorer (Windows Explorer)]Windows Server 2012
คลิกขวาที่มุมซ้ายล่างของหน้าจอ เลือก [File Explorer (File Explorer)]
เลือก [File Explorer (File Explorer)]
คลิกขวาที่มุมซ้ายล่างของหน้าจอ
 เลือก [File Explorer (File Explorer)]
เลือก [File Explorer (File Explorer)]Windows 8.1/Server 2012 R2
คลิกขวา [เริ่ม (Start)]  เลือก [File Explorer (File Explorer)]
เลือก [File Explorer (File Explorer)]
 เลือก [File Explorer (File Explorer)]
เลือก [File Explorer (File Explorer)]Windows 10/Server 2016
คลิกขวา [ ]
]  เลือก [File Explorer (File Explorer)]
เลือก [File Explorer (File Explorer)]
คลิกขวา [
 ]
]  เลือก [File Explorer (File Explorer)]
เลือก [File Explorer (File Explorer)]2
เลือกเซิร์ฟเวอร์เครื่องพิมพ์จาก [เครือข่าย (Network)] หรือ [เครือข่ายของฉัน (My Network Places)]
ในการดูคอมพิวเตอร์ในเครือข่าย คุณอาจจำเป็นต้องเปิดใช้งานการค้นพบเครือข่ายหรือค้นหาคอมพิวเตอร์บนเครือข่าย
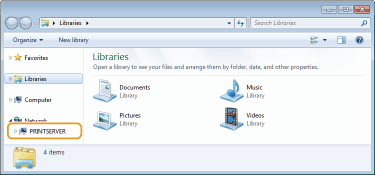
เครื่องพิมพ์ที่ใช้ร่วมกันจะปรากฏขึ้น
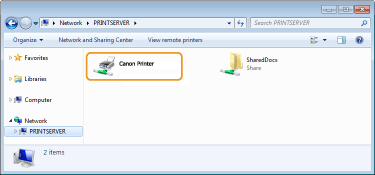
การแสดงหน้าจอ [การตั้งค่าโปรแกรมซอฟต์แวร์/คู่มือผู้ใช้ (Software Programs/Manuals Setup)]
หากคอมพิวเตอร์ไม่แสดงหน้าจอ [การตั้งค่าโปรแกรมซอฟต์แวร์/คู่มือผู้ใช้ (Software Programs/Manuals Setup)] หลังจากที่คุณใส่ DVD-ROM ที่ได้รับ ให้ทำตามขั้นตอนด้านล่าง ชื่อไดรฟ์ DVD-ROM ในคู่มือนี้ จะใช้ "D:" ชื่อไดรฟ์ DVD-ROM อาจแตกต่างกันไปขึ้นอยู่กับคอมพิวเตอร์ที่คุณใช้งาน
Windows 7/Server 2008
[เริ่ม (Start)]  ใส่ "D:\MInst.exe" ใน [ค้นหาโปรแกรมและแฟ้ม (Search programs and files)] หรือ [เริ่มค้นหา (Start Search)]
ใส่ "D:\MInst.exe" ใน [ค้นหาโปรแกรมและแฟ้ม (Search programs and files)] หรือ [เริ่มค้นหา (Start Search)]  กดปุ่ม [ENTER]
กดปุ่ม [ENTER]
 ใส่ "D:\MInst.exe" ใน [ค้นหาโปรแกรมและแฟ้ม (Search programs and files)] หรือ [เริ่มค้นหา (Start Search)]
ใส่ "D:\MInst.exe" ใน [ค้นหาโปรแกรมและแฟ้ม (Search programs and files)] หรือ [เริ่มค้นหา (Start Search)]  กดปุ่ม [ENTER]
กดปุ่ม [ENTER]Windows Server 2012
คลิกขวาที่มุมซ้ายล่างของหน้าจอ  [เรียกใช้งาน (Run)]
[เรียกใช้งาน (Run)]  ใส่ "D:\MInst.exe"
ใส่ "D:\MInst.exe"  คลิก [ตกลง (OK)]
คลิก [ตกลง (OK)]
 [เรียกใช้งาน (Run)]
[เรียกใช้งาน (Run)]  ใส่ "D:\MInst.exe"
ใส่ "D:\MInst.exe"  คลิก [ตกลง (OK)]
คลิก [ตกลง (OK)]Windows 8.1/Server 2012 R2
คลิกขวา [เริ่ม (Start)]  [เรียกใช้งาน (Run)]
[เรียกใช้งาน (Run)]  ใส่ "D:\MInst.exe"
ใส่ "D:\MInst.exe"  คลิก [ตกลง (OK)]
คลิก [ตกลง (OK)]
 [เรียกใช้งาน (Run)]
[เรียกใช้งาน (Run)]  ใส่ "D:\MInst.exe"
ใส่ "D:\MInst.exe"  คลิก [ตกลง (OK)]
คลิก [ตกลง (OK)]Windows 10
ใส่ "D:\MInst.exe" ในกล่องค้นหา  คลิก [D:\MInst.exe] ซึ่งแสดงเป็นผลลัพธ์การค้นหา
คลิก [D:\MInst.exe] ซึ่งแสดงเป็นผลลัพธ์การค้นหา
 คลิก [D:\MInst.exe] ซึ่งแสดงเป็นผลลัพธ์การค้นหา
คลิก [D:\MInst.exe] ซึ่งแสดงเป็นผลลัพธ์การค้นหาWindows Server 2016
คลิก [ ]
]  ใส่ "D:\MInst.exe"
ใส่ "D:\MInst.exe"  คลิก [D:\MInst.exe] ซึ่งแสดงเป็นผลลัพธ์การค้นหา
คลิก [D:\MInst.exe] ซึ่งแสดงเป็นผลลัพธ์การค้นหา
 ]
]  ใส่ "D:\MInst.exe"
ใส่ "D:\MInst.exe"  คลิก [D:\MInst.exe] ซึ่งแสดงเป็นผลลัพธ์การค้นหา
คลิก [D:\MInst.exe] ซึ่งแสดงเป็นผลลัพธ์การค้นหาการพิมพ์หน้าทดสอบใน Windows
คุณสามารถตรวจสอบว่าไดรเวอร์เครื่องพิมพ์ใช้งานได้หรือไม่ โดยการพิมพ์หน้าทดสอบใน Windows
1
โหลดกระดาษขนาด A4/Letter ในถาดอเนกประสงค์ การโหลดกระดาษในถาดอเนกประสงค์
2
เปิดโฟลเดอร์เครื่องพิมพ์ การแสดงโฟลเดอร์เครื่องพิมพ์
3
คลิกขวาที่ไอคอนไดรเวอร์ของเครื่องนี้ และคลิก [คุณสมบัติเครื่องพิมพ์ (Printer properties)] หรือ [คุณสมบัติ (Properties)]
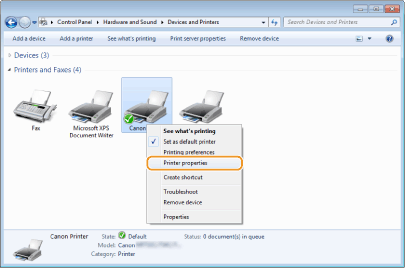
4
คลิก[พิมพ์หน้าทดสอบ (Print Test Page)] ในแท็บ [ทั่วไป (General)]
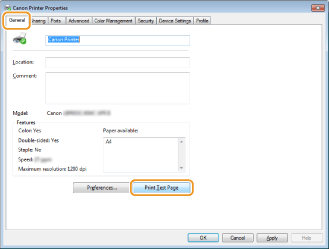
เครื่องจะพิมพ์หน้าทดสอบ
การตรวจสอบสถาปัตยกรรมบิต
หากคุณไม่แน่ใจว่าคอมพิวเตอร์ของคุณกำลังใช้ Windows 32 บิตหรือ 64 บิต โปรดปฏิบัติตามขั้นตอนต่อไปนี้
1
แสดงผล [แผงควบคุม (Control Panel)]
Windows 7/Server 2008
[เริ่ม (Start)] เลือก [แผงควบคุม (Control Panel)]
เลือก [แผงควบคุม (Control Panel)]
[เริ่ม (Start)]
 เลือก [แผงควบคุม (Control Panel)]
เลือก [แผงควบคุม (Control Panel)]Windows Server 2012
คลิกขวาที่มุมซ้ายล่างของหน้าจอ เลือก [แผงควบคุม (Control Panel)]
เลือก [แผงควบคุม (Control Panel)]
คลิกขวาที่มุมซ้ายล่างของหน้าจอ
 เลือก [แผงควบคุม (Control Panel)]
เลือก [แผงควบคุม (Control Panel)]Windows 8.1/Server 2012 R2
คลิกขวา [เริ่ม (Start)] เลือก [แผงควบคุม (Control Panel)]
เลือก [แผงควบคุม (Control Panel)]
คลิกขวา [เริ่ม (Start)]
 เลือก [แผงควบคุม (Control Panel)]
เลือก [แผงควบคุม (Control Panel)]Windows 10/Server 2016
ดำเนินการต่อไปยังขั้นตอนที่ 2
ดำเนินการต่อไปยังขั้นตอนที่ 2
2
แสดงผล [ระบบ (System)]
Windows 7/Server 2008 R2/Server 2012
คลิก [ระบบและการบำรุงรักษา (System and Maintenance)] หรือ [ระบบและความปลอดภัย (System and Security)] [ระบบ (System)]
[ระบบ (System)]
คลิก [ระบบและการบำรุงรักษา (System and Maintenance)] หรือ [ระบบและความปลอดภัย (System and Security)]
 [ระบบ (System)]
[ระบบ (System)]Windows 10/Server 2016
คลิก [ ]
]  [การตั้งค่า (Settings)]
[การตั้งค่า (Settings)]  [ระบบ (System)]
[ระบบ (System)]  เลือก [เกี่ยวกับ (About)]
เลือก [เกี่ยวกับ (About)]
คลิก [
 ]
]  [การตั้งค่า (Settings)]
[การตั้งค่า (Settings)]  [ระบบ (System)]
[ระบบ (System)]  เลือก [เกี่ยวกับ (About)]
เลือก [เกี่ยวกับ (About)]Windows Server 2008
คลิกสองครั้ง [System (System)]
คลิกสองครั้ง [System (System)]
3
ตรวจสอบสถาปัตยกรรมบิต
สำหรับเวอร์ชัน 32 บิต
[ระบบปฏิบัติการแบบ 32 บิต (32-bit Operating System)] จะปรากฏขึ้น
[ระบบปฏิบัติการแบบ 32 บิต (32-bit Operating System)] จะปรากฏขึ้น
สำหรับเวอร์ชัน 64 บิต
[ระบบปฏิบัติการแบบ 64 บิต (64-bit Operating System)] จะปรากฏขึ้น
[ระบบปฏิบัติการแบบ 64 บิต (64-bit Operating System)] จะปรากฏขึ้น
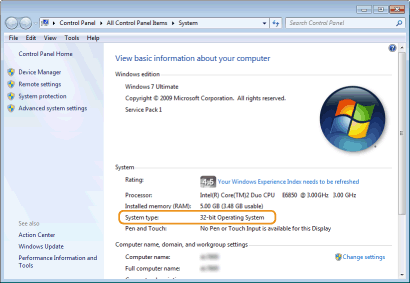
การตรวจสอบชื่อคอมพิวเตอร์
1
แสดงผล [แผงควบคุม (Control Panel)]
Windows 7/Server 2008
[เริ่ม (Start)] เลือก [แผงควบคุม (Control Panel)]
เลือก [แผงควบคุม (Control Panel)]
[เริ่ม (Start)]
 เลือก [แผงควบคุม (Control Panel)]
เลือก [แผงควบคุม (Control Panel)]Windows Server 2012
คลิกขวาที่มุมซ้ายล่างของหน้าจอ เลือก [แผงควบคุม (Control Panel)]
เลือก [แผงควบคุม (Control Panel)]
คลิกขวาที่มุมซ้ายล่างของหน้าจอ
 เลือก [แผงควบคุม (Control Panel)]
เลือก [แผงควบคุม (Control Panel)]Windows 8.1/Server 2012 R2
คลิกขวา [เริ่ม (Start)] เลือก [แผงควบคุม (Control Panel)]
เลือก [แผงควบคุม (Control Panel)]
คลิกขวา [เริ่ม (Start)]
 เลือก [แผงควบคุม (Control Panel)]
เลือก [แผงควบคุม (Control Panel)]Windows 10
คลิก [ ]
]  เลือก [ระบบ (Windows System)]
เลือก [ระบบ (Windows System)]  [แผงควบคุม (Control Panel)]
[แผงควบคุม (Control Panel)]
คลิก [
 ]
]  เลือก [ระบบ (Windows System)]
เลือก [ระบบ (Windows System)]  [แผงควบคุม (Control Panel)]
[แผงควบคุม (Control Panel)]Windows Server 2016
คลิกขวา [ ]
]  เลือก [Control Panel (Control Panel)]
เลือก [Control Panel (Control Panel)]
คลิกขวา [
 ]
]  เลือก [Control Panel (Control Panel)]
เลือก [Control Panel (Control Panel)]2
แสดงผล [ระบบ (System)]
Windows 7/10/Server 2008 R2/Server 2012/Server 2016
คลิก[ระบบและการบำรุงรักษา (System and Maintenance)] หรือ [ระบบและความปลอดภัย (System and Security)] [ระบบ (System)]
[ระบบ (System)]
คลิก[ระบบและการบำรุงรักษา (System and Maintenance)] หรือ [ระบบและความปลอดภัย (System and Security)]
 [ระบบ (System)]
[ระบบ (System)]Windows Server 2008
คลิกสองครั้ง [System (System)]
คลิกสองครั้ง [System (System)]
3
การตรวจสอบชื่อคอมพิวเตอร์
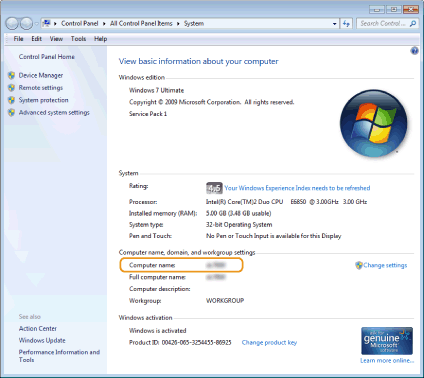
การตรวจสอบพอร์ตเครื่องพิมพ์
1
เปิดโฟลเดอร์เครื่องพิมพ์ การแสดงโฟลเดอร์เครื่องพิมพ์
2
คลิกขวาที่ไอคอนไดรเวอร์ของเครื่องนี้ และคลิก [คุณสมบัติเครื่องพิมพ์ (Printer properties)] หรือ [คุณสมบัติ (Properties)]
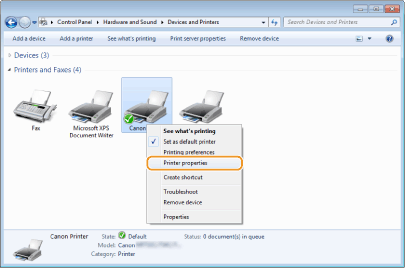
3
ในแท็บ [พอร์ต (Ports)] ตรวจสอบว่าเลือกพอร์ตไว้ถูกต้อง
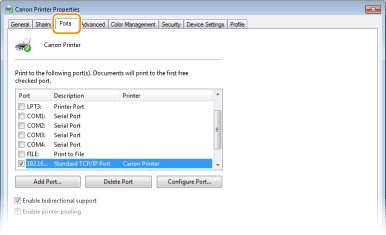
 |
หากคุณกำลังใช้การเชื่อมต่อเครือข่ายและมีการเปลี่ยนที่อยู่ IP ของเครื่องถ้า [คำอธิบาย (Description)] ของพอร์ตที่เลือกคือ [Canon MFNP Port (Canon MFNP Port)] และเครื่องพิมพ์และคอมพิวเตอร์อยู่บนเครือข่ายย่อยเดียวกัน การเชื่อมต่อจะถูกรักษาไว้ คุณไม่จำเป็นต้องเพิ่มพอร์ตใหม่ แต่ถ้าเป็น [Standard TCP/IP Port (Standard TCP/IP Port)] คุณจะต้องเพิ่มพอร์ตใหม่ การกำหนดค่าพอร์ตเครื่องพิมพ์
|
การตรวจสอบการสื่อสารแบบสองทิศทาง
1
เปิดโฟลเดอร์เครื่องพิมพ์ การแสดงโฟลเดอร์เครื่องพิมพ์
2
คลิกขวาที่ไอคอนไดรเวอร์ของเครื่องนี้ และคลิก [คุณสมบัติเครื่องพิมพ์ (Printer properties)] หรือ [คุณสมบัติ (Properties)]
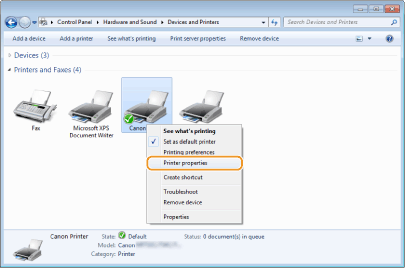
3
ในแท็บ [พอร์ต (Ports)] ตรวจสอบว่าเลือกกล่องกาเครื่องหมาย [เปิดใช้งานการสนับสนุนการติดต่อแบบสองทิศทาง (Enable bidirectional support)] ไว้
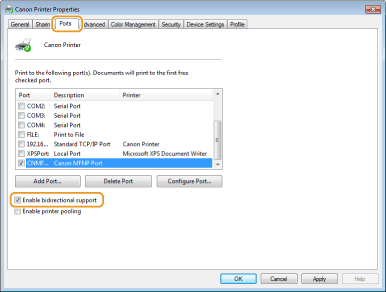
การตรวจสอบ SSID ที่คอมพิวเตอร์ของคุณเชื่อมต่อด้วย
หากคอมพิวเตอร์ของคุณเชื่อมต่อกับเครือข่าย LAN แบบไร้สาย ให้คลิก  ,
,  ,
,  หรือ
หรือ  ในถาดระบบเพื่อแสดง SSID ของเราเตอร์ LAN แบบไร้สายที่เชื่อมต่อ
ในถาดระบบเพื่อแสดง SSID ของเราเตอร์ LAN แบบไร้สายที่เชื่อมต่อ
 ,
,  ,
,  หรือ
หรือ  ในถาดระบบเพื่อแสดง SSID ของเราเตอร์ LAN แบบไร้สายที่เชื่อมต่อ
ในถาดระบบเพื่อแสดง SSID ของเราเตอร์ LAN แบบไร้สายที่เชื่อมต่อ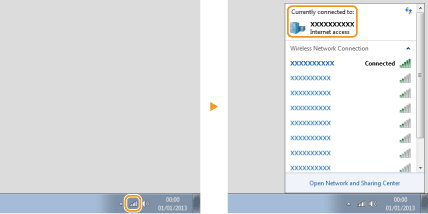
เมื่อพิมพ์หรือส่งจาก Windows Store App
Windows 8/Server 2012
จะแสดงทางลัดที่ด้านขวาของหน้าจอ แตะหรือคลิก[อุปกรณ์ (Devices)]
แตะหรือคลิก[อุปกรณ์ (Devices)]  ไดรเวอร์ที่คุณใช้
ไดรเวอร์ที่คุณใช้  [พิมพ์ (Print)]
[พิมพ์ (Print)]
จะแสดงทางลัดที่ด้านขวาของหน้าจอ
 แตะหรือคลิก[อุปกรณ์ (Devices)]
แตะหรือคลิก[อุปกรณ์ (Devices)]  ไดรเวอร์ที่คุณใช้
ไดรเวอร์ที่คุณใช้  [พิมพ์ (Print)]
[พิมพ์ (Print)]Windows 8.1/Server 2012 R2
จะแสดงทางลัดที่ด้านขวาของหน้าจอ แตะหรือคลิก[อุปกรณ์ (Devices)]
แตะหรือคลิก[อุปกรณ์ (Devices)]  [พิมพ์ (Print)]
[พิมพ์ (Print)]  ไดรเวอร์ที่คุณใช้
ไดรเวอร์ที่คุณใช้  [พิมพ์ (Print)]
[พิมพ์ (Print)]
จะแสดงทางลัดที่ด้านขวาของหน้าจอ
 แตะหรือคลิก[อุปกรณ์ (Devices)]
แตะหรือคลิก[อุปกรณ์ (Devices)]  [พิมพ์ (Print)]
[พิมพ์ (Print)]  ไดรเวอร์ที่คุณใช้
ไดรเวอร์ที่คุณใช้  [พิมพ์ (Print)]
[พิมพ์ (Print)]Windows 10
แตะหรือคลิก[พิมพ์ (Print)] ที่แอปพลิเคชัน ไดรเวอร์ที่คุณใช้
ไดรเวอร์ที่คุณใช้  [พิมพ์ (Print)]
[พิมพ์ (Print)]
แตะหรือคลิก[พิมพ์ (Print)] ที่แอปพลิเคชัน
 ไดรเวอร์ที่คุณใช้
ไดรเวอร์ที่คุณใช้  [พิมพ์ (Print)]
[พิมพ์ (Print)]
 |
|
หากคุณพิมพ์เอกสารหรือส่งแฟกซ์ด้วยวิธีนี้ ฟังก์ชันที่คุณสามารถใช้ได้จะมีจำนวนจำกัด
ถ้าข้อความ [เครื่องพิมพ์ต้องการการตรวจสอบจากคุณ ให้ไปที่เดสก์ท็อปเพื่อทำการตรวจสอบ (The printer requires your attention. Go to the desktop to take care of it.)] ปรากฏขึ้น ให้ไปที่เดสก์ท็อปและดำเนินการตามขั้นตอนที่จำเป็น ข้อความนี้จะปรากฏขึ้นเมื่อตั้งค่าเครื่องให้แสดงชื่อผู้ใช้ในระหว่างการพิมพ์เอกสาร การส่งแฟกซ์และสถานการณ์ที่คล้ายๆ กัน
|