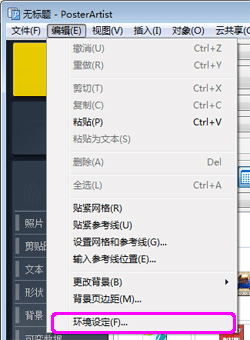
可以在“环境设定”对话框中更改在PosterArtist中所使用的原始插图的保存位置和用于测试打印和媒体大小的打印机。也可以更改长度单位、按住箭头键时光标的移动距离和库模板的默认尺寸。
1. 从“编辑”菜单中选择“环境设定”。
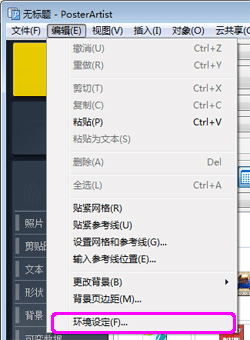
会显示“环境设定”对话框。
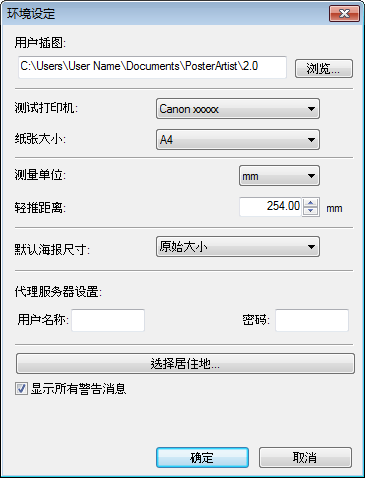
2. 更改以下设置。
![]() “用户插图”
“用户插图”
用PosterArtist制作的模板或图像等插图的保存位置。单击“浏览”,选择文件夹。
![]() “测试打印机”
“测试打印机”
测试打印是指为事先确认海报的排版等,以A4或者信纸尺寸进行打印。从连接在计算机上的佳能打印机一览中选择用于测试打印的打印机。
|
|
|
|
![]() “纸张大小”
“纸张大小”
从A4或者信纸中选择海报测试打印时使用的纸张大小。
![]() “测量单位”
“测量单位”
选择PosterArtist中使用的长度单位。
可供选择的单位为毫米或英寸。
![]() “轻推距离”
“轻推距离”
设置操作键盘上的箭头键移动对象时每按一次箭头键所移动的距离。直接输入数值或单击右侧的“ ”“
”“ ”以增减数值。
”以增减数值。
最小值为0.01毫米(0.01英寸),最大值为10000毫米(400英寸)。
|
|
![]() 默认海报尺寸
默认海报尺寸
设置库模板和新海报的默认尺寸
从列表中选择默认海报尺寸。
|
|
![]() 代理服务器设置
代理服务器设置
设置用于代理服务器的用户名称和密码。如果未使用代理服务器,则将这些字段留为空白。
![]() 选择居住地
选择居住地
显示选择居住地对话框,您可以指定地区和国家或地区。
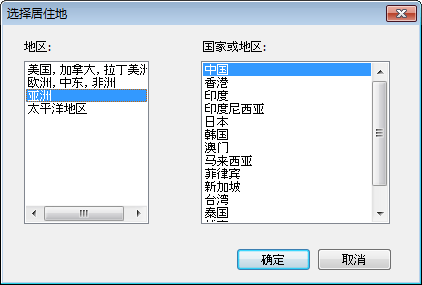
![]() 显示所有警告消息
显示所有警告消息
如果清除复选框,使用PosterArtist时显示的警告信息不会再出现。
![]() 启动PosterArtist时,请双击桌面上的PosterArtist快捷图标,或者从“开始”菜单中选择“程序”-“Canon PosterArtist”-“PosterArtist”。
启动PosterArtist时,请双击桌面上的PosterArtist快捷图标,或者从“开始”菜单中选择“程序”-“Canon PosterArtist”-“PosterArtist”。
PosterArtist快捷图标 |
|
PosterArtist QuickCopy快捷图标 |
|
|
|
|
|
![]() 退出PosterArtist时,请单击视窗右上角的
退出PosterArtist时,请单击视窗右上角的![]() (关闭),或者从“文件”菜单中选择“退出”。
(关闭),或者从“文件”菜单中选择“退出”。
下面将对PosterArtist的画面、菜单的构成以及构成海报的对象进行说明。
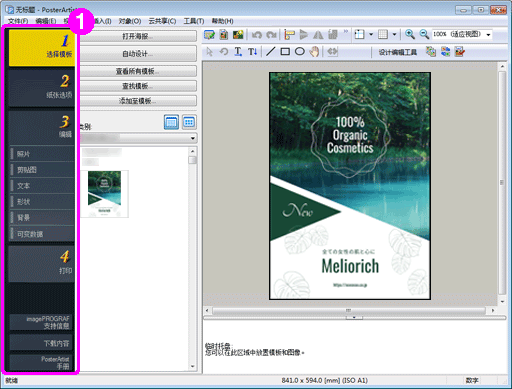
这是设计和打印海报的向导。该向导中包含四种任务(项目)。
用户按顺序选择任务,在各任务的设置面板中选择图像、模板、功能,即可制作海报。另外下部还列有用于打开本手册的按钮等与用户帮助相关的按钮。
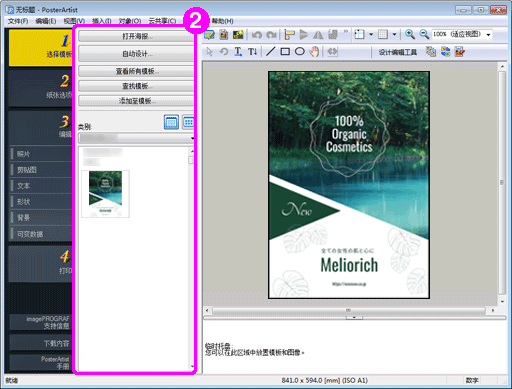
在向导中选择任务后,任务区的右侧出现任务设置面板。
设置面板中显示用于选择功能的按钮和用于选择图像和模板的缩略图列表。
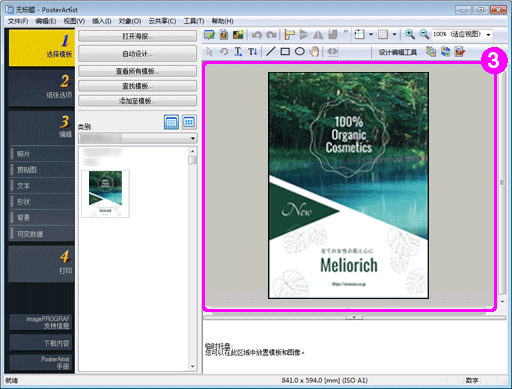
显示海报的排版。
在这里布置文本和图像等对象,制作海报。用户可完全按照打印输出的外观设计海报,也可以在此处显示参考线、网格及标尺。
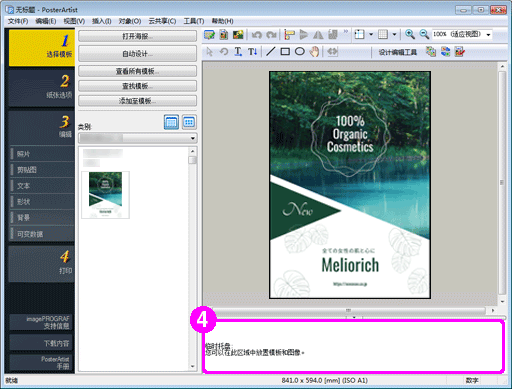
可以将尚未确定是否使用的模板或频繁使用的照片等放置于其中。放置在临时托盘中的模板或照片等可以根据需要随时添加到海报中,无需重新从缩略图列表中查找,非常方便。
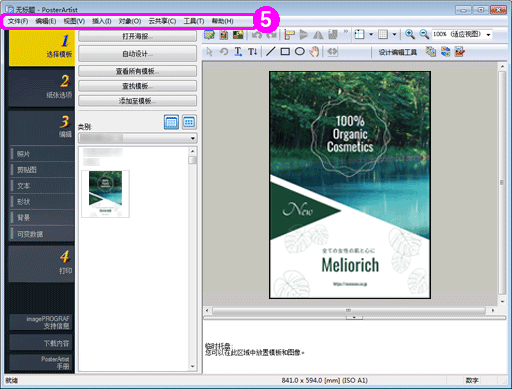
显示菜单。
关于各菜单的功能,请参照“菜单与指令”。
另外PosterArtist还备有各种右键菜单,使编辑操作更为便捷。详细内容请参照“右键菜单”。
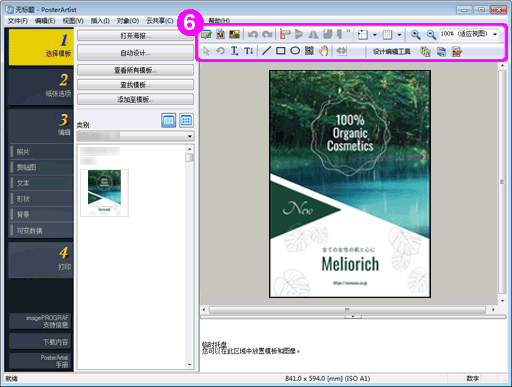
主要功能按钮(工具条按钮)分为两组显示。
(a) 主工具条
上方工具条显示插图管理器对话框、打印预览、使用图像文件、对齐和分布对象对话框、显示/隐藏指南和网格等工具按钮。
(b) 子工具条
下方工具条显示调整大小选择工具、旋转选择工具、文本、线条、QR代码、设计检查等工具按钮。
关于各工具按钮的功能,请参照“主窗口的工具栏”。
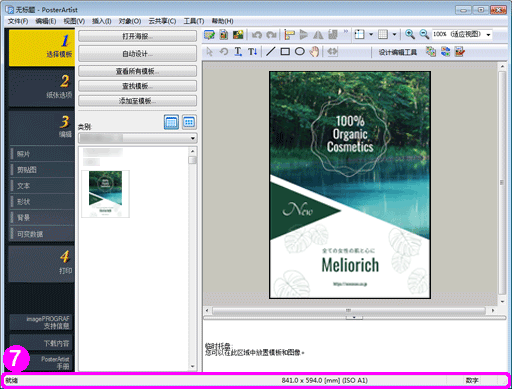
(a) 状态显示
显示菜单/工具按钮/对象信息、运行中的处理以及应用程序的状态等。
(b) 显示页面大小
显示海报设计区内所示海报的页面大小。
(c) 显示键盘状态
显示键盘上<Caps Lock>、<Num Lock>和<Scroll Lock>的状态。
PosterArtist可用以下方法选择菜单。
![]() 从菜单栏选择
从菜单栏选择
![]() 从工具栏选择
从工具栏选择
![]() 从右键菜单选择
从右键菜单选择
![]() 在设置面板上单击按钮
在设置面板上单击按钮
例如,对齐和分布所选对象的“对齐和分布对象”对话框有以下三种显示方法:
1) 选择对象,在菜单中选择“对象”-“对齐和分布对象”-“对齐和分布对象对话框”
2)右击对象,选择“对齐和分布对象”-“对齐和分布对象对话框”
3) 选择对象,在工具栏中单击![]() (对齐和分布对象对话框)
(对齐和分布对象对话框)
本手册介绍主要从内容菜单和工具条进行菜单选择,请以最方便的方式选择菜单项目。
关于PosterArtist的可选菜单,请参照“指令一览”。
是选择模板时使用的任务。
有关详细使用方法,请参照“选择模板”。
是设置进行打印的打印机和介质类型、页面大小的任务。
有关详细使用方法,请参照“设置大小和介质”。
是在海报上添加、编辑图像和文本时使用的任务。
包含以下子任务:
![]() “照片”
“照片”
是添加、编辑照片或添加边框时使用的任务。
有关详细使用方法,请参照“编辑照片”。
![]() “剪贴图”
“剪贴图”
是添加、编辑剪贴图时使用的任务。
有关详细使用方法,请参照“编辑剪贴图”。
![]() “文本”
“文本”
是添加、编辑文本或添加文本图形时使用的任务。
有关详细的使用方法,请参照“编辑文本”。
![]() “形状”
“形状”
是添加、编辑形状时使用的任务。
有关详细使用方法,请参照“编辑形状”。
![]() “背景”
“背景”
是添加、编辑构成背景的图像时使用的任务。
有关详细使用方法,请参照“编辑背景”。
![]() “可变数据”
“可变数据”
是利用既有的表格数据文件,自动调换信息进行打印的任务。
有关详细使用方法,请参照“使用可变打印”。
是执行打印的任务。
有关详细使用方法,请参照“打印”。
下面将对可置于海报上的部件(对象)种类进行说明。
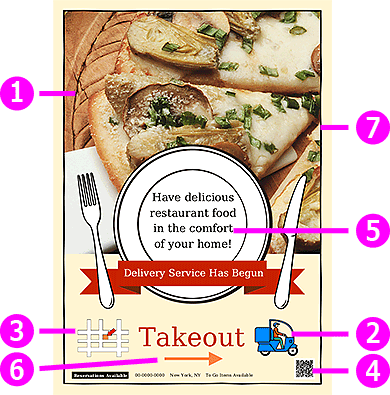
预先备有各种照片。
用户也还可布置自己准备的照片,还可添加边框、编排形状。
预先备有各种插图。
可读取市面销售的WMF/EMF格式剪贴图。
也可将PowerPoint等的原稿保存为WMF/EMF文件,导入PosterArtist。
|
|
用于放置QR代码。还可以更改大小。
可竖排或横排文本,也可自由改变文本的位置和大小、字体(书体)、颜色和行对齐。还可以设置空心字、或是添加文本阴影。另外还可以添加文本图形,实现更好的效果。
处理复数行文本时,可以将各行左对齐、中央对齐或右对齐,也可以分散对齐文本,使各行的宽度一致。
可以布置直线、矩形或圆形,可以自由改变位置、尺寸及颜色等,也可以添加阴影。
布置在所有对象的背面。
通过鼠标操作和输入数值,可使对象改变尺寸、旋转/翻转、或移动,也可通过一键操作使多个对象左对齐、中央对齐、右对齐或排列在页面中央。对象的排列和变更尺寸的操作,对任何对象都可采用几乎相同的步骤进行。关于操作步骤,请参照“操作对象”。
|
|