| 关于授权认证 |
![]() 首次启动PosterArtist时,需输入授权存取号。如未输入授权存取号,则无法使用PosterArtist。详细内容请参照PosterArtist附带的“授权认证指南”。
首次启动PosterArtist时,需输入授权存取号。如未输入授权存取号,则无法使用PosterArtist。详细内容请参照PosterArtist附带的“授权认证指南”。
![]() 当用户更换了电脑或硬盘时,必须重新进行授权认证。
当用户更换了电脑或硬盘时,必须重新进行授权认证。
重新进行授权认证的方法有以下两种:将授权传送至其它电脑中重新进行授权认证;先暂时返还授权,再重新进行授权认证。详细内容请参照“授权的传送”和“授权的返还”。
下面说明将当前电脑中所装PosterArtist的授权传送至其它电脑中的操作方法。
当电脑发生故障或是更换电脑时,可以将授权传送至其它电脑中进行授权的重新认证。
在传送授权时,必须确保电脑与互联网相连,并且安装有Internet Explorer 6或更高版本。请检查当前使用的电脑是否已正常连接至互联网。
在传送授权之前,请先在所要传送到的电脑中安装并启动PosterArtist,然后在“授权认证”画面中创建请求数据文件。有关创建请求数据文件的操作方法,请参照“创建请求数据”。
1. 从开始菜单中依次选择“所有程序”→“Canon LMS”→“授权信息管理”,在显示的“授权信息管理”画面中单击“传送”按钮后,便会显示如下的画面。指定所要传送到的电脑中的请求数据文件,单击“下一步”按钮。
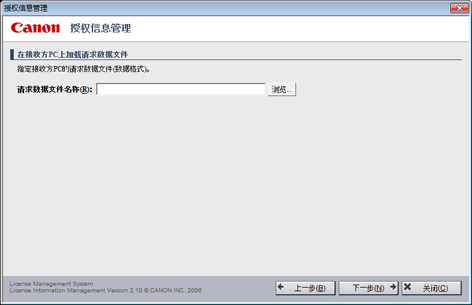
|
|
2. 显示如下的画面。单击“关闭”按钮。
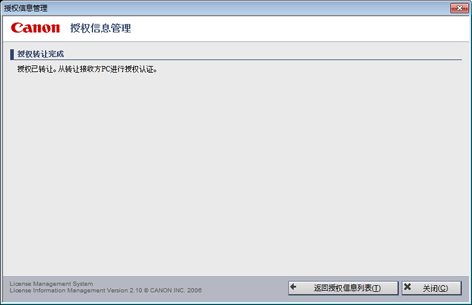
3.在所传送到的电脑中进行授权的重新认证。有关认证方法的详细说明,请参照PosterArtist附带的“授权认证指南”。
1.在“授权认证”画面中勾选“离线认证”和“创建请求数据”,并单击“下一步”按钮后,会显示如下的画面。输入当前使用的PosterArtist的授权存取号,单击“下一步”按钮。
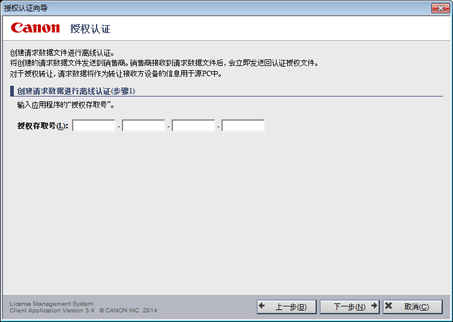
|
|
2.出现如下的画面。请指定请求数据文件的保存位置,单击“下一步”按钮。
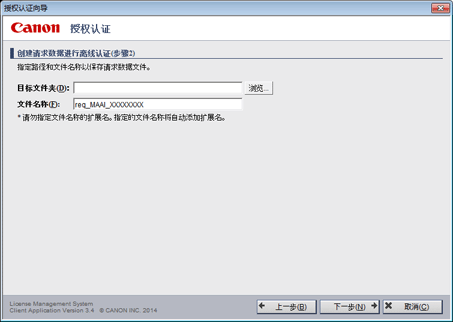
|
|
3. 显示如下的画面。请查看内容,然后单击“退出”按钮。
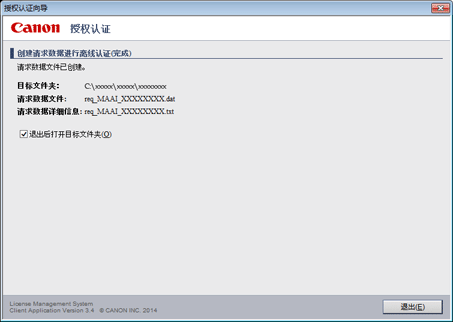
|
|
下面说明将当前电脑中所装PosterArtist授权返还至服务器的操作方法。
当电脑发生故障或更换电脑时,可先返还授权,然后在其它电脑中进行重新认证。
在返还授权时,必须确保电脑与互联网相连,并且安装有Internet Explorer 6或更高版本。请检查当前使用的电脑是否已正常连接至互联网。
1.在“授权信息管理”画面中单击“返还”按钮,则显示如下的画面。查看内容,然后单击“授权返还”按钮。
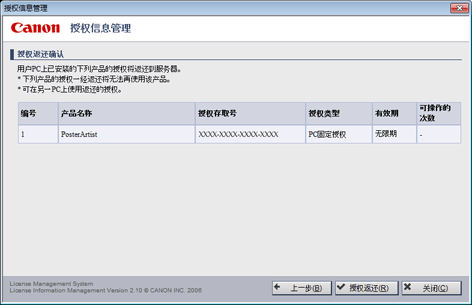
|
|
2.显示如下的画面。单击“关闭”按钮。
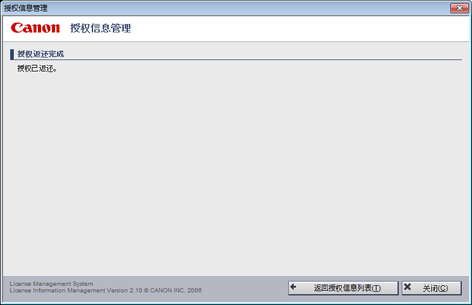
3.根据需要在其它电脑中进行授权的重新认证。有关认证方法的详细说明,请参照PosterArtist附带的“授权认证指南”。