| 编辑文本 |
PosterArtist可以使用文本框和编辑框输入和编辑文本。
![]() 文本框(橙色框线):
文本框(橙色框线):
单击海报上的文本,文本周围出现橙色框线,此框称为文本框。
文本框内可以更改字体和文本样式等文本格式,但不能输入文本。
![]() 编辑框(蓝色框线):
编辑框(蓝色框线):
双击海报上的文本,文本周围出现蓝色框线,此框称为编辑框。
编辑框内可以输入文本。
|
|
|
|
文本框 |
编辑框 |
1. 从任务中选择“编辑”-“文本”,
显示“文本”的设置面板。
2. 单击“编辑”选项卡。
3. 单击以下任意按钮,选择文本方向。
|
|
(水平文本) |
可以水平文本。 |
|
|
(垂直文本) |
可以垂直文本。 |
4. 单击在海报上,则显示![]() (横排用)指针或者
(横排用)指针或者![]() (竖排用)指针。使用指针自左上向右下拖选出布置文本的区域后,出现编辑框(蓝色框线)。
(竖排用)指针。使用指针自左上向右下拖选出布置文本的区域后,出现编辑框(蓝色框线)。
5. 在编辑框内输入文本。
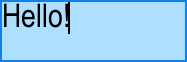
换行时,将光标放在换行位置,按<Enter>键。
|
|
6. 单击编辑框以外的位置。
文本以实际字号显示。可在海报上确认文本的外观和布置。
7. 变更文本的字体、大小、颜色,要设置文字格式。
|
|
1. 从任务中选择“编辑”-“文本”,
显示“文本”的设置面板。
2. 右击海报上的文本,选择“编辑”,
出现编辑框(蓝色框线)。
(或双击文本,显示编辑框。)
3. 在编辑框内输入文本。
4. 单击编辑框以外的位置,
显示输入的文本。
1. 右击海报上的文本,选择“删除”。
(或单击文本,按<Delete>键。)
在PosterArtist中可设置以下文本格式。在文本框(橙色框线)、编辑框(蓝色框线)状态下均可设置文本格式。
![]() 字体(书体)的更改
字体(书体)的更改
可更改字体(书体)的种类。
![]() 字号的更改
字号的更改
可更改字号。
![]() 文本样式的设置
文本样式的设置
可将文本设置成粗体和斜体字。
![]() 行的对齐
行的对齐
可以使行左对齐、居中、右对齐或分散对齐行中的文本。
![]() 更改字符间距和行间距
更改字符间距和行间距
可以扩大或缩小字符间距和行间距。
![]() 更改文本颜色
更改文本颜色
可以更改文本颜色。
![]() 空心字的设置
空心字的设置
可以设置空心字。
![]() 文本阴影的设置
文本阴影的设置
可以给文本添加阴影。
1. 从任务中选择“编辑”-“文本”,
显示“文本”的设置面板。
2. 单击海报上的文本,
出现文本框(橙色框线)。
3. 从“字体”一览中选择字体。
|
|
1. 从任务中选择“编辑”-“文本”,
显示“文本”的设置面板。
2. 单击海报上的文本,
出现文本框(橙色框线)。
3. 从“字体大小”一览中选择字号。
|
|
1. 从任务中选择“编辑”-“文本”,
显示“文本”的设置面板。
2. 单击海报上的文本,
出现文本框(橙色框线)。
3. 在“文本对齐”中单击以下任意按钮,调整行的排列。
|
|
(左对齐) |
行在左侧对齐。 |
|
|
|
(居中) |
行在中央对齐。 |
|
|
|
(右对齐) |
行在右侧对齐。 |
|
文本的分散对齐,可均等地布置文本,使文本框内的所有行长度相同。对文本进行分散对齐后,所有行的长度都将与最长行的长度相等。
|
|
|
|
|
|
左对齐 |
分散对齐 |
1. 从任务中选择“编辑”-“文本”,
显示“文本”的设置面板。
2. 单击海报上的文本,
出现文本框(橙色框线)。
3. 在“文本对齐”中单击 ![]() (分散对齐)。
(分散对齐)。
自动调整字符间距,按照文本框的宽度分散对齐文本。
1. 从任务中选择“编辑”-“文本”,
显示“文本”的设置面板。
2. 单击海报上的文本,
出现文本框(橙色框线)。
3. 直接在“行距”内输入数值,或者从“行距一览中选择间距。”初始设置值为1倍(1.0)。
|
需扩大行间距时,增大数值。 |
|
|
需缩小行间距时,减小数值。 |
|
4. 在“字符间距”中直接输入数值,或单击右侧的“![]() ”“
”“![]() ”以增减数值。初始设置值为0.00mm。
”以增减数值。初始设置值为0.00mm。
|
需扩大字符间距时,增大数值。 |
|
|
需缩小字符间距时,减小数值。 |
|
1. 从任务中选择“编辑”-“文本”,
显示“文本”的设置面板。
2. 单击海报上的文本,
出现文本框(橙色框线)。
3. “文本颜色”中显示当前文本使用的颜色和标准颜色。如标准颜色中有需要使用的颜色,单击该颜色按钮。希望使用的颜色若不存在于标准颜色中,单击“自定义”,在“颜色设置”对话框中选择其它颜色。
|
|
1. 从任务中选择“编辑”-“文本”,
显示“文本”的设置面板。
2. 单击海报上的文本,
出现文本框(橙色框线)。
3. 单击以下任意按钮,设置字体。也可设置多种文本样式。
|
|
(粗体) |
文本变成粗体字。 |
|
|
|
(斜体) |
文本变成斜体字。 |
|
|
|
(下划线) |
文本带有下划线。 |
|
|
|
可以设置各种空心字。请参照“空心字实例”。
1. 从任务中选择“编辑”-“文本”,
显示“文本”的设置面板。
2. 单击海报上的文本,
出现文本框(橙色框线)。
3. 从“文本效果”中单击![]() (填充和划线)。
(填充和划线)。
会打开“填充和划线”对话框。
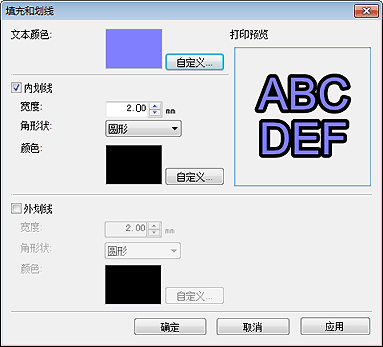
“文本颜色”中反映“文本”设置面板中所设置的颜色。
更改文本颜色时,单击“自定义”,并在“颜色设置”对话框中选择颜色。
4. 选择“内划线”复选框。
5. 在“宽度”中设置划线的宽度。直接输入数值或单击右侧的“![]() ”“
”“![]() ”以增减数值。
”以增减数值。
6. 从“角形状”一览中选择以下任何一个形状。
|
“圆形” |
框线的角变圆。 |
|
|
“正方形” |
框线的角变成锐角。 |
|
|
“斜角” |
框线的角立体化。 |
|
7. 在“颜色”中设置框线颜色。单击“自定义”,在“颜色设置”对话框中选择颜色。
8. 将划线设置为外划线时,选择“外划线”复选框,反复进行5~7的步骤。
9. 可以通过“打印预览”来确认设置的效果。希望确认实际的文本效果时,单击“应用”。反复更改设置和单击“应用”,直至得到理想的空心字。
|
|
10. 单击“确定”,
“填充和划线”对话框关闭,空心字设置成功。
|
|
可以设置各种阴影,请参照“文本阴影实例”。
1. 从任务中选择“编辑”-“文本”,
显示“文本”的设置面板。
2. 单击海报上的文本,
出现文本框(橙色框线)。
3. 从“文本效果”中单击![]() (填充和划线),
(填充和划线),
会打开“设置文本阴影”对话框。
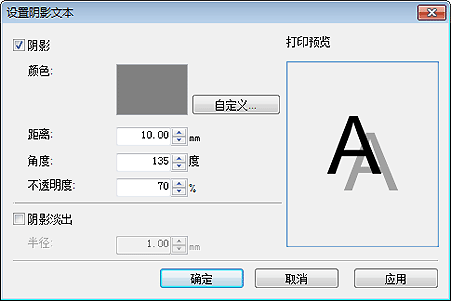
4. 选择“阴影”复选框。
5. 更改阴影颜色时,单击“自定义”,并在“颜色设置”对话框中选择其它颜色。
6. 在“距离”中设置文本与阴影之间的距离。直接输入数值或单击右侧的“![]() ”“
”“![]() ”以增减数值。
”以增减数值。
7. 在“角度”中设置阴影的角度。直接输入数值或单击右侧的“![]() ”“
”“![]() ”以增减数值。
”以增减数值。
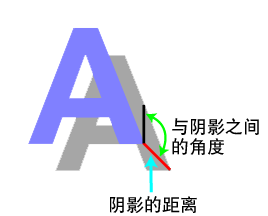
8. 在“不透明度”中设置阴影的不透明度(%)。直接输入数值或单击右侧的“![]() ”“
”“![]() ”以增减数值。
”以增减数值。
![]() 加重阴影时,请增加数值。
加重阴影时,请增加数值。
![]() 减轻阴影时,减小数值。
减轻阴影时,减小数值。
9. 希望阴影淡出时,勾选“阴影淡出”复选框,并在“半径”中设置阴影淡出的程度。直接输入数值或单击右侧的“![]() ”“
”“![]() ”以增减数值。
”以增减数值。
![]() 若进一步淡出阴影,增大数值。
若进一步淡出阴影,增大数值。
![]() 若要使阴影鲜明,减小数值。
若要使阴影鲜明,减小数值。
10. 可以通过“打印预览”来确认设置的效果。希望确认实际的文本效果时,单击“应用”。反复变更设置和单击“应用”,直到设置出理想的阴影。
|
11. 单击“确定”,
“设置文本阴影”对话框关闭,文本阴影设置成功。
|
|
使用空心字功能,可以得到如下效果。
|
|
内划线: |
|
|
颜色: |
白色 | |
|
宽度: |
6 mm(0.25英寸) |
|
|
角形状: |
圆形 |
|
|
外划线: |
||
|
颜色: |
黑色 |
|
|
宽度: |
6 mm(0.25英寸) |
|
|
角形状: |
圆形 |
|
|
文本: |
||
|
颜色: |
黑色 |
|
使用文本阴影功能,可以得到如下效果。
|
文本阴影: |
|
颜色: |
黑色 |
|
距离: |
21 mm(0.8英寸) |
|
不透明度: |
10% |
|
角度: |
90度 |
组合使用空心字和文本阴影时,可得到如下效果。
|
|
内划线: |
|
|
颜色: |
黑色 |
|
|
宽度: |
2 mm(0.07英寸) |
|
|
角形状: |
圆形 |
|
|
文本: |
||
|
颜色: |
白色 |
|
|
文本阴影: |
||
|
颜色: |
灰色 |
|
|
距离: |
3 mm(0.10英寸) |
|
|
不透明度: |
50% |
|
|
角度: |
135度 |
1. 从任务中选择“编辑”-“文本”,
显示“文本”的设置面板。
2. 单击海报上希望添加文本图形的文本。
3. 单击“文本图形”选项卡。
4. 从“类别”中选择文本图形的类别,
所选类别的文本图形显示在缩略图列表中。
5. 从缩略图列表中选择文本图形并双击。
按文本框的宽度添加文本图形。
1. 从任务中选择“编辑”-“文本”,
显示“文本”的设置面板。
2. 单击海报上带有文本图形的文本。
3. 单击“文本图形”选项卡。
4. “文本图形颜色”中显示当前应用的颜色和标准颜色。如标准颜色中有需要使用的颜色,单击该颜色按钮。标准颜色中没有所需颜色时,单击“自定义”,用“颜色”对话框选择颜色。
|
|
1. 从任务中选择“编辑”-“文本”,
显示“文本”的设置面板。
2. 单击海报上带有文本图形的文本。
3. 单击“文本图形”选项卡。
4. 从“类别”中选择“没有文本图形”。
5. 从缩略图列表中选择无文本图形的缩略图并双击。
清除文本图形。