| 操作对象 |
|
|
1. 单击对象。
对象的周围显示选择框(橙色框线),形成对象已被选择的状态。
|
|
1. 按住<Ctrl>键或<Shift>键的状态下,单击多个对象。
(或拖动鼠标以围起多个对象。)
各对象的周围显示选择框(橙色框线),形成多个对象已被选择的状态。
1. 选择对象(一个或多个)并右击,选择“剪切”。
(或选择对象,按住<Ctrl>键的同时按<X>键。)
所选对象复制在剪贴板上,并从海报中删除。
1. 选择对象(一个或多个)并右击,选择“复制”。
(或选择对象,按住<Ctrl>键的同时按<C>键。)
所选对象复制到剪贴板上。
|
|
1. 右击海报上任意位置,并选择“粘贴”。
(或按住<Ctrl>键的同时按<V>键。)
剪贴板上的对象粘贴到海报中央。
2. 将对象移动到希望放置的位置。
1. 选择对象(一个或多个),
显示选择框(橙色框线)。
2. 移动选择框内的指针,利用![]() (移动指针)来拖动对象。
(移动指针)来拖动对象。
|
|
选择框(橙色框线)有以下两种操作模式。
|
尺寸更改模式 |
可以更改图像大小的模式。 |
|
|
旋转模式 |
可旋转图像的模式。 |
|
1. 选择对象(一个或多个),
显示选择框(橙色框线)。
2. 将指针移至选择框框线上的![]() (放大/缩小箭头)后,便会显示
(放大/缩小箭头)后,便会显示![]() 、
、![]() 、
、![]() 、
、![]() 中的任意一种指针。(若是直线(或箭头)则显示十字指针。)拖动指针,更改对象的大小。
中的任意一种指针。(若是直线(或箭头)则显示十字指针。)拖动指针,更改对象的大小。
|
|
这是将鼠标指针放在框线的角上时显示的指针。
|
|
|
这是将鼠标指针放在框线边上时显示的指针。
|
|
|
按住<Ctrl>键的同时拖动指针,则在保持中心位置不变的状态下实现放大/缩小。
|
|
|
按住<Shift>键的同时拖动指针,在保持长宽比例的状态下实现放大/缩小。
|
|
|
按住<Ctrl>键和<Shift>键的同时拖动指针,在保持长宽比例和中心位置不变的状态下实现放大/缩小。
|
|
十字指针 |
是将鼠标指针放在线条(或箭头)的起点和终点时显示的指针。
|
|
十字指针 |
按住<Ctrl>键的同时拖动
|
|
十字指针 |
按住<Shift>键的同时拖动
|
|
十字指针 |
按住<Ctrl>键和<Shift>键的同时拖动
|
|
|
对象有以下三种旋转方法:
![]() 操作鼠标自由旋转
操作鼠标自由旋转
![]() 旋转90度
旋转90度
![]() 翻转对象
翻转对象
希望以数值指定对象的旋转角度时,请参照“利用数值指定对象的尺寸、位置、角度”。
1. 选择对象(一个或多个),
显示选择框(橙色框线)。
2. 单击![]() ,将选择框更改为旋转模式。
,将选择框更改为旋转模式。
3. 拖动![]() (旋转箭头),旋转对象。
(旋转箭头),旋转对象。
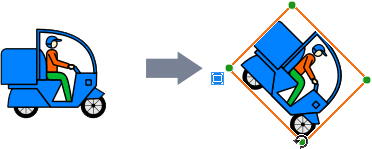
1. 选择对象(一个或多个),
显示选择框(橙色框线)。
2. 单击工具栏中的以下任何一个按钮,选择旋转方向。
(或右击,从“旋转或翻转”中选择以下任意菜单。)
|
|
(向左旋转90度) |
图像会向左(逆时针)旋转90度。
|
|
|
(向右旋转90度) |
图像会向右(顺时针)旋转90度。
|
可以垂直、水平翻转对象。
1. 选择对象(一个或多个),
显示选择框(橙色框线)。
2. 单击工具栏中的以下任何一个按钮,选择翻转方向。
(或右击,从“旋转或翻转”中选择以下任意菜单。)
|
|
(垂直翻转) |
图像上下颠倒。
|
|
|
(水平翻转) |
图像左右颠倒。
|
可以利用数值指定对象的尺寸、位置、旋转角度。
下面说明利用数值指定线条(或箭头)以外对象的尺寸、位置、角度的步骤。有关线条(或箭头),请参照“利用数值指定线条的尺寸、位置、角度”。
1. 选择对象(一个或多个),
显示选择框(橙色框线)。
2. 右击所选对象,选择“大小和位置”或“属性”。
“属性”对话框打开。
3. 以数值指定对象的尺寸、位置和角度。
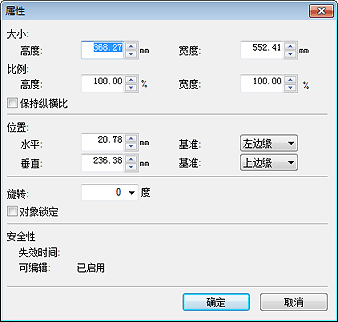
![]() 保持纵横比进行放大/缩小
保持纵横比进行放大/缩小
1) 勾选“保持纵横比”复选框。
2) 在“大小”的“高度”(或“宽度”)中设置对象的高度(或宽度),
或在“比例”的“高度”(或“宽度”)中设置相对于当前高度(或宽度)的放大/缩小率。
直接输入数值或单击右侧的“![]() ”“
”“![]() ”以增减数值。
”以增减数值。
![]() 变形
变形
1)取消对“保持纵横比”复选框的勾选。
2)在“大小”的“高度”和“宽度”中设置对象的高度和宽度,
或在“比例”的“高度”和“宽度”中设置相对于当前高度和宽度的放大/缩小率。
直接输入数值或单击右侧的“![]() ”“
”“![]() ”以增减数值。
”以增减数值。
|
|
![]() 指定水平方向的位置
指定水平方向的位置
以页面的左边缘或右边缘为基准,指定对象的位置。
1)从“基准”中选择指定对象位置所需的基准(“左边缘”或者“右边缘”)。
2)在“水平”中设置与基准位置的距离。直接输入数值或单击右侧的“![]() ”“
”“![]() ”以增减数值。
”以增减数值。
![]() 指定垂直方向的位置
指定垂直方向的位置
以页面的上边缘或下边缘为基准,指定对象的位置。
1)从“基准”中选择指定对象位置所需的基准(“上边缘”或者“下边缘”)。
2)在“垂直”中设置与基准位置的距离。直接输入数值或单击右侧的“![]() ”“
”“![]() ”以增减数值。
”以增减数值。
|
|
![]() 指定角度进行旋转
指定角度进行旋转
1)在“旋转”中直接输入数值,或者选择向右(顺时针转)的旋转角度。直接输入数值时,可以以1度为单位进行输入。
|
|
4. 单击“确定”,
“属性”对话框会关闭。
下面说明利用数值指定线条(或箭头)的尺寸、位置、角度的步骤。有关线条(或箭头)以外的对象,请参照“利用数值指定对象的尺寸、位置、角度”。
1. 选择一个或多个线条(或箭头),
显示选择框(橙色框线)。
2. 右击所选线条(或箭头),选择“大小和位置”或“属性”,
会显示“属性”对话框。
3. 以数值来指定线条(或箭头)的尺寸、位置、角度。
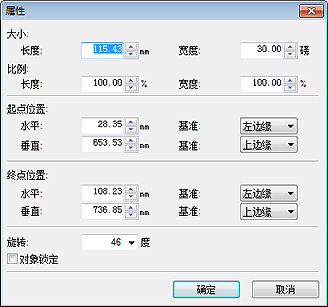
![]() 更改线条(或箭头)的长度时
更改线条(或箭头)的长度时
1)在“大小”的“长度”中设置线条(或箭头)的长度,
或在“比例”的“长度”中设置相对于当前长度的放大/缩小率。
直接输入数值或单击右侧的“![]() ”“
”“![]() ”以增减数值。
”以增减数值。
![]() 更改线条(或箭头)的宽度时
更改线条(或箭头)的宽度时
1)在“大小”的“宽度”中设置线条(或箭头)的宽度。
或在“比例”的“宽度”中设置相对于当前粗细的放大/缩小率。
直接输入数值或单击右侧的“![]() ”“
”“![]() ”以增减数值。
”以增减数值。
![]() 指定起点、终点的位置
指定起点、终点的位置
1) 以页面的左边缘或右边缘为基准,指定点的水平方向位置。
从“基准”中选择“左边缘”或“右边缘”作为基准位置。
在“水平”中设置与基准位置的距离。直接输入数值或单击右侧的“![]() ”“
”“![]() ”以增减数值。
”以增减数值。
2) 以页面的上边缘或下边缘为基准,指定点的垂直方向位置。
从“基准”中选择“上边缘”或“下边缘”作为基准位置。
在“垂直”中设置与基准位置的距离。直接输入数值或单击右侧的“![]() ”“
”“![]() ”以增减数值。
”以增减数值。
|
|
![]() 指定角度进行旋转
指定角度进行旋转
1) 在“旋转”中直接输入数值,或在“旋转”中选择向右(顺时针)旋转的角度。直接输入数值时,可以以1度为单位进行输入。
|
|
4. 单击“确定”,
“属性”对话框会关闭。
移动海报上的对象等时,可能会使其它对象错误移位。锁定不想移动的对象,操作将变得顺畅。
1. 选择对象(一个或多个),
显示选择框(橙色框线)。
2. 右击所选对象,选择“属性”。
“属性”对话框打开。
3. 勾选“对象锁定”复选框。
解除锁定时,取消“对象锁定”复选框。
4. 单击“确定”,
对象被锁定。
|
|
|
可以对齐海报上的多个对象(照片和剪贴图等)的位置。
1. 按住<Ctrl>键或<Shift>键的状态下,单击多个对象。
选择多个对象(橙色框线)。
2. 单击工具栏中的![]() (对齐和分布对象对话框),
(对齐和分布对象对话框),
(或右击,选择“对齐和分布对象”-“对齐和分布对象对话框”。)
“对齐和分布对象”对话框打开。
3. 单击以下任意按钮,选择对齐和分布对象的方法。
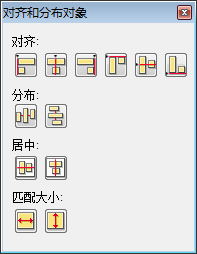
![]() “对齐”
“对齐”
对齐对象。
|
|
(左对齐) |
各对象的左边缘与位于最左侧对象的左边缘对齐。 |
|
|
|
(水平居中) |
各对象的中心与最左侧对象和最右侧对象的中央对齐。 |
|
|
|
(右对齐) |
各对象的右边缘与位于最右侧对象的右边缘对齐。 |
|
|
|
(上对齐) |
各对象的上边缘与位于最上方对象的上边缘对齐。 |
|
|
|
(垂直居中) |
各对象的中心与最上方对象和最下方对象的中央对齐。 |
|
|
|
(下对齐) |
各对象的下边缘与位于最下方对象的下边缘对齐。 |
|
![]() “分布”
“分布”
等距布置对象。
|
|
(平均水平间距) |
沿水平方向等距布置各对象。 |
|
|
|
(平均垂直间距) |
沿垂直方向等距布置各对象。 |
|
![]() “居中”
“居中”
将对象置于页面中央。
|
|
(页面上垂直居中) |
各对象被布置在页面的垂直中央。 |
|
|
|
(页面上水平居中) |
各对象被布置在页面的水平中央。 |
|
4. 单击![]() (关闭),
(关闭),
“对齐和分布对象”对话框关闭。
|
可以在海报上显示参考线和网格,用户可参照参考线和网格调整对象的位置。
|
|
![]() 参考线
参考线
1. 点击工具栏中的![]() (参考线),
(参考线),
(或右击海报之外区域,选择“网格和参考线”-“参考线”。)
海报上出现参考线。
2. 将参考线拖动至希望对齐对象的位置。
3. 在工具栏中单击![]() 右侧的
右侧的![]() ,并勾选“贴紧参考线”复选框。
,并勾选“贴紧参考线”复选框。
(或右击海报之外区域,选择“网格和参考线”-“贴紧参考线”。)
4. 将对象拖动至希望对齐的位置。
接近参考线后,对象贴紧参考线,位置对齐。
|
|
![]() 网格
网格
1. 单击工具栏中的![]() (网格),
(网格),
(或是右击海报外的区域,选择“网格和参考线”-“网格”。)
海报上出现网格。
2. 在工具栏中单击![]() 右侧的
右侧的![]() ,并勾选“贴紧网格”复选框。
,并勾选“贴紧网格”复选框。
(或右击海报之外区域,选择“网格和参考线”-“贴紧网格”。)
3. 将对象拖动至希望对齐的位置。
接近网格后,对象贴紧网格,位置对齐。
|
|
可将海报上多个对象设置为相同高度或宽度。
1. 单击希望作为基准尺寸的对象。
2. 按住<Ctrl>键或<Shift>键的状态下,单击多个对象。
选择多个对象(橙色框线)。
3. 单击工具栏中的![]() (对齐和分布对象对话框),
(对齐和分布对象对话框),
(或右击,选择“对齐和分布对象”-“对齐和分布对象对话框”。)
“对齐和分布对象”对话框打开。
4. 单击“匹配大小”中的以下任意按钮,选择更改高度或宽度。
|
|
(适应宽度) |
各对象的宽度调整至与最初选择的对象的宽度相同,对象的纵横比将会改变。
|
|
|
(适应高度) |
各对象的高度调整至与最初选择的对象的高度相同,对象的纵横比将会改变。
|
5. 单击![]() (关闭),
(关闭),
“对齐和分布对象”对话框关闭。
组合海报上多个对象后,即可将群组本身作为一个对象进行处理,从而便于执行选择或移动等操作。
1. 按住<Ctrl>键或<Shift>键的状态下,单击多个对象。
选择多个对象(橙色框线)。
2. 右击所选对象,选择“组合”-“组合”,
完成对象的组合。
解除组合时,右击已组合的对象,选择“组合”-“取消组合”。
|
添加对象时,将覆盖于已经布置的对象上。对象重叠的情况下,可以根据需要更改其重叠顺序。
1. 单击对象,
选择对象(橙色框线)。
2. 右击所选对象,从“次序”中选择以下任意子菜单,更改重叠顺序。
|
“置于顶层” |
所选择的对象移动到最顶层。 |
|
“置于底层” |
所选择的对象移动到最底层。 |
|
“上移一层” |
所选择的对象向上移动一层。 |
|
“下移一层” |
所选择的对象向下移动一层。 |
|
|