| 自由设计 |
PosterArtist具备“自动设计功能”,只需输入标题和正文,并选择喜欢的图像,即可自动完成海报设计。使用自动设计功能,将生成多个设计,用户可以从中选择自己满意的设计。
1. 从任务中选择“选择模板”。
显示“选择模板”的设置面板。
2. 单击“自动设计”。
“自动设计”对话框打开。
3. 从“海报类型”中选择要生成的海报的类型,单击“下一步”。
“自动设计”对话框打开。
|
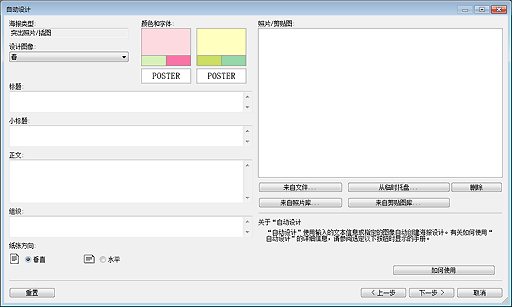
4. 从“设计图像”中选择希望生成的海报设计图像。
|
5. 在“标题”中输入海报的标题名称,最多可输入60字符。
6. 在“小标题”中输入海报的小标题名称,最多可输入60字符。
7. 在“正文”中输入海报的正文,最多可输入200字符。
|
|
8. 在“组织”中输入组织名,最多可输入60字符。
9. 在“纸张方向”中选择纸张方向。
10. 选择希望布置在海报上的图像。
添加图像的方法包括:选择自己准备的图像、从库或临时托盘中选择照片或剪贴图。
|
·照片:照片库中的图像、临时托盘中的照片、以及*.jpg、*.tif、*.bmp、*.png格式的图像文件。 ·剪贴图:剪贴图库中的图像、临时托盘中的剪贴图、以及*.svg、*.emf格式的图像文件。
|
![]() 选择自己准备的图像时
选择自己准备的图像时
1) 单击“来自文件”。
“插入图像”对话框打开。
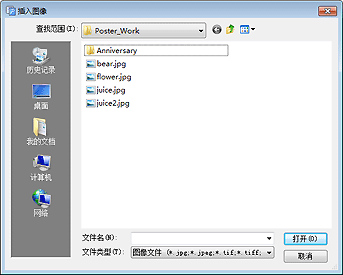
|
|
2) 指定希望布置在海报中的图像的文件位置。
3) 选择希望布置在海报中的图像文件。
按住<Ctrl>键或<Shift>键的状态下单击缩略图,即可同时选择多个文件。
所选图像显示在图像列表中。
|
|
![]() 从临时托盘中选择要布置的照片或剪贴图时
从临时托盘中选择要布置的照片或剪贴图时
1) 单击“从临时托盘”。
“在临时托盘中显示图像”对话框打开。
2) 选择希望布置在海报中的照片或剪贴图。
按住<Ctrl>键或<Shift>键的状态下单击缩略图,即可同时选择多个文件。
所选图像显示在图像列表中。
![]() 从库中选择照片时
从库中选择照片时
1) 单击“来自照片库”。
“查看所有照片”对话框打开。
2) 选择希望布置在海报中的照片。
按住<Ctrl>键或<Shift>键的状态下单击缩略图,即可同时选择多个文件。
所选照片显示在图像列表中。
![]() 从库中选择剪贴图时
从库中选择剪贴图时
1) 单击“来自剪贴图库”。
“查看所有剪贴图”对话框打开。
2) 选择希望布置在海报中的剪贴图。
按住<Ctrl>键或<Shift>键的状态下单击缩略图,即可同时选择多个文件。
所选剪贴图显示在图像列表中。
|
|
11. 单击“下一步”。
自动生成多个设计,并显示设计的缩略图。生成的设计数量会因所选图像数、纸张方向及设计图像而不同。
|
|
12. 从“彩色图案”中选择满意的颜色。
|
|
13. 从“文本颜色”中选择满意的字符颜色。
14. 选择满意的设计,并单击“确定”。
设计会布置在海报上。
|
|
|
|
利用设计助理功能和快速交换功能,能使生成的设计品味更高。
PosterArtist中具有重新排列选中区域内的图像或字符,自动调整海报排版的“设计助理功能”。
使用设计助理功能时,在适当的位置输入图像或字符,只要选择区域就能生成多个排版图形,所以可以从已生成的图形中选择中意的排版。
1. 单击工具栏的![]() (设计助理区域设置模式)。
(设计助理区域设置模式)。
变成设计助理范围设置模式。
2. 拖动希望变更排版的区域。
各对象的周围显示选择框(橙色框线),形成选中多个对象的状态。
|
|
3. 单击显示于选中区域右下方的“设计生成”按钮。
自动生成多个设计,并显示设计的缩略图。生成的设计数量会因所选区域的大小、对象数量而不同。
4. 选择满意的设计,并单击“确定”。
设计会布置在海报上。
|
|
|
|
利用快速交换功能,可以轻松地替换对象的位置。对已经生成的设计来说,它对尝试能否生成设计更好的海报很方便。
1. 单击工具栏的![]() (快速交换)。
(快速交换)。
变成快速交换模式。
2. 选择对象(1个或者多个)。
显示选择框(橙色框线)。
3. 在选择框内移动指针,![]() 用(手掌)拖动对象,移动到要替换位置的对象上。
用(手掌)拖动对象,移动到要替换位置的对象上。
对象被替换。
|
|
|
|
4. 替换结束后,再次单击工具栏的![]() (快速交换)。
(快速交换)。
快速交换模式解除。
利用设计检查功能,可以自动检查已生成海报的字符大小、字体、对象的重叠等。
![]() 有关详情请参考“进行设计的检查”。
有关详情请参考“进行设计的检查”。