| 输入图像和素材 |
PosterArtist的图像库中收录了照片、剪贴图、模板等种类丰富的插图。另外,用户还可将自己准备的插图添加到库或海报。在PosterArtist中,这些插图中的照片和剪贴图统称为“图像”。
PosterArtist可以使用以下格式的图像文件:
![]() JPEG
JPEG
![]() TIFF(LZW无压缩)
TIFF(LZW无压缩)
![]() BMP
BMP
![]() PNG
PNG
![]() SVG
SVG
![]() WMF/EMF
WMF/EMF
|
在PosterArtist中,即使对图像进行加工也不会改变原来的图像。仅改变海报上的图像。
例如功能,就是先在内部生成图像的复制文件,再对其进行润饰。
PosterArtist中收录了各种各样的照片、剪贴图和模板,这些PosterArtist中收录的素材集合称为“库”。用户可以自由组合库中所备素材以制作海报。
另外,除了库中所备素材外,用户还可从电脑的文件夹、CD-ROM、连接电脑的数码相机和扫描仪等读取图像,将其直接输入至海报。
![]() 从PosterArtist的库中输入
从PosterArtist的库中输入
可从PosterArtist库输入模板或图像。
![]() 从电脑上的文件夹或CD-ROM输入
从电脑上的文件夹或CD-ROM输入
可从电脑的文件夹或CD-ROM读取图像,并直接输入到海报上。
![]() 从扫描仪等TWAIN装置输入
从扫描仪等TWAIN装置输入
可从扫描仪或数码相机等对应TWAIN的设备通过控制窗口读取图像,并直接输入到海报上。
![]() 使用PosterArtist QuickCopy,从扫描器输入
使用PosterArtist QuickCopy,从扫描器输入
可利用标配的放大复制软件PosterArtist QuickCopy读取扫描的原稿,并作为图像输入海报。
![]() 从Digital Photo Front-Access输入
从Digital Photo Front-Access输入
可将Digital Photo Front-Access读取的图像输入至临时托盘中。
![]() 输入其它应用程序的打印图像
输入其它应用程序的打印图像
可将Microsoft Word等应用软件所创建的原稿作为打印图像文件输出,然后输入海报。
![]() B从其它应用程序复制粘贴后输入
B从其它应用程序复制粘贴后输入
可复制粘贴由Microsoft Word或Microsoft PowerPoint、Microsoft Excel创建的图表等数据,然后输入海报。
另外,也可以不将电脑文件夹中的模板或图像文件直接输入至海报,而是导入到PosterArtist的库中。
有关从PosterArtist的库,将模板或图像导入海报的方法,请参照“选择模板”、“添加、变更、删除照片”和“添加、变更、删除剪贴图”。
1. 从任务中选择“编辑”-“照片”,
显示“照片”的设置面板。
2. 单击“添加/替换”,
“插入图像”对话框打开。
|
|
3. 指定文件的位置。
4. 选择要输入的文件。
按住<Ctrl>键或<Shift>键的状态下单击缩略图,即可同时选择多个文件。
5. 单击“打开”,
“插入图像”对话框会关闭,图像会被输入至海报上。
|
|
可从扫描仪或数码相机等对应TWAIN的设备读取图像,并输入海报。
|
|
1. 从菜单中选择“插入”-“添加/替换图像”-“从(设备名)读取”,
会打开TWAIN装置的控制窗口。控制窗口因设备而异。
2. 按照TWAIN装置控制画面的指示读取图像。
读取的图像输入到海报。
|
|
PosterArtist QuickCopy是用于从与电脑连接的扫描器中读取照片和文件等,并将之放大打印的应用程序。PosterArtist QuickCopy会与PosterArtist同时安装。
PosterArtist QuickCopy还可将扫描器读取的照片或文件传送至PosterArtist。
从PosterArtist QuickCopy转送到PosterArtist的数据文件可作为一个图像输入至海报中,并像处理其它图像一样进行编辑。
有关PosterArtist QuickCopy的详细内容,请参照“放大复制”。
有关将PosterArtist QuickCopy读取的图像转送到PosterArtist的方法,请参照“通过PosterArtist编辑”。
Digital Photo Front-Access是一种可使输入电脑的图像(如佳能数码相机拍摄的照片等)与各种应用程序协调处理的应用程序。
可以将Digital Photo Front-Access读取的图像传送至PosterArtist。
1. 在Digital Photo Front-Access中选择图像。
2. 在Digital Photo Front-Access上选择用于启动PosterArtist的菜单,或将图像拖放到PosterArtist的图标上。
所选图像将被添加至PosterArtist的临时托盘中。
在PosterArtist未启动的情况下,会在启动之后再添加至临时托盘。
可将Microsoft Word或Microsoft PowerPoint创建的商务文件或Microsoft Excel创建的图表等数据输出到PosterArtist,然后输入海报。
|
|
1. 从Microsoft Word等应用软件的菜单中选择“打印”。
2. 在出现的对话框中选择打印机,并单击“属性”,
打开打印机驱动程序的“属性”对话框。
3. 单击“排版”选项卡,
会显示“排版”表。
4.勾选“排版”表上的“页面排版”复选框,从一览表中单击“通过PosterArtist编辑”。
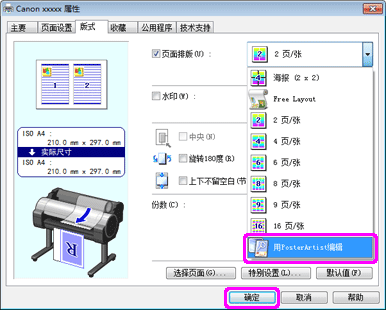
5. 在“属性”对话框中单击“确定”,然后在打印的对话框中单击“确定”。
随后“Page Capture”窗口打开,显示打印图像状态下的缩略图。
|
6. 选择输出至PosterArtist的页面。
按住<Ctrl>键或<Shift>键的状态下单击缩略图,即可同时选择多个页面。
单击“全选”,可选择所有页面。
7.单击“读入”,
打印图像会输出至PosterArtist,并作为图像输入至海报中。
可将由Microsoft Word、Microsoft PowerPoint或Microsoft Excel创建的图表等数据复制到剪贴板中,并粘贴在海报上。
1. 选择Microsoft Word等应用程序上的对象后右击,选择“复制”。
(或选择对象,按住<Ctrl>键的同时按<C>键。)
所选对象复制到剪贴板上。
2. 右击海报上任意位置,并选择“粘贴”。
(或者单击海报上的任意位置,按住<Ctrl>键的同时按<V>键。)
剪贴板上的对象会被粘贴在画面中央。
将对象移动到希望放置的位置。
可以在PosterArtist中添加QR代码。添加QR代码后可传送无法单独通过海报传送的信息,并可传送更大量的信息。
1.从“插入”菜单选择“添加/替换图像”- “QR 代码”。
显示“QR 代码”对话框。
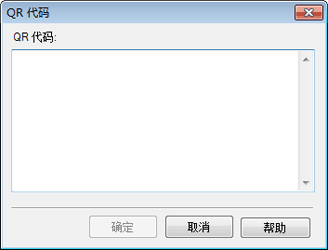
2.将电子邮件地址或URL等文本输入到“QR 代码”。
3.单击“确定”。
QR代码已添加到海报。
|
|