| 管理插图 |
|
|
PosterArtist中所使用的照片、剪贴图和模板等素材统称为“插图”。
PosterArtist中备有各种插图,安装PosterArtist后,这些插图会按类别被添加至库中。
创建的海报或电脑中保存的图像也可以添加至库中。只需将常用的插图添加至库中,即可在制作海报时轻松使用。
有关添加插图的步骤,请参照“将插图添加到库中”。
还可对库进行整理以方便使用,例如:使用简单易懂的名称来添加类别或按常用顺序更改插图的显示顺序等。同时,也可根据硬盘大小等电脑使用环境删除不需要的类别、插图,或重新添加。
有关整理插图的步骤,请参照“整理库中的插图”。
可将当前显示的海报添加至模板库中。
1. 从“文件”菜单中选择“添加至模板”,
(或从任务中选择“选择模板”,并单击“添加至模板”。)
显示“保存插图”对话框。
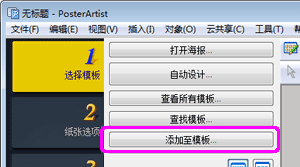
2. 从“插图类型”中选择“模板”。
3. 从“类别”中选择所添加海报的类别。
如希望添加新的类别,单击“添加新类别”,并在所显示的对话框中输入类别名。新类别会添加至一览表最下方。
在初始设置中,作为用户专用的类别,备有“我的模板”。
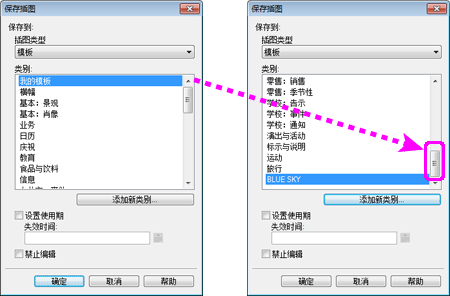
4. 如希望对添加的海报设置可用作模板的期限,请勾选“设置使用期”复选框,并设置“失效时间”。
单击![]() (日历)后,便会打开“日历”对话框。指定希望设为期限的日期,并单击“确定”。
(日历)后,便会打开“日历”对话框。指定希望设为期限的日期,并单击“确定”。
|
|
5. 如希望确保所添加的海报处于无法编辑的状态,则勾选“禁止编辑”复选框。
|
|
6. 单击“确定”。
当前显示的海报会添加至模板库中。
海报以及海报中所使用的图像文件会保存在“环境设定”对话框中所指定的文件夹中。
|
可以将照片或剪贴图等图像添加至库中。
1. 右击海报上的图像,选择“添加到照片/剪贴图”,
显示“保存插图”对话框。
|
|
2. 根据所添加的图像,从“插图类型”中选择“照片”或“剪贴图”。
![]() 如添加照片,选择“照片”或者“剪贴图”。
如添加照片,选择“照片”或者“剪贴图”。
![]() 如添加剪贴图、形状、文本或QR代码,选择“剪贴图”。
如添加剪贴图、形状、文本或QR代码,选择“剪贴图”。
3. 从“类别”中选择添加图像的类别。
如希望添加新的类别,单击“添加新类别”,并在所显示的对话框中输入类别名。新类别会添加至一览表最下方。
初始设置中,作为用户专用的类别,备有“我的图像”和“我的剪贴图”。
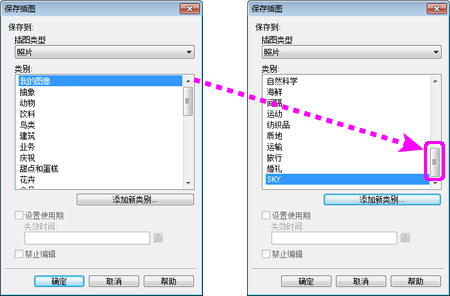
4. 如希望对所添加的图像设置可用期限,勾选“设置使用期”复选框,并设置“失效时间”。
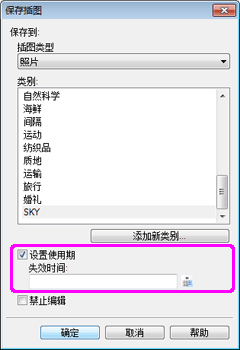
单击![]() (日历)后,便会打开“日历”对话框。指定希望设为期限的日期,并单击“确定”。
(日历)后,便会打开“日历”对话框。指定希望设为期限的日期,并单击“确定”。
|
|
5. 如希望确保所添加的图像处于无法编辑的状态,勾选“禁止编辑”复选框。
|
|
6. 单击“确定”。
图像会添加至库中。
|
可通过导出文件将其它电脑上PosterArtist所创建的文件导入自己电脑的PosterArtist中。所导入的文件将作为插图添加至导出时所指定的类别中,并且可像其它插图一样进行使用。
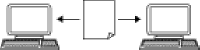
1. 从菜单中选择“文件”-“导入”,
会打开“导入”对话框。
|
|
2. 指定文件的位置。
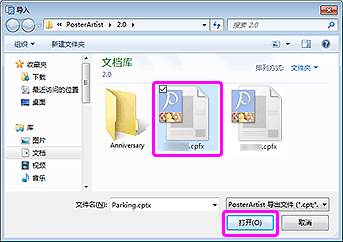
3. 选择导入的文件。在此选择cptx文件。
按住<Ctrl>键或<Shift>键的状态下单击缩略图,即可同时选择多个文件。
4. 单击“打开”,
“导入”对话框会关闭,同时会将其它电脑所导出的文件导入至导出时所指定的类别中。
JPEG等图像文件在导入库中后,即可作为照片或剪贴图使用。
1. 从菜单中选择“文件”-“导入”,
会打开“导入”对话框。
|
2. 指定文件的位置。
3. 选择导入的文件。
按住<Ctrl>键或<Shift>键的状态下单击缩略图,即可同时选择多个文件。
4. 单击“打开”,
“导入”对话框会关闭,同时会打开“保存插图”对话框。
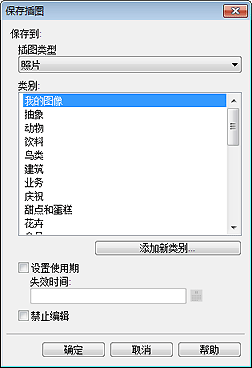
5. 从“插图类型”中选择“照片”或“剪贴图”。
6. 从“类别”中选择导入图像的类别。
如希望添加新的类别,单击“添加新类别”,并在所显示的对话框中输入类别名。新类别会添加至一览表最下方。
初始设置中,作为用户专用的类别,备有“我的图像”和“我的剪贴图”。
7. 如希望对所导入的图像设置可用期限,勾选“设置使用期”复选框,并设置“失效时间”。
单击![]() (日历)后,便会打开“日历”对话框。指定希望设为期限的日期,并单击“确定”。
(日历)后,便会打开“日历”对话框。指定希望设为期限的日期,并单击“确定”。
|
|
8. 如希望确保所导入的图像处于无法编辑的状态,勾选“禁止编辑”复选框。
|
|
9. 单击“确定”。
图像会导入至库中。
可以将已添加在库中的原创插图合并归纳成一个文件(.cptx)并写出(导出)。导出文件不仅可包括库中的模板以及模板中所使用的图像,还可包括库中的照片、剪贴图和背景。通过将所导出的插图导入其它电脑的库中,即可与其他用户共享所创建的插图,并进行有效利用。
|
|
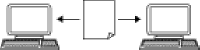
1. 将创建的插图添加至库中。有关添加方法,请参照“将插图添加到库中”。
2. 从菜单中选择“文件”-“导出”,
打开“导出”对话框。
3. 从画面上方的选项卡中选择希望导出插图所在的库。
4. 选择希望导出的插图,并单击“添加”,
也可同时选择多个插图。
如再次单击所选中的插图,则解除选择状态。
所选择的插图会添加至“将导出的项目”中。
|
|
5. 单击“下一步”,
打开“导出到”对话框。
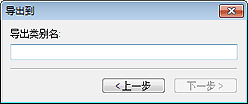
6. 输入导出类别名称。
|
|
7. 单击“下一步”,
显示“另存为”对话框。
8. 指定保存位置。
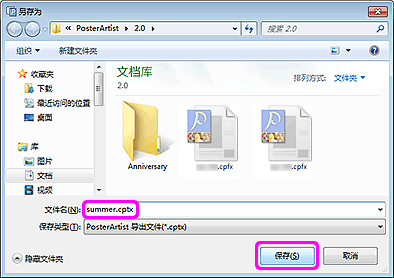
9. 在“文件名”中输入文件名。
10. 单击“保存”,
“另存为”对话框关闭。
所选插图会被保存为带有扩展名“.cptx”的PosterArtist导出文件。
有关利用其它电脑对导出文件进行导入的步骤,请参照“导入插图”。
|
|
|
|
可以对类别进行整理,以确保使用方便,例如:可以将类别名改成简单易懂的名称或按使用频率由高至低的顺序来改变设置面板上类别的显示顺序。还可对类别进行添加或删除等操作。
1.从工具栏中单击![]() (插图管理器窗口),
(插图管理器窗口),
打开“插图管理器”对话框,并显示已添加在库中的类别或插图的状态。
2.从画面上方的选项卡中选择希望整理的类别所在的库。
画面左侧会出现库内类别的一览表。
3. 在类别一览表中对类别进行整理。
带有![]() 的类别为初始安装的类别。
的类别为初始安装的类别。
未带此标记的类别是用户自行添加的类别。
|
|
![]() 添加新类别
添加新类别
1) 单击“新建类别”,
在一览表中添加新类别。
2) 给新添加的类别任意起名。
|
![]() 更改类别名
更改类别名
1) 从类别一览表中选择类别,单击“重命名”。
(或用鼠标右键单击类别,并选择“重命名”。)
2) 将类别名更改为任意名称。
![]() 更改插图在“选择模板”设置面板或“照片”设置面板中的显示顺序
更改插图在“选择模板”设置面板或“照片”设置面板中的显示顺序
在类别一览表中,将类别名拖放至希望显示的位置来改变顺序。
![]() 删除类别
删除类别
1) 从类别的一览表中选择类别,单击“删除”。
(或用鼠标右键单击类别后选择“删除”。)
2) 在确认信息对话框中单击“确定”。
|
4.单击“确定”,
“插图管理器”对话框会关闭。
可以对插图进行整理以确保使用方便,例如:按使用频率由高到低的顺序改变设置面板中插图的显示顺序、移动添加位置、删除不需要的插图等。
1.从工具栏中单击![]() (插图管理器窗口),
(插图管理器窗口),
打开“插图管理器”对话框,并显示已添加在库中的类别或插图的状态。
2.从画面上方的选项卡中选择希望整理的插图所在的库。
画面左侧会出现库内类别的一览表。
3.单击希望整理的插图所在的类别。
画面右侧会出现库内插图的一览表。
4. 在插图一览表中对插图进行整理。
带有![]() 的插图是初始安装的插图。
的插图是初始安装的插图。
未带此标记的插图是用户自行添加的插图。
单击一览表下方的“全选”后,即可选择类别内的所有插图。
另外,在单击“全部清除”后,即可解除全部选择。
![]() 将插图移动至别的类别
将插图移动至别的类别
1) 选择插图。
单击插图后即可选中。也可同时选择多个插图。
如再次单击所选中的插图,则会解除选择状态。
2) 单击“移动”,
打开“移动插图”对话框。
3) 从“类别”中选择希望移动的类别,然后单击“确定”。
插图会移动至所选择的类别中。
![]() 更改插图在“选择模板”设置面板或“照片”设置面板中的显示顺序
更改插图在“选择模板”设置面板或“照片”设置面板中的显示顺序
1) 选择插图。
2) 在插图一览表中,将插图拖放至希望显示的位置,
顺序会发生改变。
![]() 复制分类中的原图,粘贴到其它分类中
复制分类中的原图,粘贴到其它分类中
1) 选择插图。
2) 单击画面下方的“复制”。
(或用鼠标右键单击插图并选择“复制”。如希望移动插图而非复制,请选择“剪切”。)
3) 选择已复制插图所要粘贴到的类别。
4) 单击画面右下方的“粘贴”。
(或单击鼠标右键,选择“粘贴”。)
|
![]() 删除类别中的插图
删除类别中的插图
1) 选择插图。
2) 单击画面右下方的“删除”。
(或用鼠标右键单击插图,并选择“删除”。)
3) 在确认信息对话框中单击“确定”。
|
|
5.单击“确定”,
“插图管理器”对话框会关闭。
即使已从资源库中删除插图,也可以重新注册。
1.从工具栏中单击![]() (插图管理器窗口),
(插图管理器窗口),
显示“插图管理器”对话框。
2.从类别中单击已删除内容。
已删除插图在右侧列出。
3.选择想要恢复的插图,并单击恢复。
恢复的插图会注册至资源库中。
可以批量下载未注册的插图。
1.从工具栏中单击![]() (插图管理器窗口),
(插图管理器窗口),
显示“插图管理器”对话框。
2.单击下载。
下载的插图会注册至对应内容库中。
用户可对插图进行任意添加、删除或更改显示顺序等操作。
也可以创建插图的安装文件,使其它电脑同样可以使用这些经过整理、便于使用的插图。
在其它电脑上执行所创建的安装文件后,便会按原先电脑相同的状态显示插图。
1.从“工具”菜单中选择“插图快照”,
打开“插图快照”对话框。
2.指定文件保存位置。
如希望更改所显示的文件夹,请单击“浏览”,指定文件保存位置。
3.单击“启动快照”,
在指定的保存位置会生成一个名为“PASnapshot.exe”的文件。
|
1.请确保希望共享插图环境的电脑中已完整装有与创建安装程序文件的电脑相同版本的PosterArtist。
2.双击原先电脑所创建的“PASnapshot.exe”,
当前的插图环境变为与原先电脑相同的插图环境。
|