| 使用云 |
|
|
通过将海报、图像和插图导出文件上载到云存储或从云存储中下载这些文件,并通过在其他电脑上共享或与其他用户共享,可以高效地使用这些文件。
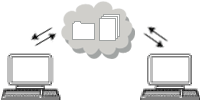
可从云存储中下载海报和图像文件。
1.从“云共享”菜单中选择“下载海报/材料”。
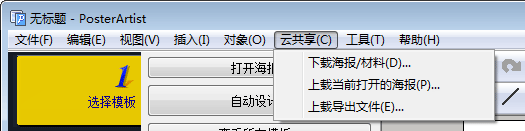
此时将打开Direct Print & Share屏幕。
2.单击“登录”按钮并在随后打开的屏幕中选择要登录的云存储。
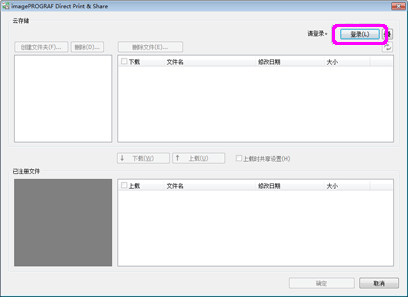
3.在“云存储”中勾选要下载的文件,然后单击“下载”。
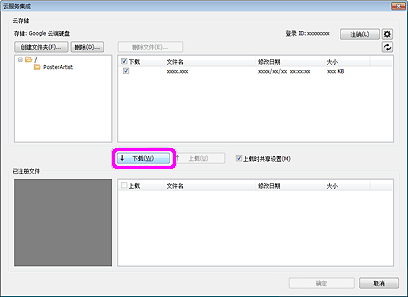
4.单击“确定”以关闭Direct Print & Share屏幕。
此时将打开包含所下载文件的文件夹。
可保存当前打开的海报并将它上载至云存储。
1.从“云共享”菜单中选择“上载当前打开的海报”。
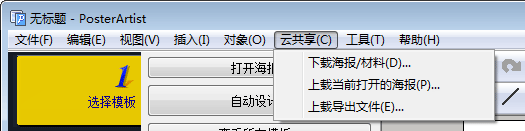
此时将显示“另存为”对话框。
2.指定保存位置并在“文件名”中输入文件名。
3.单击“保存”。
您创建的海报将另存为一个专门用于PosterArtist的文件。
|
|
此时将打开Direct Print & Share屏幕。
4.单击“登录”按钮并在随后打开的屏幕中选择要登录的云存储。
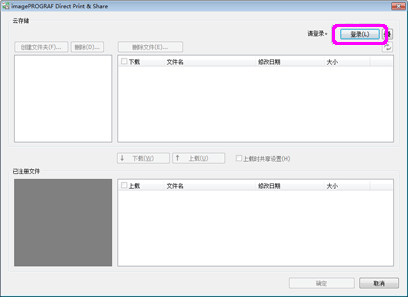
5.在“已注册文件”中勾选要上载的文件,然后单击“上载”。
将会上载文件。
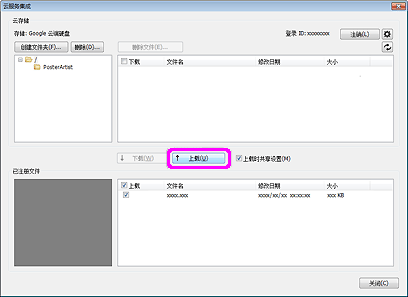
6.单击“关闭”以关闭Direct Print & Share屏幕。
要下载已上载至云存储的海报文件,请参阅“从云中下载海报/材料。”
可导出插图并将其上载至云存储。
1.将您创建的插图保存到库。有关注册插图的说明,请参阅“在库中注册插图。”
2.从“云共享”菜单中选择“上载导出文件”。
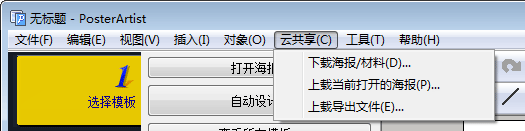
此时将显示“导出”对话框。
3.从屏幕顶部的选项卡中选择包含要导出的插图的库。
4.选择要导出的插图,然后单击“添加”。
可选择多个项目。
要清除所选内容,请单击选定的插图。
选定的插图会添加到“将导出的项目”中。
|
|
5.单击“下一步”。
此时将显示“导出到”对话框。
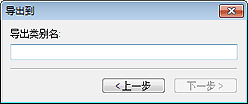
6.输入作为目标的类别名称。
|
|
7.单击“下一步”。
此时将显示“另存为”对话框。
8.指定保存位置。
9.在“文件名”中输入文件名。
10.单击“保存”。
插图被另存为PosterArtist导出文件(带有文件扩展名“.cptx”)。
|
|
此时将打开Direct Print & Share屏幕。
11.单击“登录”按钮并在随后打开的屏幕中选择要登录的云存储。
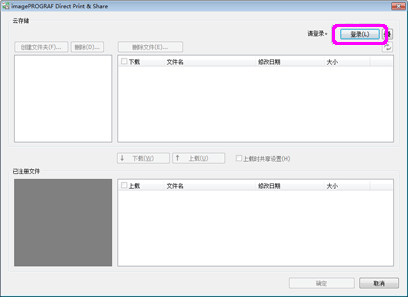
12.在“已注册文件”中勾选要上载的文件,然后单击“上载”。
将会上载导出文件。
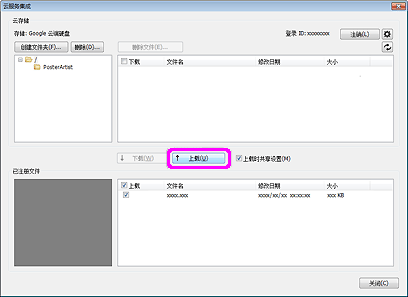
13.单击“关闭”以关闭Direct Print & Share屏幕。
要下载已上载至云存储的海报文件,请参阅“从云中下载海报/材料。”