| 选择模板 |
PosterArtist中收录了支持多种行业、业务的海报模板,并且将在未来发布新模板。这些模板按办公、餐饮、学校等类别进行分类,可令用户轻松找到符合自己需求的设计模板。
此外,用户还可按海报方向或照片布置张数来查找模板,预先设定好搜索条件,可迅速找到所需模板。
照片、文本、背景、剪贴图等已预先包含在模板中。以模板为基础,用户可通过替换照片或剪贴图以及改变文本、颜色轻松制作出自己喜欢的海报。
可以对模板进行以下操作:
![]() 添加、更改、删除照片,更改照片大小
添加、更改、删除照片,更改照片大小
![]() 添加、变更、删除文本和文本修饰,变更文字的大小及颜色
添加、变更、删除文本和文本修饰,变更文字的大小及颜色
![]() 添加、更改、删除图形,更改图形的大小及颜色
添加、更改、删除图形,更改图形的大小及颜色
![]() 添加、更改、删除边框,更改边框颜色
添加、更改、删除边框,更改边框颜色
![]() 添加、更改、删除剪贴图,更改剪贴图的大小及颜色
添加、更改、删除剪贴图,更改剪贴图的大小及颜色
![]() 更改背景、设置页边距
更改背景、设置页边距
用户也可以不使用模板,直接从白纸状态开始制作海报。
从白纸状态开始制作海报也可以利用自动设计功能。有关自动设计功能,请参照“利用自动设计功能进行独特设计”。
通过将制作的海报保存于库中,能够以自创作品为模板进一步制作新的海报。有关如何将海报添加至库中,请参照“将海报添加至模板库中”。
1. 从任务中选择“选择模板”,
会显示“选择模板”的设置面板。
2. 从“类别”中选择模板的类别,
所选类别的模板会显示在缩略图列表中。
|
|
3. 从缩略图列表中选择模板并双击,
(或将模板拖放至海报上。)
模板会布置在海报上。
|
|
1. 从任务中选择“选择模板”,
会显示“选择模板”的设置面板。
2. 单击“查看所有模板”,
“查看所有模板”对话框打开。
3. 从“类别”中选择模板的类别,
显示所选类别的模板。
|
|
4. 选择希望使用的模板,并单击“确定”。
“查看所有模板”对话框会关闭,同时模板会布置于海报上。
|
|
用户可根据海报方向或布置的照片张数查找模板。
1. 从任务中选择“选择模板”,
会显示“选择模板”的设置面板。
2. 单击“查找模板”,
会打开“查找模板”对话框。
3. 如希望根据海报方向进行搜索,请从“海报方向”中选择“垂直”或“水平”。如选择“垂直和水平”,则所有模板均会成为查找对象。
4. 如希望根据布置的照片张数进行搜索,请从“照片帧数”中选择照片张数。如选择“全部”,则所有模板均会成为查找对象。
|
|
5. 选择希望使用的模板,并单击“确定”。
“查找模板”对话框关闭,同时模板会布置于海报上。
|
|
如需使用已做好的海报,请按以下步骤打开海报文件:
1. 从任务中选择“选择模板”,
会显示“选择模板”的设置面板。
2. 单击“打开海报”,
“打开海报”对话框打开。
|
|
3. 指定文件的位置。
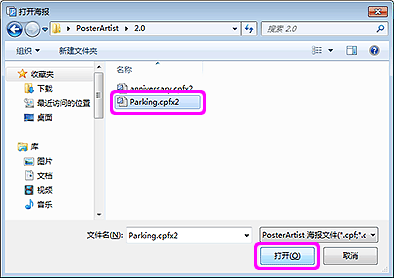
4. 选择文件,单击“打开”。
“打开海报”对话框关闭,模板会布置于海报上。
用户可从佳能公司的主页下载模板。
1. 点击左下方的“下载内容”,
佳能公司主页打开。
2. 从打开的网页访问PosterArtist所在页面,下载模板文件(*.cptx文件或*.cpt文件)。
3. 导入所下载的文件。有关导入方法,请参照“导入插图”。
设计检查是一种可对所创建海报的文本大小、字体、对象的重叠等进行自动检查的功能。存在问题或预期设计效果无法实现的可能性较高时将显示警告。只需根据警告内容进行相应修改,即可制作出更为完美的海报。
|
|
1. 单击工具栏中的![]() (设计检查),
(设计检查),
执行设计检查,如海报设计中存在问题或预期设计效果无法实现的可能性较高时将显示警告标志。
2. 显示警告标志时,单击警告标志,
显示该警告的理由及解决方法。
3. 再次点击工具栏中的![]() (设计检查),
(设计检查),
退出设计检查。