
 |
放大复制 |
PosterArtist QuickCopy是将扫描仪读取的照片和文件数据进行放大打印的应用程序。它与PosterArtist并非同一种应用程序,会在安装PosterArtist时同时进行安装。
与使用复印机进行复制相同,只需将原稿安装在扫描仪上,并在PosterArtist QuickCopy上单击“复印”按钮,即可简单地进行放大打印。同时,读入的数据还可作为PosterArtist素材布置在海报上。
下面说明使用PosterArtist QuickCopy对扫描仪读取的照片和文件进行放大打印的方法。
|
|
|
1.连接扫描仪。
关于扫描仪的使用方法,请参照扫描仪附带的使用说明书。
![]() 启动PosterArtist QuickCopy时,双击桌面上的PosterArtist快捷图标,或者从“开始”菜单中选择“程序”-“Canon PosterArtist”-“PosterArtist QuickCopy”。
启动PosterArtist QuickCopy时,双击桌面上的PosterArtist快捷图标,或者从“开始”菜单中选择“程序”-“Canon PosterArtist”-“PosterArtist QuickCopy”。
PosterArtist快捷图标 |
|
PosterArtist QuickCopy快捷图标 |
|
![]() 退出PosterArtist QuickCopy时,单击窗口右上角的
退出PosterArtist QuickCopy时,单击窗口右上角的![]() (关闭)。
(关闭)。
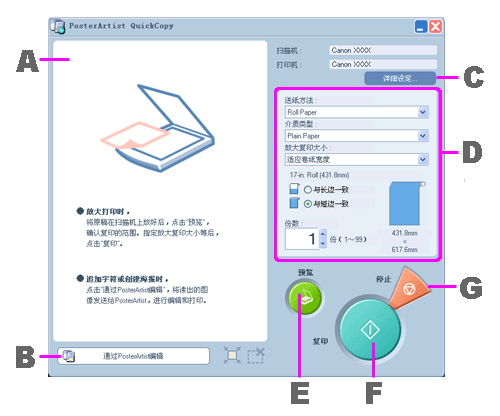
PosterArtist QuickCopy的窗口中包含以下功能:
A.预览区
显示扫描图像和扫描范围的框线。用户可通过鼠标操作调整扫描范围。
B. “通过PosterArtist编辑”
可以将扫描的图像转送到PosterArtist。
C. “详细设定”
用户可变更使用的打印机和扫描仪以及设置扫描时是否润饰图像。
D. 打印设置
设置打印纸张的纸源、介质类型、纸型,也可以设置打印的份数。
E. “预览”
预先确认打印范围时,使用该按钮进行预先扫描。
F. “复制”
扫描并放大打印原稿。
G.“停止”
取消打印。
若变更使用的打印机和扫描仪或设置扫描时是否润饰图像,需在实行扫描之前设置扫描仪和打印机。有关详细内容请参照“PosterArtist QuickCopy的详细设定”。
设置打印纸张的纸源、介质类型、纸型,也可以设置打印的份数。
1. 从“纸源”的一览中选择打印机的供纸方法。
2. 从“介质类型”一览中选择打印的介质类型。
以无边界形式进行打印时,请选择可进行无边界打印的纸张。
3. 从“放大复印大小”一览中选择放大后的尺寸。
扫描的原稿将按此处指定的尺寸进行自动放大打印。
4. 在“份数”上设置打印的份数。直接输入数值或单击右侧的“![]() ”“
”“![]() ”以增减数值。
”以增减数值。
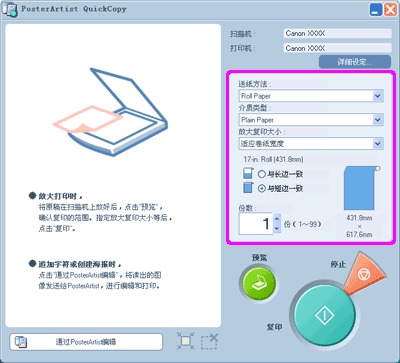
|
使用PosterArtist QuickCopy,只需按“复制”按钮,就可以扫描原稿并按原样放大打印。在打印前进行预先扫描,可以预先确认、设置打印范围。
当然如事先不需要确认扫描范围则无需进行预先扫描。
1. 安装原稿。
2. 单击“预览”。
在预览区显示出图像,根据原稿可自动设置扫描范围, 扫描范围使用虚线框显示。
3. 对设置的扫描范围不满意时,用以下方法进行范围调整。
![]() 更改扫描范围的尺寸
更改扫描范围的尺寸
将鼠标指针移动至扫描范围的框线上时显示![]() 、
、![]() 、
、 ![]() 、
、![]() 中的某一种变形光标。拖曳变形光标则可改变扫描范围的尺寸。
中的某一种变形光标。拖曳变形光标则可改变扫描范围的尺寸。
![]() 移动扫描范围
移动扫描范围
将鼠标指针移动到扫描范围的框线内侧则显示![]() (移动指针)。
(移动指针)。![]() 用(移动指针)拖曳框线可移动扫描范围。
用(移动指针)拖曳框线可移动扫描范围。
使用PosterArtist QuickCopy,只需按“复制”按钮即可放大打印原稿。
不进行预先扫描直接单击“复印”按钮则自动指定打印范围。
1. 单击“复制”,
进行扫描。扫描结束后将自动进行打印。
取消打印的步骤请参照“取消打印”。
取消打印。
1) 单击“停止”。
2) 选择作业,单击“中止”。
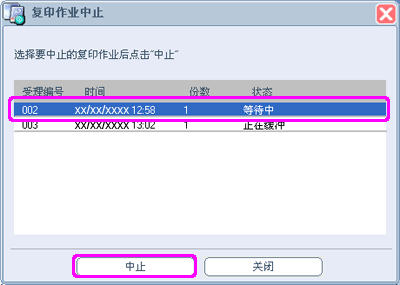
|
可变更使用的打印机和扫描仪或设置扫描时是否润饰图像。
1. 单击“详细设定”,
“详细设定”对话框打开。
2. 根据需要,变更以下设置。
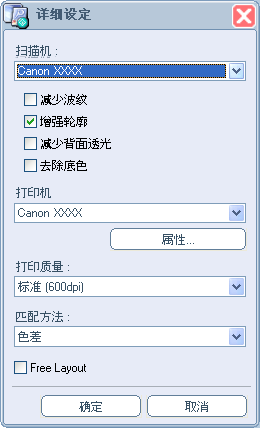
![]() “扫描机”
“扫描机”
一览表中显示出支持PosterArtist QuickCopy的扫描仪。
选择需使用的扫描仪。
![]() “减少波纹”
“减少波纹”
“波纹”是指扫描照片和图画时产生的浓淡不均及条纹等。勾选“减少波纹”复选框后,波纹就会减轻。
![]() “增强轮廓”
“增强轮廓”
勾选“增强轮廓”复选框后,便会增强图像的轮廓,并形成清晰的图像。
|
|
![]() “减少背面透光”
“减少背面透光”
扫描两面打印的原稿时,背面的图像或文字可能会透映到扫描面上。勾选“减少背面透光”复选框后,就可减轻这种透映现象。
![]() “去除底色”
“去除底色”
原稿纸张呈黄色等淡色时,选中“去除底色”复选框,就会将原稿质地的颜色(底色)校正成白色。
|
|
![]() “打印机”
“打印机”
一览表中显示支持PosterArtist的打印机。
选择需使用的打印机。
![]() “属性”
“属性”
显示打印机“属性”对话框。可设置打印条件,但通常不需设置“属性”。
![]() “打印质量”
“打印质量”
选择打印质量。
显示的项目根据所选择的介质类型而异。
![]() “匹配方法”
“匹配方法”
选择颜色匹配方法。
- “自动”
以自然的色调打印全体。
- “色感的优先”/“可感知(照片)”
以自然的色调和色阶进行颜色匹配。适用于照片。
- “色差”
会优先缩小原始文档与打印结果之间的色调差。
- “色彩鲜度的优先”/“饱和度(海报)”
以色彩鲜度为重点进行颜色匹配。
![]() “自由布局”
“自由布局”
选中“自由布局”复选框后,打印机驱动程序的自由布局功能便会生效。
关于打印机的“属性”对话框、打印质量的详细内容和自由布局功能,请参照打印机的产品使用手册。
3. 单击“确定”。
“详细设定”对话框关闭。
可以将扫描的图像转送到PosterArtist,并用PosterArtist将文本等布置在转送的图像上,制作海报。
|
1. 单击“预览”,确定扫描的范围。
2. 单击“通过PosterArtist编辑”,
进行扫描。
扫描结束后会自动启动PosterArtist,并转送图像。转送的图像可布置在海报上。
3. 添加图像或文本以制作海报。
有关制作海报的步骤,请参照“制作海报的步骤”。