| 编辑照片 |
下面说明将库中的照片添加到海报上的方法。
有关从电脑上的文件夹或扫描仪等添加照片的步骤,请参照“输入图像和素材”。
1. 从任务中选择“编辑”-“照片”。
显示“照片”的设置面板。
2. 单击“照片”列表。
3. 从“类别”中选择照片类别。
所选类别的照片会显示在缩略图列表中。
4. 从缩略图列表中选择照片并双击。
(或将所选照片拖放至海报上;或右击照片,选择“插入到海报”。)
所选择的照片将添加到海报中。
5. 所添加的照片可以任意更改大小、角度和位置等,并且可以与其它对象进行排列或变更排列顺序。详细内容请参照“操作对象”。
将尚未确定是否使用的照片或频繁使用的照片等放置于临时托盘中,即可在需要时立即使用。
下面说明向临时托盘添加照片的方法,以及将临时托盘中的照片添加到海报上的方法。
![]() 将缩略图列表中的照片添加到临时托盘
将缩略图列表中的照片添加到临时托盘
1. 从任务中选择“编辑”-“照片”。
显示“照片”的设置面板。
2. 单击“照片”列表。
3. 从“类别”中选择照片类别。
所选类别的照片会显示在缩略图列表中。
4. 从缩略图列表中选择照片,将其拖放到临时托盘。
所选照片将添加到临时托盘中。
![]() 将“查看所有 照片”对话框中的照片添加到临时托盘
将“查看所有 照片”对话框中的照片添加到临时托盘
1. 从任务中选择“编辑”-“照片”,
显示“照片”的设置面板。
2. 单击“照片”列表。
3. 单击![]() (查看所有照片),
(查看所有照片),
会出现“查看所有 照片”对话框。
4. 从“类别”中选择照片类别,
显示所选类别的照片。
5. 从缩略图列表中选择照片,单击“添加到临时托盘”,
所选照片将添加到临时托盘中。
|
1. 选择临时托盘中的照片,将其拖放到海报上,
所选照片将添加到海报上。
|
下面说明将海报上的照片与库中的照片进行替换的方法。
有关从电脑上的文件夹或扫描仪等更改照片的步骤,请参照“输入图像和素材”。
1. 从任务中选择“编辑”-“照片”,
显示“照片”的设置面板。
2. 单击海报上希望更改的照片。
3. 单击“照片”列表。
4. 从“类别”中选择照片类别。
5. 从缩略图列表中选择照片并双击。
原来的照片将替换为新照片。
|
1. 右击海报上的照片,选择“删除”。
(或单击照片,按<Delete>键。)
照片从海报上删除。
|
|
通过PosterArtist可以对照片进行以下编辑处理:
![]() 裁截
裁截
去除无用部分后显示。

|
|
![]() 灰度
灰度
可以给照片添加灰度。

![]() 不透明度设置
不透明度设置
将照片整体设置为半透明。
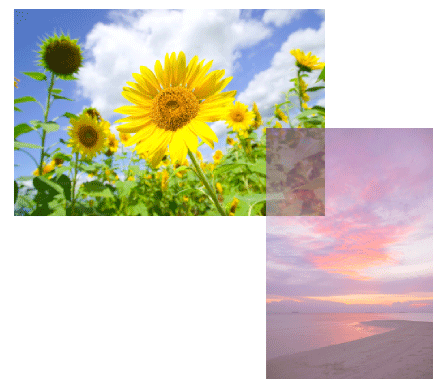
![]() 倾斜校正
倾斜校正
校正拍摄歪斜的照片倾斜度。
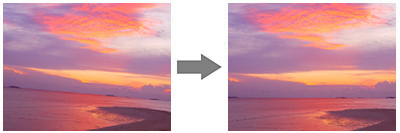
![]() 润饰图像
润饰图像
可以校正照片的颜色、调整质感等。
有关润饰图像的详细内容,请参照“润饰图像”。
通过“编辑图像”对话框和预览面板设置照片的裁截、灰度、倾斜校正和不透明度。详细内容请参阅”“编辑图像”对话框和预览面板”。
另外,PosterArtist还具备以下功能:将照片设置为单色、棕褐色或去除多余背景等,给照片添加效果。有关图像效果的详细内容,请分别参照“单色”、“棕褐色”、“剪切”。
1. 从任务中选择“编辑”-“照片”,
显示“照片”的设置面板。
2. 选择海报上的照片,单击以下任意按钮:
|
|
(裁截) |
对照片进行裁截或倾斜校正 |
|
|
(灰度) |
给照片设置灰度或透明效果。 |
“编辑图像”对话框和预览面板打开。
![]() 预览面板
预览面板
用于设置裁截或灰度范围等的画面。
![]() “编辑图像”对话框
“编辑图像”对话框
用于指定裁截的范围,或设置不透明度、灰度、倾斜校正详细内容的画面。
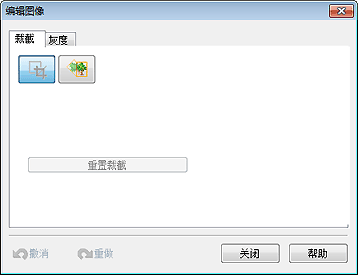
“编辑图像”对话框和预览面板中设置的内容同时也反映在海报的照片上。
确认海报显示的同时,在“编辑图像”对话框和预览面板中编辑照片。
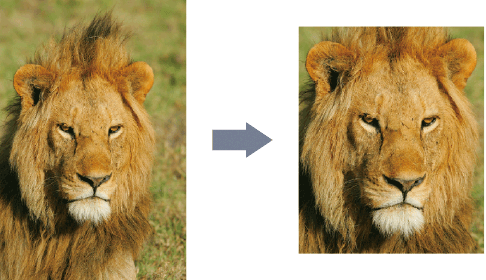
1. 从任务中选择“编辑”-“照片”。
显示“照片”的设置面板。
2. 单击海报上要裁截的照片。
3. 单击![]() (裁截)。
(裁截)。
会打开“编辑图像”对话框和预览面板,显示![]() (十字指针)。
(十字指针)。
4. 利用![]() (十字指针)拖动希望裁截的区域,即显示橙色框线。该框线内侧将被截取,框线外侧不再显示。
(十字指针)拖动希望裁截的区域,即显示橙色框线。该框线内侧将被截取,框线外侧不再显示。
5. 要放大/缩小裁截范围时,拖动橙色框线四角上的![]() (放大/缩小箭头),更改橙色框线的尺寸。
(放大/缩小箭头),更改橙色框线的尺寸。
6. 将鼠标指针置于橙色框线内,则显示![]() (移动指针)。移动裁截范围时,通过
(移动指针)。移动裁截范围时,通过![]() (移动指针)拖动橙色框线,移动到希望的位置。
(移动指针)拖动橙色框线,移动到希望的位置。
|
|
|
|
1. 单击“编辑图像”对话框中的“重置裁截”,
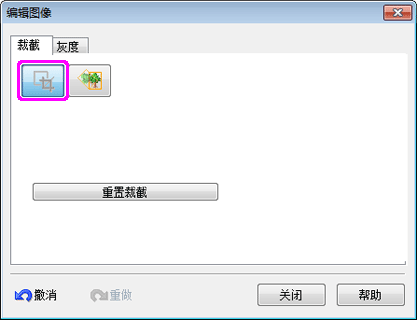
裁截取消。
1. 从任务中选择“编辑”-“照片”,
显示“照片”的设置面板。
2. 单击海报上要添加灰度的照片。
3. 单击![]() (灰度),
(灰度),
“编辑图像”对话框和预览面板打开。
4. 选择“灰度”。
5. 从“灰度方向”中单击以下任意按钮,选择灰度方向。
|
|
从左向右颜色逐渐变淡。 |
|
|
|
从左上方向右下方颜色逐渐变淡。 |
|
|
|
从右上方向左下方颜色逐渐变淡。 |
|
|
|
从上往下颜色逐渐变淡。 |
|
灰度中可设置中间点。
通过设置灰度的中间点,可形成富有变化的灰度。

下面分别说明在灰度中设置中间点与不设置中间点两种情况的步骤。
![]() 灰度中设置中间点
灰度中设置中间点
6. “灰度中的点数”中选择“三点”。
连接定位记录上起点(A)和终点(B)的线上显示中间点(C1)和中间点(C2),从而可设置“C点不透明度”。
7. 在“A点不透明度”、“B点不透明度”及“C点不透明度”处设置灰度的浓度。
直接输入数值或单击右侧的“ ”“
”“ ”以增减数值。
”以增减数值。
![]() 设置为不透明时,增加数值。
设置为不透明时,增加数值。
![]() 设置为更透明时,减少数值。
设置为更透明时,减少数值。
8. 拖动定位记录上的起点(A)、终点(B)、中间点(C1)及中间点(C2),设置灰度的方向。

|
|
![]() 灰度中不设置中间点
灰度中不设置中间点
6.“灰度中的点数”中选择“两点”。
定位记录上会显示起点(A)和终点(B)。
7. 在“A点不透明度”和“B点不透明度”处设置灰度的浓度。
直接输入数值或单击右侧的“ ”“
”“ ”以增减数值。
”以增减数值。
![]() 设置为不透明时,增加数值。
设置为不透明时,增加数值。
![]() 设置为更透明时,减少数值。
设置为更透明时,减少数值。
8. 拖动定位记录上的起点(A)、终点(B),设置灰度的方向。

1. 再次单击所选择的“灰度方向”。
灰度取消。
1. 从任务中选择“编辑”-“照片”,
显示“照片”的设置面板。
2. 单击海报上要设置透明效果的照片。
3. 单击![]() (灰度)。
(灰度)。
“编辑图像”对话框和预览面板打开。
4. 单击![]() (设置背景的不透明度)。
(设置背景的不透明度)。
5. 在“不透明度”中设置照片的透明度。直接输入数值或单击右侧的“ ”“
”“ ”以增减数值。
”以增减数值。
![]() 设置为不透明时,增加数值。
设置为不透明时,增加数值。
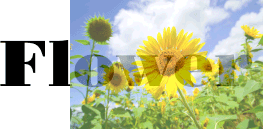
![]() 设置为更透明时,减少数值。
设置为更透明时,减少数值。
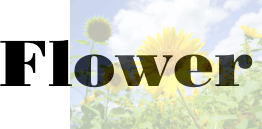
1. 从任务中选择“编辑”-“照片”,
显示“照片”的设置面板。
2. 单击海报上要进行倾斜校正的照片。
3. 单击![]() (裁截),
(裁截),
“编辑图像”对话框和预览面板打开。
4. 单击![]() ,
,
出现![]() (倾斜校正指针)。
(倾斜校正指针)。
校正倾斜的方法包括自动、手动和指定角度三种。
下面按各方法分别说明校正倾斜的步骤。
![]() 自动校正
自动校正
5.在“倾斜校正方法”中选择“自动”。
6. 使用![]() (倾斜校正指针)单击希望调节为水平或垂直的线(例如水平线或建筑物的立柱等)。如检测正确,则显示绿线。
(倾斜校正指针)单击希望调节为水平或垂直的线(例如水平线或建筑物的立柱等)。如检测正确,则显示绿线。
倾斜将被校正,所选的线变为水平或垂直。
|
![]() 手动校正
手动校正
5. 在“倾斜校正方法”中选择“手动”。
6. 拖动预览面板上的图像,调整倾斜。
![]() 指定偏移角度进行校正
指定偏移角度进行校正
5.在“倾斜校正方法”中选择“指定角度”。
6.在“偏移角度”中直接输入-45.0~+45.0范围内的数值,或单击右侧的“ ”“
”“ ”以增减数值。
”以增减数值。
|
1. 单击“重置倾斜校正”,
取消倾斜校正。
1. 从任务中选择“编辑”-“照片”,
显示“照片”的设置面板。
2. 单击海报上要添加边框的照片。
3. 单击“边框”选项卡,
4. 从“类别”中选择边框的类别,
所选类别的边框会显示在缩略图列表中。
5. 从缩略图列表中选择边框并双击。
根据照片的尺寸应用边框。
|
1. 从任务中选择“编辑”-“照片”,
显示“照片”的设置面板。
2. 单击海报上带有边框的照片。
3. 单击“边框”选项卡,
4. 从“类别”中选择“没有边框”。
5. 从缩略图列表中选择边框并双击。
清除边框。
1. 从任务中选择“编辑”-“照片”,
显示“照片”的设置面板。
2. 单击海报上带有边框的照片。
3. 单击“边框”选项卡。
4. “边框颜色”中显示当前边框所应用的颜色和标准颜色。如标准颜色中有需要使用的颜色,单击该颜色按钮。标准颜色中没有所需颜色时,单击“自定义”,用“颜色”对话框选择颜色。
|