| 润饰图像 |
在PosterArtist中,可以对照片进行润饰,或设置效果以改变照片的气氛、色调等。
![]() 自动彩色校正
自动彩色校正
自动校正图像的色调。
![]() 彩色校正
彩色校正
手动校正图像的色调。
![]() 色点校正
色点校正
以图像的最亮点(白点)、中间点(灰点)、最暗点(黑点)为基准调整亮度。
![]() 逆光校正
逆光校正
对因逆光拍摄而导致被摄体发黑或背景过亮的图像进行校正。
![]() 清晰处理
清晰处理
使图像的轮廓清晰。
![]() 柔光处理
柔光处理
使图像淡出,制造柔和的气氛。
![]() 单色
单色
将图像的颜色设置为单色。
![]() 棕褐色
棕褐色
将图像的颜色设置为棕褐色。
![]() 标识色调整
标识色调整
调整一部分标识图像的色调。
![]() 剪切
剪切
只剪切图像的一部分。与裁截不同,可按任意形状剪取图像。
以下为可利用PosterArtist进行润饰的图像:
- 照片库内的图像
(但无法对背景透明的图像进行润饰。)
- 用户自行输入的图像中满足以下条件的图像
长边为7200像素以下、纵横比为64:1以下的非压缩TIFF、JPEG、BMP格式图像
|
|
1. 从任务中选择“编辑”-“照片”,
显示“照片”的设置面板。
2. 单击海报上要润饰的照片。
3. 单击![]() (润饰图像),
(润饰图像),
打开“润饰图像”对话框。
“润饰图像”对话框中显示当前的图像。
4. 单击希望执行的润饰处理按钮。
其中包括自动执行的处理和需要手动调整的处理。
![]() 单击下面的按钮,立即实行校正。
单击下面的按钮,立即实行校正。
- “自动彩色校正”
- “单色”
- “棕褐色”
![]() 单击以下按钮后,便会显示对话框。
单击以下按钮后,便会显示对话框。
- “彩色校正”
- “色点校正”
- “逆光校正”
- “清晰处理”
- “柔光处理”
- “标识色校正”
- “剪切”
进行调整后将执行润饰。“润饰图像”对话框中会显示润饰后的图像。
5. 单击“确定”,
“润饰图像”对话框会关闭,同时会确定图像的润饰。
|
|
自动校正图像的色调。
1. 从任务中选择“编辑”-“照片”,
显示“照片”的设置面板。
2. 单击海报上要润饰的照片。
3. 单击![]() (润饰图像),
(润饰图像),
打开“润饰图像”对话框。
4. 单击“自动彩色校正”,
自动校正图像的色调。
|
|
校正图像的色调。
1. 从任务中选择“编辑”-“照片”,
显示“照片”的设置面板。
2. 单击海报上要润饰的照片。
3. 单击![]() (润饰图像),
(润饰图像),
打开“润饰图像”对话框。
4. 单击“彩色校正”,
会打开“彩色校正”对话框。
在“原图像”中会显示润饰前的图像,在“校正图像”中会显示润饰后的图像。
5. 查看图像的同时,调整“画质”和“彩色设定”。
![]() “画质”
“画质”
可分别通过“亮度”、“对比度”、“鲜明度”来对图像的亮度、对比度、鲜明度进行设置。水平移动各个调节滑块,在-100~100之间调整数值。也可直接输入数值。
![]() “彩色设定”
“彩色设定”
可通过“增强红色”~“增强青色”、“增强绿色”~“增强品红色”、“增强蓝色”~“增强黄色”来调整图像颜色的浓度。水平移动各个调节滑块,在-100~100之间调整数值。也可直接输入数值。
|
|
6. 单击“确定”。
“彩色校正”对话框会关闭,同时会完成图像的色调校正。
以图像的最亮点(白点)、中间点(灰点)、最暗点(黑点)为基准调整亮度。
1. 从任务中选择“编辑”-“照片”,
显示“照片”的设置面板。
2. 单击海报上要润饰的照片。
3. 单击![]() (润饰图像),
(润饰图像),
打开“润饰图像”对话框。
4. 单击“色点校正”,
打开“色点校正”对话框。
在“原图像”中会显示润饰前的图像,在“校正图像”中会显示润饰后的图像。
5. 一边确认图像,一边用“白点”、“灰点”、“黑点”调整亮度。
![]() “白点”、“灰点”、“黑点”
“白点”、“灰点”、“黑点”
单击各个按钮后,在“原图像”的图像上单击希望变为所单击按钮颜色的部分。例如单击“白点”后,在图像上单击希望设为白色的部分。图像亮度会以所单击的部分为基准来调整。
![]() “自动”
“自动”
获得与自动彩色校正相同的处理结果。
|
|
6. 单击“确定”,
“色点校正”对话框会关闭,同时会完成图像的亮度调整。
对因逆光拍摄而导致被摄体发黑或背景过亮的图像进行校正。
1. 从任务中选择“编辑”-“照片”,
显示“照片”的设置面板。
2. 单击海报上要润饰的照片。
3. 单击![]() (润饰图像),
(润饰图像),
打开“润饰图像”对话框。
4. 单击“逆光校正”,
打开“逆光校正”对话框。
在“原图像”中会显示润饰前的图像,在“校正图像”中会显示润饰后的图像。
5. 在查看图像的同时,水平移动“强弱程度”的调节滑块,在-100~100之间调整数值。也可直接输入数值。
![]() “逆光校正”
“逆光校正”
将调节滑块移动至“逆光校正”一侧后,即可将图像中因逆光而发黑的部分调亮。
![]() “强光校正”
“强光校正”
将调节滑块移动至“强光校正”一侧后,即可将图像中过亮的部分调暗。
![]() “以脸为基准自动调整”
“以脸为基准自动调整”
对于人物照,可单击“以脸为基准自动调整”来进行自动调整。
|
|
6. 单击“确定”。
“逆光校正”对话框会关闭,同时会完成图像的校正。
使图像的轮廓清晰。
1. 从任务中选择“编辑”-“照片”,
显示“照片”的设置面板。
2. 单击海报上要润饰的照片。
3. 单击![]() (润饰图像),
(润饰图像),
打开“润饰图像”对话框。
4. 单击“清晰处理”,
打开“清晰处理”对话框。
在“原图像”中会显示润饰前的图像,在“校正图像”中会显示润饰后的图像。
5. 查看图像的同时,水平移动“强弱程度”的调节滑块,在0~100的数值之间对轮廓的清晰程度进行调整。也可直接输入数值。
|
|
6. 单击“确定”,
“清晰处理”对话框会关闭,图像轮廓会变得清晰处理。
使图像淡出,制造柔和的气氛。
1. 从任务中选择“编辑”-“照片”,
显示“照片”的设置面板。
2. 单击海报上要润饰的照片。
3. 单击![]() (润饰图像),
(润饰图像),
打开“润饰图像”对话框。
4. 单击“柔光处理”,
会打开“柔光处理”对话框。
在“原图像”中会显示润饰前的图像,在“校正图像”中会显示润饰后的图像。
5. 查看图像的同时,水平移动“强弱程度”的调节滑块,在0~100的数值之间对淡化程度进行调整。也可直接输入数值。
|
|
6. 单击“确定”,
“柔光处理”对话框会关闭,图像会变得柔和。
将图像的颜色设置为单色。
1. 从任务中选择“编辑”-“照片”,
显示“照片”的设置面板。
2. 单击海报上要润饰的照片。
3. 单击![]() (润饰图像),
(润饰图像),
打开“润饰图像”对话框。
4. 单击“单色”,
图像变为单色。
将图像的颜色设置为棕褐色。
1. 从任务中选择“编辑”-“照片”,
显示“照片”的设置面板。
2. 单击海报上要润饰的照片。
3. 单击![]() (润饰图像),
(润饰图像),
打开“润饰图像”对话框。
4. 单击“棕褐色”,
图像变为棕褐色。
调整一部分标识图像的色调。
1. 从任务中选择“编辑”-“照片”,
显示“照片”的设置面板。
2. 单击海报上要润饰的照片。
3. 单击![]() (润饰图像),
(润饰图像),
打开“润饰图像”对话框。
4. 单击“连合活字彩色调整”,
会打开“连合活字彩色调整”对话框。
在“彩色清单”中会显示标识内的彩色清单。在“原图像”中会显示润饰前的图像,在“校正图像”中会显示润饰后的图像。
5. 单击“彩色清单”或者“原图像”中要调整的颜色。
6. 确认“校正图像”中校正后图像的同时,调整“校正量”、“色调”、“鲜明度”、“亮度”。
![]() “校正量”
“校正量”
对图像颜色的浓淡进行调整。水平移动各个调节滑块,在-100~100之间调整数值。也可直接输入数值。
![]() “色调”、“鲜明度”、“亮度”
“色调”、“鲜明度”、“亮度”
可分别通过“色调”、“鲜明度”、“亮度”来对图像的对比度、鲜明度、亮度进行设置。水平移动各个调节滑块,在-100~100之间调整数值。也可直接输入数值。
|
|
7. 单击“确定”。
“连合活字彩色调整”对话框会关闭,同时会完成插图颜色的调整。
使用剪切功能,可以删除照片背景等不需要的部分,仅留下照片中需要的部分。
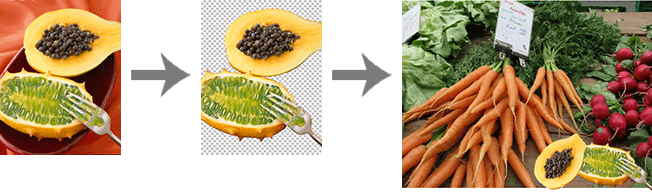
可以通过“剪切”对话框来进行剪切操作。
在“剪切”对话框中有2个选项卡。
![]() “自动”选项卡
“自动”选项卡
PosterArtist会根据图像的颜色来识别背景和保留区域,并自动删除背景。
![]() “手动”选项卡
“手动”选项卡
利用“自动”选项卡剪切图像后,对于未精确剪切的部分,可利用“手动”选项卡的工具进行处理。在“手动”选项卡中具体指定希望删除的区域和希望保留的区域后,即可实现精确剪取。
画面右侧的设置面板具有以下功能。以下功能在“自动”选项卡和“手动”选项卡通用。
![]()
![]() (放大)或
(放大)或![]() (缩小)
(缩小)
放大/缩小显示。 也可通过![]() 来指定比例。
来指定比例。
![]() “重置”
“重置”
取消剪切。
![]() “撤消”、“重做”
“撤消”、“重做”
可以返回上一状态,或是重做上一操作。
![]() “预览”按钮
“预览”按钮
可通过开启/关闭来切换图像的显示。如希望查看剪切前的图像,关闭“预览”按钮,解除预览显示。
![]() “剪切区域的颜色”
“剪切区域的颜色”
当关闭预览并显示原图像时,颜色填充的部分即剪切的图像。如希望更改填充原图像的颜色,单击“自定义”,在“彩色设定”对话框中选择其它颜色。
下面说明利用“剪切”对话框中的“自动”选项卡和“手动”选项卡进行剪切的方法。对于某些图像,只需使用“自动”选项卡即可进行精确剪切。
1. 从任务中选择“编辑”-“照片”,
显示“照片”的设置面板。
2. 单击海报上要润饰的照片。
3. 单击![]() (剪切),
(剪切),
会打开“剪切”对话框。
4.单击“自动”列表。
5.单击“自动”。
或将鼠标指针移动至图像上,显示十字指针,然后拖动鼠标将希望保留的部分包围起来。
背景自动删除。
勾选“模糊边缘”复选框后,即可淡化所剪切图像的边缘。
6. 希望扩大或缩小要保留的区域时,请调整“允许值”,并再次单击“自动”。
可通过水平移动调节滑块或直接输入数值来调整允许值。
![]() 减小数值的话,由于作为留存领域认识的颜色受到限制,所以留存的领域缩小。
减小数值的话,由于作为留存领域认识的颜色受到限制,所以留存的领域缩小。
![]() 增大数值的话,由于作为留存领域认识的颜色增加,所以留存的领域扩大。
增大数值的话,由于作为留存领域认识的颜色增加,所以留存的领域扩大。
7. 如希望查看剪切前的图像,关闭“预览”按钮,解除预览显示。“留存区域的显示颜色”中显示的颜色(下图中为蓝色)所填充的部分就是被剪切的区域。 通过开启或关闭“预览”按钮,可在比较原图与剪取后图像的同时,进行调整。
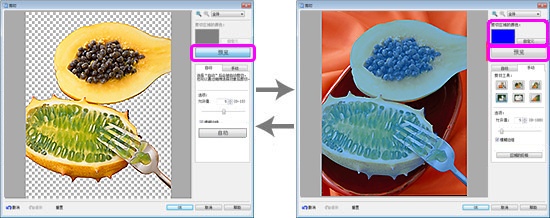
8. 重复步骤6~7,指定保留的区域,单击“确定”。
“剪切”对话框会关闭,同时会完成图像的剪切。
图像中残留不需要的部分或图像出现残缺等未能精确剪切图像时,请使用“手动”选项卡。
9.单击“手动”列表。
10.利用剪切工具对图像中希望保留或删除的区域进行详细指定。
有关剪切工具的详细内容,请参照“剪切工具的使用方法”。
|
11.单击“确定”,
“剪切”对话框会关闭,同时会完成图像的剪切。
|
在“手动”选项卡中可使用以下剪切工具来详细指定剪取区域。
![]() (用颜色指定后剪切)
(用颜色指定后剪切)
保留所指定颜色的区域。
单击图像上的某一点后,便会保留与所单击点的颜色相近的区域。
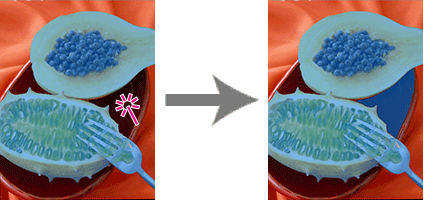
|
![]() (用区域指定后剪切)
(用区域指定后剪切)
保留多边形或手绘线条所围住的区域。
可以从“模式”一览中选择领域的形状。
- “手写” 以手写线条围住希望保留的区域。
- “多边形” 以多边形围住希望保留的区域。
通过在图像上拖动鼠标来绘制边界线,将希望保留的区域围起。在绘制多边形时,单击构成多边形角的点,结束绘制时双击鼠标左键。
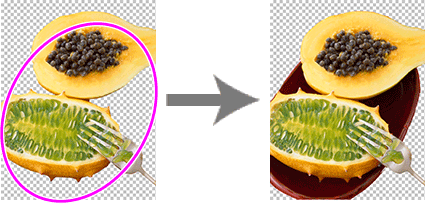
![]() (用线指定后剪切)
(用线指定后剪切)
保留以手绘线条或折线描画的部分。
可以从“模式”一览中选择线型。
- “画笔” 以手绘线条来进行描画。
- “折线” 以折线来进行描画。
在图像上拖动鼠标,以线条来描画希望保留的部分。在绘制折线时,单击构成折线角的点,结束绘制时双击鼠标左键。
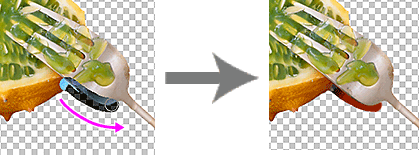
|
![]() 根据颜色清除填充部分时
根据颜色清除填充部分时
![]() (用颜色指定后清除)
(用颜色指定后清除)
清除所指定颜色的区域。
单击图像上的某一点,与单击点颜色相近的区域便会消失。
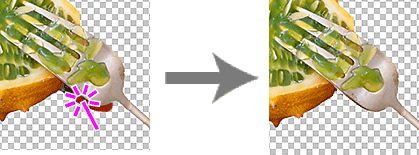
|
![]() (用区域指定后清除)
(用区域指定后清除)
清除多边形或手绘线条所围住的区域。
可以从“模式”一览中选择领域的形状。
- “手写” 以手写线条围住希望清除的区域。
- “多边形” 以多边形围住希望清除的区域。
通过在图像上拖动鼠标来绘制边界线,将希望清除的区域围起来。在绘制多边形时,单击构成多边形角的点,结束绘制时双击鼠标左键。
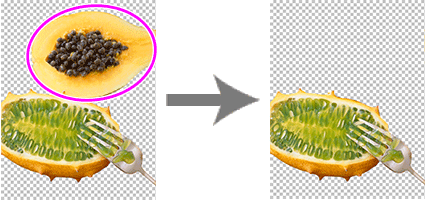
![]() (用线指定后清除)
(用线指定后清除)
清除以手绘线条或折线描画的部分。
可以从“模式”一览中选择线型。
- “画笔” 以手绘线条描画来清除。
- “折线” 用折线描画擦除。
在图像上拖动鼠标,以线条来描画希望清除的部分。在绘制折线时,单击构成折线角的点,结束绘制时双击鼠标左键。
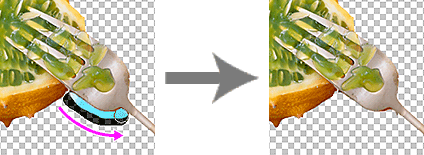
|