| 编辑形状 |
1. 从任务中选择“编辑”-“形状”,
会显示“形状”的设置面板。
2. 单击以下任意按钮,选择形状,
出现![]() (十字指针)。
(十字指针)。
|
|
(直线/箭头) |
可添加直线或箭头。 |
|
|
(矩形) |
可添加矩形。 |
|
|
(圆形/椭圆) |
可添加圆形或椭圆。 |
3. 拖动 ![]() (十字指针),指定希望添加的形状大小。
(十字指针),指定希望添加的形状大小。
形状会按指定的大小添加。
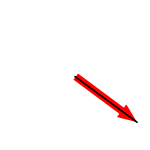
按住<Shift>键或<Ctrl>键的状态下拖动十字指针,可添加角度或中心点等固定的形状。
|
<Shift>键 |
直线/箭头 |
水平线、垂直线或倾斜角度为15°整倍数的斜线 |
|
|
矩形 |
正方形 |
|
|
|
圆形/椭圆 |
圆形 |
|
|
|
<Ctrl>键 |
所有形状 |
以鼠标点击位置为中心的形状 |
|
|
<Shift>键+<Ctrl>键 |
直线/箭头 |
以鼠标点击位置为中心的水平线、垂直线、或倾斜角度为15°整倍数的斜线 |
|
|
矩形 |
以鼠标点击位置为中心的正方形 |
|
|
|
圆形/椭圆 |
以鼠标点击位置为中心的圆形 |
|
4. 所添加的形状可自由更改大小、角度、位置等。并且可以与其它对象进行排列或变更排列顺序。详细内容请参照“操作对象”。
1. 右击海报上的形状,选择“删除”。
(或单击形状,并按<Delete>键。)
在PosterArtist中可设置以下形状的样式:
![]() 更改形状的大小
更改形状的大小
可更改形状的大小。
![]() 更改线宽
更改线宽
可更改形状的线宽。
![]() 更改形状的不透明度
更改形状的不透明度
通过更改不透明度,可为形状设置透明效果。
![]() 更改形状的线条类型
更改形状的线条类型
可将形状线条更改为破折线或虚线。
![]() 更改形状的线条颜色
更改形状的线条颜色
可更改形状的线条颜色。
![]() 更改形状的颜色
更改形状的颜色
可以更改矩形或圆形的颜色。
![]() 设置形状的阴影
设置形状的阴影
可为形状设置阴影。
![]() 更改矩形的角形状
更改矩形的角形状
可将矩形的角形状更改为方形或圆形。
![]() 更改直线起点和终点的形状
更改直线起点和终点的形状
可将直线的起点或终点变成箭头,或改为 ![]() 、
、 ![]() 等形状。
等形状。
![]() 更改直线起点或终点的形状大小
更改直线起点或终点的形状大小
可更改直线起点或终点的形状大小。
1. 单击海报上的形状,
在所选择的形状中会出现  (放大/缩小箭头)。
(放大/缩小箭头)。
2. 拖动  (放大/缩小箭头),改变形状的大小。
(放大/缩小箭头),改变形状的大小。
|
|
1. 从任务中选择“编辑”-“形状”,
会显示“形状”的设置面板。
2. 单击海报上的形状。
3. 更改“线宽”的数值。直接输入数值或单击右侧的“![]() ”“
”“![]() ”以增减数值。
”以增减数值。
通过更改不透明度,可为形状设置透明效果。
1. 从任务中选择“编辑”-“形状”,
会显示“形状”的设置面板。
2. 单击海报上的形状。
3. 在“不透明度”中设置形状的不透明度(%)。直接输入数值或单击右侧的“![]() ”“
”“![]() ”以增减数值。
”以增减数值。
![]() 设置为不透明时,增加数值。
设置为不透明时,增加数值。
![]() 设置为透明时,请减小数值。
设置为透明时,请减小数值。
可将形状线条更改为破折线或虚线。
1. 从任务中选择“编辑”-“形状”,
会显示“形状”的设置面板。
2. 单击海报上的形状。
3. 从“线条类型”一览表中选择线条类型。
可更改形状的线条颜色。
1. 从任务中选择“编辑”-“形状”,
会显示“形状”的设置面板。
2. 单击海报上的形状。
3. 如选择了矩形、圆形或椭圆,请钩选“线条颜色”复选框。
4. “线条颜色”中会显示用于当前形状的线条的颜色以及标准色。如标准颜色中有需要使用的颜色,单击该颜色按钮。标准颜色中没有所需颜色时,单击“自定义”,用“颜色”对话框选择颜色。
可以涂抹形状或更改颜色。
1. 从任务中选择“编辑”-“形状”,
会显示“形状”的设置面板。
2. 单击海报上的矩形、圆形或椭圆。
3. 勾选“填充色”复选框。
4. “填充色”中会显示适用于当前形状的颜色以及标准色。如标准颜色中有需要使用的颜色,单击该颜色按钮。标准颜色中没有所需颜色时,单击“自定义”,用“颜色”对话框选择颜色。
可以给形状设置各种阴影。
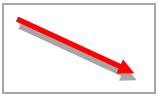
1. 从任务中选择“编辑”-“形状”,
会显示“形状”的设置面板。
2. 单击海报上的形状。
3. 单击![]() (阴影),
(阴影),
会打开“设置阴影”对话框。
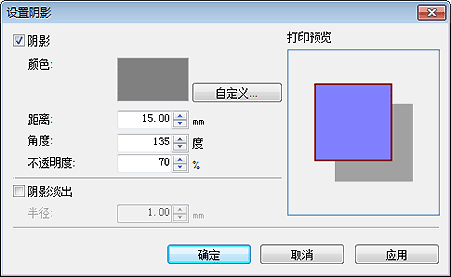
4. 选择“阴影”复选框。
5. 更改阴影颜色时,单击“自定义”,并在“颜色设置”对话框中选择其它颜色。
6. 在“距离”中设置文本与阴影之间的距离。直接输入数值或单击右侧的“![]() ”“
”“![]() ”以增减数值。
”以增减数值。
7. 在“角度”中设置阴影的角度。直接输入数值或单击右侧的“![]() ”“
”“![]() ”以增减数值。
”以增减数值。
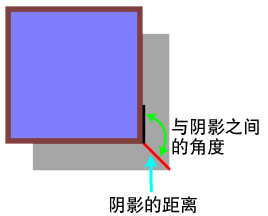
8. 在“不透明度”中设置阴影的不透明度(%)。直接输入数值或单击右侧的“![]() ”“
”“![]() ”以增减数值。
”以增减数值。
![]() 加重阴影时,请增加数值。
加重阴影时,请增加数值。
![]() 减轻阴影时,减小数值。
减轻阴影时,减小数值。
9. 希望阴影淡出时,勾选“阴影淡出”复选框,并在“半径”中设置阴影淡出的程度。直接输入数值或单击右侧的“![]() ”“
”“![]() ”以增减数值。
”以增减数值。
![]() 若进一步淡出阴影,增大数值。
若进一步淡出阴影,增大数值。
![]() 若要使阴影鲜明,减小数值。
若要使阴影鲜明,减小数值。
10. 可以通过“打印预览”来确认设置的效果。希望确认实际的形状效果时,单击“应用”。反复变更设置和单击“应用”,直到设置出理想的阴影。
11. 单击“确定”,
“设置阴影”对话框会关闭,形状阴影设置成功。
|
|
可将矩形的角形状更改为方形或圆形。
1. 从任务中选择“编辑”-“形状”,
会显示“形状”的设置面板。
2. 单击海报上的矩形。
3. 从“角形状”一览表中选择角形状。
在“角形状”中选择了圆形时,可利用“半径”来改变角的圆滑程度。直接输入数值或单击右侧的“![]() ”“
”“![]() ”以增减数值。
”以增减数值。
可更改直线起点与终点的形状,将直线变为箭头,或将箭头变为直线。此外,还可以更改箭头的形状。
1. 从任务中选择“编辑”-“形状”,
会显示“形状”的设置面板。
2. 单击海报上的直线(或者箭头)。
3. 在“起点形状”一览表中选择起点形状。
4. 在“终点形状”一览表中选择终点形状。
可更改箭头尖端部分的大小。
1. 从任务中选择“编辑”-“形状”,
会显示“形状”的设置面板。
2. 单击海报上的箭头。
3. 从起点的“大小”一览表中选择起点形状的大小。
4. 从终点的“大小”一览表中选择终点形状的大小。
|
|