| 打印 |
用PosterArtist制作的海报只能通过佳能打印机或奥西打印机进行打印。
您可以在计算机所连打印机的“纸张选项”设置面板上查找“打印机”列表中所列的打印机,并利用相应的打印机打印海报。
|
- 非佳能imagePROGRAF系列打印机 - PRO-1000和PRO-500 请参照“对于使用非佳能imagePROGRAF系列打印机的用户”了解详细内容。 |
下面说明基本的打印方法。
|
1. 从任务中选择“打印”,
显示“打印”的设置面板。
|
|
2. 查看打印的设置内容。
|
3. 在“打印质量”中选择打印质量。
“打印质量”中显示的项目会因“纸张选项”任务中设置的“介质类型”而异。
|
|
4. 在“匹配方法”中选择匹配方法。
|
|
5. 在“份数”上设置打印的份数。直接输入数值或单击右侧的“![]() ”“
”“![]() ”以增减数值。
”以增减数值。
|
|
6. 单击“打印”,
打印开始执行,同时出现“打印进程”对话框。
可以在“打印进程”对话框或PosterArtist的状态栏中查看打印进程。
|
|
|
|
用实际纸张进行打印前,可先在A4或Letter尺寸的纸张上进行测试打印,以便事先查看打印效果。
有关测试打印所使用的打印机和纸张大小,请参照“PosterArtist的设置”。
1. 从任务中选择“打印”,
显示“打印”的设置面板。
2. 单击“测试打印”,
打印开始执行,同时出现“打印进程”对话框。
可以在“打印进程”对话框中查看打印进程。
|
|
|
1. 在“打印进程”对话框中单击“取消打印”,
打印被取消。
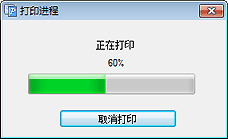
光的颜色和亮度因室内或室外等场所的差异以及荧光灯或白炽灯等照明设备的差异等环境因素而异。因此,相同的海报也可能因展示环境的不同而呈现不同效果。
使用环境光设置功能,便可在打印时根据各种环境自动调整颜色,以确保所创建的海报显现最佳色彩。
|
环境光设置功能可选择预先备有的4种环境光设置,再进行打印。打印4种环境光设置的样本(打印图表)后,从中选择与海报展示环境相称的色调编号来进行打印。
下面说明从预先备有的4种环境光设置中选择其中一种进行打印的方法。
1.打印环境光设置的样本(打印图表)。有关打印图表的方法,请参照“打印环境光校正图表”。
2. 从任务中选择“打印”,
显示“打印”的设置面板。
3. 从“打印质量”的一览表中选择“高”或“最高”。
4. 在“份数”上设置打印的份数。直接输入数值或单击右侧的“![]() ”“
”“![]() ”以增减数值。
”以增减数值。
5. 勾选“使用环境光设置”复选框,
环境光设置生效。
6. 查看图表打印所打印的图表,选择全部纵向4幅图的色调总体满意的图表编号。
|
7. 从环境光设置一览表中选择所选图表编号。
8. 单击“打印”,
按所选环境光设置进行打印,同时出现“打印进程”对话框。
可以在“打印进程”对话框或PosterArtist的状态栏中查看打印进程。
也可直接指定光源和色温进行打印。
|
1. 使用光测定器“i1”和Light Source Measure Tool来测定光源类型和色温。
|
|
2. 从任务中选择“打印”,
显示“打印”的设置面板。
3. 从“打印质量”的一览表中选择“高”或“最高”。
4. 在“份数”上设置打印的份数。直接输入数值或单击右侧的“![]() ”“
”“![]() ”以增减数值。
”以增减数值。
5. 勾选“使用环境光设置”复选框。
6. 从环境光设置一览表中选择“用户设定”,
会打开“环境光设置”对话框。
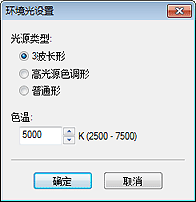
7. 从“光源类型”中选择Light Source Measure Tool所测定的光源类型。
8. 在“色温”中设置Light Source Measure Tool所测定的色温值。
直接输入数值或单击右侧的“![]() ”“
”“![]() ”以增减数值。
”以增减数值。
9. 单击“确定”,
“环境光设置”对话框会关闭,所设置的环境光设置会生效。
10. 单击“打印”,
按所选环境光设置进行打印,同时出现“打印进程”对话框。
可以在“打印进程”对话框或PosterArtist的状态栏中查看打印进程。
进行调整,使监视器和打印结果的颜色接近叫做监视器匹配。下面说明使用环境光设置调整、打印监视器和海报的色调的方法。
|
![]() 选择图表编号打印
选择图表编号打印
下面说明从事先准备好的4种环境光设置中任选一种,直接指定色温和照度打印的方法。
1.打印环境光设置的样本(打印图表)。有关打印图表的方法,请参照“打印环境光校正图表”。
2. 从任务中选择“打印”,
显示“打印”的设置面板。
3. 从“打印质量”的一览表中选择“高”或“最高”。
4. 在“匹配方法”中选择“监视器匹配”。
|
5. 在“监视器的白色点”中选择监视器中设置的色温。
6. 在“份数”上设置打印的份数。
直接输入数值或单击右侧的“![]() ”“
”“![]() ”以增减数值。
”以增减数值。
7. 勾选“使用环境光设置”复选框。
8. 从环境光设置的一览表中选择“用图表编号指定”。
“环境光设置”对话框打开。
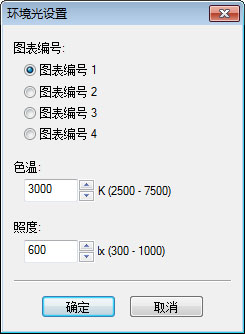
9. 查看图表打印所打印的图表,选择全部纵向4幅图的色调总体满意的图表编号。
|
|
10. 在“色温”中设置在监视器校准中测定的色温值。
直接输入数值或单击右侧的“![]() ”“
”“![]() ”以增减数值。
”以增减数值。
11. 在“照度”中设置在监视器校准中测定的照度值。
直接输入数值或单击右侧的“![]() ”“
”“![]() ”以增减数值。
”以增减数值。
12. 单击“确定”。
“环境光设置”对话框关闭,设置的环境光生效。
13. 单击“打印”。
在选中的环境光设置中执行打印,显示“打印进程”对话框。
可以在“打印进程”对话框或PosterArtist的状态栏中查看打印进程。
![]() 指定光源、色温及照度打印
指定光源、色温及照度打印
也可以直接指定光源、色温及照度后打印。
|
1. 使用光测定器“i1”和Light Source Measure Tool来测定光源的类型和色温。
|
|
2. 从任务中选择“打印”。
显示“打印”的设置面板。
3. 从“打印质量”的一览表中选择“高”或“最高”。
4. 在“匹配方法”中选择“监视器匹配”。
|
5. 在“监视器的白色点”中选择监视器中设置的色温。
6. 在“份数”上设置打印的份数。
直接输入数值或单击右侧的“![]() ”“
”“![]() ”以增减数值。
”以增减数值。
7. 勾选“使用环境光设置”复选框。
8. 从环境光设置的一览表中选择“用直接输入指定”。
“环境光设置”对话框打开。
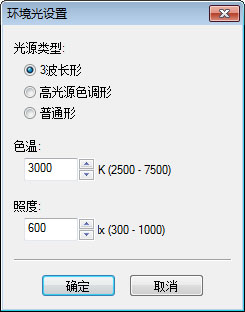
9. 从“光源类型”中选择Light Source Measure Tool所测定的光源类型。
10. 在“色温”中设置Light Source Measure Tool所测定的色温值。
直接输入数值或单击右侧的“![]() ”“
”“![]() ”以增减数值。
”以增减数值。
11. 在“照度”中设置Light Source Measure Tool所测定的照度值。
直接输入数值或单击右侧的“![]() ”“
”“![]() ”以增减数值。
”以增减数值。
12. 单击“确定”。
“环境光设置”对话框关闭,设置的环境光生效。
13. 单击“打印”。
在选中的环境光设置中执行打印,显示“打印进程”对话框。
可以在“打印进程”对话框或PosterArtist的状态栏中查看打印进程。
环境光设置可任意命名,并进行添加。此外,还可删除所添加的环境光设置,或显示其一览表。只需添加常用环境光设置,便可快速打印与展示环境匹配的海报。
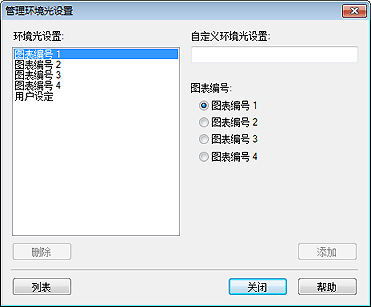
![]() 添加环境光设置
添加环境光设置
1. 从“工具”菜单中选择“管理环境光设置”,
打开“管理环境光设置”对话框。
2. 若要对预先备有的环境光设置重新命名并添加,请从“图表编号”中选择“图表编号1”~“图表编号4”其中之一。
若要在指定光源和色温后添加环境光设置,请从“环境光设置”一览表中选择“用户设定”,对光源类型和色温进行设置。
|
|
3. 在“自定义环境光设置”中输入任意名称。
4. 单击“添加”,
按所设置的内容添加环境光设置。
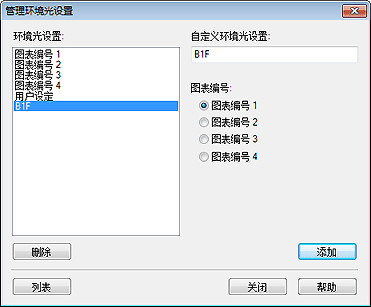
|
|
![]() 删除所添加的环境光设置
删除所添加的环境光设置
1. 从“工具”菜单中选择“管理环境光设置”,
打开“管理环境光设置”对话框。
2. 从“环境光设置”一览表中选择希望删除的环境光设置。
3. 单击“删除”。
4. 在确认信息对话框中单击“确定”,
删除所选环境光设置。
|
![]() 显示环境光设置一览表
显示环境光设置一览表
1. 从“工具”菜单中选择“管理环境光设置”,
打开“管理环境光设置”对话框。
2. 单击“列表”,
打开“环境光设置列表”对话框。
打印图表是用于打印预先所备4种环境光设置样本的功能。
|
1. 从“工具”菜单中选择“打印环境光校正图表”,
打开“打印图表”对话框。
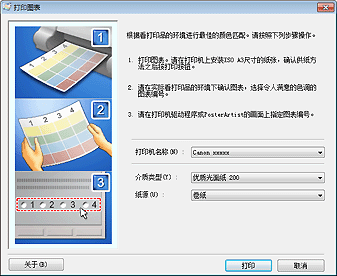
2. 从“打印机名称”一览表中选择用于打印的打印机。
3. 从“介质类型”一览表中选择希望用于打印的介质类型。
可使用的介质类型会因所选择的打印机而异。
4. 从“纸源”一览表中选择供纸方式。
5. 单击“打印”,
打印环境光校正图表。
6. 查看图表打印所打印的图表,选择全部纵向4幅图的色调总体满意的图表编号。
|
|