| 使用可变打印 |
可变打印功能是指可以使用表格格式数据自动替换海报中的文本和其他内容并进行打印的功能。
例如要自动调换电话号码时,只要事先准备好电话号码的表格数据,用PosterArtist进行简单设置即可。可打印出含有不同电话号码的一组海报。
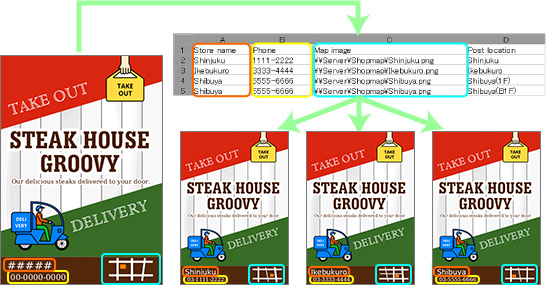
除文本外,还可自动替换图像或更改环境光设置。如表格数据中已预先输入图像文件的路径名或环境光设置名,则会打印出按表格数据自动替换图像或适合展示环境的海报。
有关环境光设置,请参照“关于环境光设置”。
能用于可变打印的Excel文件(带有扩展名.xls、.xlsx、.xlsm或.xlsb)和逗号分隔值文件(带有扩展名.csv)。
下面说明可变打印中使用的表数据。

①连接的数据
在表格数据的第1行输入表示类别的字段名。
|
②记录
从表格数据的第2行起输入实际要替换的文本数据。若替换图像,需输入所替换图像的绝对路径名。若更改环境光的设置,输入环境光设置名。
|
|
|
下面以利用下述表格数据自动替换文本或图像,或更改环境光设置为例,说明可变打印的设置步骤。

1. 从任务中选择“编辑”-“可变数据”,
显示“可变数据”的设置面板。
2. 单击“连接到”,
打开“打开数据源”对话框。
3. 选择文件的位置。
4. 选择表格数据文件,单击“打开”。
读取表格数据后,可变打印功能生效。
此外,所读取的表格数据的连接数据会添加至“连接的数据”一览表中。
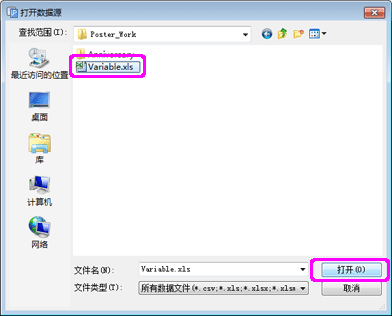
5. 在海报上选择希望替换的文本行。
|
|
6. 从“连接的数据”一览表中选择希望替换的文本行的字段名,
文本行会与表格数据链接,并带有![]() 图标。
图标。
如要解除链接, 在“连接的数据”中选择“取消选择的”。
|
|
7.要对齐选定文本框的每条记录的位置,请设置“文本对齐”。为横向图像选择左对齐、居中对齐或右对齐,或者为纵向图像选择上对齐、居中对齐或下对齐。
8.要设置文本格式,请按如下所示在“文本格式”中输入。
| %[1][2][3][4] | ||
|
[1] |
- |
文本将左对齐。 |
|
+ |
如果值为0或更大值,请添加+。(示例)500 → +500 |
|
|
, |
将使用千位分隔符。(示例)1600 → 1,600 |
|
|
[2] |
0或更大值及100或更小值 |
指定要输出的最少字符数。 |
|
[3] |
0或更大值且100或更小值 |
如果[4]是一个整数值(d),则指定最少位数。 |
|
[4] |
s |
将内容视为文本。 |
|
d |
将内容视为整数值。 |
|
|
f |
将内容视为实数。 |
|
| 示例)如果指定“%+.2f” | |
表格数据 |
替换为 |
500 |
+500.00 |
1600 |
+1600.00 |
25600 |
+25600.00 |
|
|
也可在“%[1][2][3][4]”之前或之后添加任何文本。
按如下所示输入。
[任何文本] %[1][2][3][4] [任何文本]
| 示例)要在数值前添加“\” | ||
文本格式 |
表格数据 |
替换为 |
\%,d |
1600 |
\1,600 |
9. 若进行环境光设置,勾选“环境光设置”复选框,然后从“环境光字段”一览表中选择记录有环境光设置名的字段名。
10. 限定要使用的数据、设置份数时,单击“筛选记录”,打开“筛选记录”对话框。初始默认将所有数据选择为打印对象。
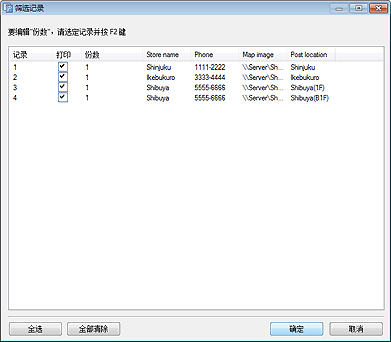
![]() 将数据从打印对象中排除
将数据从打印对象中排除
取消数据的“打印”复选框。
![]() 设置份数
设置份数
双击希望设置份数记录的复制份数。在复制份数的文本框中直接输入数值,或单击右侧的“![]() ”“
”“![]() ”以增减数值。
”以增减数值。
11. 单击“确定”,
“筛选记录”对话框会关闭。
12. 单击“记录编号”的“<”“>”,针对各个记录查看文本行或图像是否已被替换。
|
|
请按以下步骤执行可变打印。
1. 开始打印前需事先完成可变打印的设置。
有关设置可变打印的方法,请参照“设置可变打印”。
2. 从任务中选择“打印”,
显示“打印”的设置面板。
3. 如已进行环境光设置,从“打印质量”的一览表中选择“高”或“最高”。
4. 单击“打印记录”,
打印开始执行,同时出现“打印进程”对话框。
可以在“打印进程”对话框或PosterArtist的状态栏中查看打印进程。
|
|
5.若取消打印,请在“打印进程”对话框中单击“取消打印”。
设置为可变打印的状态下,也可以进行带裁剪标记的打印、无边界打印。详细内容请参照“对大小和纸张进行设置”。
1. 从任务中选择“编辑”-“可变数据”,
显示“可变数据”的设置面板。
2. 单击“断开数据连接”,断开与数据库的连接。
断开数据连接后,可变打印的设置失效。