| 便利功能 |
在图像或文本上单击鼠标右键后,便会显示右键菜单。
用户可从右键菜单中选择编辑图像和文本时经常使用的功能。
详细内容请参照“右键菜单”。
用户可利用键盘上的箭头键小幅度移动对象。
1. 选择要移动的对象(1个或者多个)。
2. 按键盘上的上下左右任何一个箭头键,小幅度移动对象。
|
|
|
|
单击![]() (撤消)后,便可取消最后进行的操作的结果。 最多可以撤销之前进行的 20 个操作。
(撤消)后,便可取消最后进行的操作的结果。 最多可以撤销之前进行的 20 个操作。
单击![]() (重做)后,便可取消“撤消”。最多可以重做之前撤销的 20 个操作。
(重做)后,便可取消“撤消”。最多可以重做之前撤销的 20 个操作。
照片或文本密集而难以选择对象时,可以放大海报的显示大小。希望查看海报整体图像时,可缩小海报的显示大小。
如希望更改海报的显示大小,请单击工具栏中的 ![]() (放大)或
(放大)或 ![]() (缩小)。 从
(缩小)。 从  中选择缩放或放大方法,或直接输入缩放的数值来更改显示大小。
中选择缩放或放大方法,或直接输入缩放的数值来更改显示大小。
在“编辑”任务或“打印”任务中,如双击对象,则会切换至对象所对应的子任务。当对象为文本时,还会显示编辑框。
双击QR代码可打开“QR 代码”对话框。
PosterArtist还具备以下功能。
临时托盘是可以放置尚未确定是否使用的模板、频繁使用的照片或剪贴图等的地方。放置在临时托盘中的模板或照片等可以根据需要随时添加到海报中,无需重新从缩略图列表中查找,非常方便。
操作过程中,有可能会错误地选中并移动邻近的对象,而锁定对象后,即可固定对象的位置。另外,将图像设为背景时,只需锁定该图像,即可使其它操作顺利执行。
只需对齐对象位置,即可将版面整理得井然有序。PosterArtist除了具备左对齐、右对齐等功能外,还具备页面居中等功能。
还可以使用参考线或网格以对齐对象。
可通过鼠标操作大致决定对象的大小、位置或倾斜度。如需要精确指定,则可以在“属性”对话框中指定数值。
PosterArtist的大部分任务都可以在选中多个对象的状态下同时进行操作。
例如开始时选中多个图像,则可以给这些图像添加同样的边框。
另外,对多个对象进行组合后,即可一次性执行移动等操作。
当对象在海报上重叠时,可以设定其重叠顺序。
打印尺寸小于纸卷宽度的海报时,可以标注裁剪线(裁剪标记)进行打印,以便剪切海报。
可以在工具栏中仅保留频繁使用的按钮,或更改工具栏上按钮的排列顺序。用户可根据喜好自定义设置工具栏,以便使用。
1. 希望自定义设置主工具栏时,请从“工具”菜单中选择“自定义”-“主工具栏”。
希望自定义设置子工具栏时,请从“工具”菜单中选择“自定义”-“子工具栏”,
会打开“自定义工具栏”对话框。
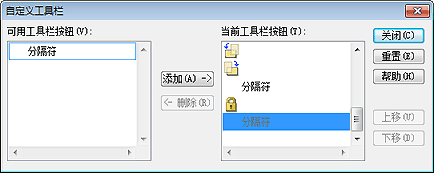
2. 希望添加按钮时,请从“可用工具栏按钮”中选择希望添加的按钮,然后单击“添加 ->”。
希望删除按钮时,请从“当前工具栏按钮”中选择希望删除的按钮,单击“<- 删除”。
希望更改按钮的排列顺序时,请从“当前工具栏按钮”中选择希望更改的按钮,单击“上移”或“下移”。
|
|
3. 单击“关闭”,
“自定义工具栏”对话框会关闭。
1. 从Windows的任务栏中选择“开始”-“程序”-“Canon PosterArtist”-“PosterArtist的卸载”。
2. 根据所显示卸载画面中的指示进行卸载。
可以在《模板指南》中查看预先备有的所有模板、照片、剪贴图、边框、文本图形及背景。
《速览指南》主要就PosterArtist的使用方法予以简要说明。
可通过画面左下方的按钮显示用户支持信息。
可访问互联网网站,并下载模板。
可访问互联网网站,浏览imagePROGRAF打印机的最新信息或其它有用信息。网页中还登载有与海报制作有关的提示等内容。
在使用某些版本的打印机驱动程序时,imagePROGRAF支持信息的按钮并不会显示。
打开本手册。其中记载操作中所需的信息。